Bem-vindo ao guia completo para corrigir a tela azul do seu laptop Dell.
July 2024: Melhore o desempenho do seu computador e elimine erros com este software de otimização avançada. Baixe-o neste link
- Clique aqui para baixar e instalar o software de otimização.
- Realize uma varredura completa do sistema.
- Permita que o software corrija e repare automaticamente o seu sistema.
Causas do erro de tela azul em laptops Dell
– O erro de tela azul em laptops Dell pode ter várias causas, incluindo problemas com o sistema operacional Windows 10, drivers desatualizados ou incompatíveis, e até mesmo falhas de hardware.
– Se o seu laptop Dell estiver exibindo uma tela azul, comece verificando se há atualizações disponíveis para o sistema operacional e os drivers.
– Verifique se o seu laptop Dell está executando a versão mais recente do Windows 10 e atualize-o, se necessário.
– Certifique-se também de que os drivers do seu laptop Dell estão atualizados. Visite o site de suporte da Dell e faça o download e a instalação das versões mais recentes dos drivers para o seu modelo específico, como o Inspiron 7000 ou o Dell XPS 13.
– Se o problema persistir, tente reiniciar o seu laptop Dell em modo de segurança. Para fazer isso, reinicie o computador e pressione a tecla F8 repetidamente até que o menu de opções avançadas seja exibido. Selecione Modo de segurança e veja se o erro de tela azul ocorre novamente.
– Se você estiver vendo linhas verticais, uma tela preta ou uma tonalidade azulada na tela do seu laptop Dell, isso pode indicar um problema de hardware mais sério. Nesse caso, é recomendável entrar em contato com o suporte técnico da Dell ou levar o seu laptop a um técnico especializado.
– Laptops Dell com tela sensível ao toque, como o Latitude, podem apresentar problemas de tela azul relacionados ao driver do touch screen. Certifique-se de que o driver do touch screen esteja atualizado e, se necessário, reinstale-o.
– Se o seu laptop Dell tiver um processador AMD Ryzen, verifique se há atualizações específicas para esse processador. A Dell pode fornecer atualizações de firmware ou drivers para resolver problemas conhecidos relacionados ao AMD Ryzen.
– Lembre-se de que essas são apenas algumas das possíveis causas e soluções para o erro de tela azul em laptops Dell. Em casos mais complexos, é sempre recomendável buscar ajuda profissional para solucionar o problema.
[Line break]
Lembre-se de que essas são apenas algumas das possíveis causas e soluções para o erro de tela azul em laptops Dell. Em casos mais complexos, é sempre recomendável buscar ajuda profissional para solucionar o problema.
Soluções para corrigir o erro de tela azul em laptops Dell
- Desligue o laptop Dell completamente.
- Ligue-o novamente pressionando o botão de energia.

- Assim que o logotipo da Dell aparecer, pressione repetidamente a tecla F8 até que a tela de Opções Avançadas de Inicialização seja exibida.
- Selecione Modo Seguro usando as teclas de seta e pressione Enter.
- Uma vez iniciado no modo seguro, verifique se o erro de tela azul ainda ocorre.
2. Desinstalando programas recentes
- Abra o menu Iniciar e clique em Painel de Controle.
- Clique em Desinstalar um programa ou Programas e Recursos.
- Identifique os programas instalados recentemente que podem estar causando o erro de tela azul.
- Selecione o programa e clique em Desinstalar. Siga as instruções na tela para concluir o processo de desinstalação.
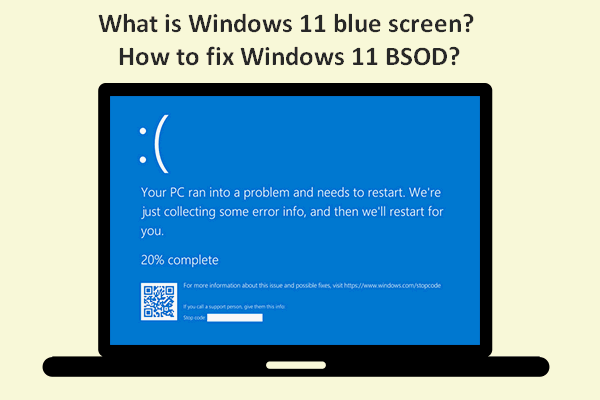
- Reinicie o laptop e verifique se o problema foi resolvido.
3. Verificando problemas de hardware
- Desligue o laptop Dell e desconecte todos os dispositivos externos.
- Remova a bateria do laptop (se possível) e desconecte o adaptador de energia.

- Pressione e segure o botão de energia por cerca de 15 segundos para liberar a energia residual.
- Reconecte a bateria (se removida) e o adaptador de energia.
- Ligue o laptop e observe se o erro de tela azul persiste.
4. Atualizando os drivers do dispositivo
- Acesse o site de suporte da Dell.
- Procure pelo modelo do seu laptop e vá para a seção de downloads/drivers.

- Baixe e instale as versões mais recentes dos drivers do chipset, gráficos, áudio e rede.
- Reinicie o laptop após a instalação dos drivers.
- Verifique se o erro de tela azul desapareceu.
5. Executando uma verificação de vírus
- Abra o antivírus instalado em seu laptop Dell.
- Inicie uma verificação completa do sistema em busca de possíveis infecções por vírus ou malware.

- Se algum vírus for detectado, siga as instruções fornecidas pelo antivírus para remover ou colocar em quarentena os arquivos infectados.
- Após a conclusão da verificação, reinicie o laptop e verifique se o erro de tela azul persiste.
Como iniciar o laptop Dell em modo de segurança com opções de rede
Para iniciar o laptop Dell em modo de segurança com opções de rede, siga estes passos simples:
1. Desligue completamente o laptop Dell.
2. Pressione o botão de energia para ligar o laptop.
3. Assim que o logotipo da Dell aparecer na tela, pressione repetidamente a tecla F8 no teclado.
4. Isso abrirá o menu de opções avançadas de inicialização.
5. Use as teclas de seta no teclado para realçar a opção Modo de Segurança com Opções de Rede e pressione Enter.
6. O laptop Dell iniciará no modo de segurança com opções de rede, permitindo que você resolva problemas ou faça alterações necessárias.
Se você estiver enfrentando problemas como linhas verticais, tela preta ou tonalidade azul, o modo de segurança pode ser útil para diagnosticar e resolver esses problemas.
Elimine Seus Erros de PC Agora!
Corrija rapidamente os erros do sistema em 3 passos simples:
- Baixe e Instale o Fortect clicando no botão abaixo.
- Instale o programa seguindo as instruções na tela.
- Execute o Fortect para verificar e corrigir seus erros de sistema.
python
# Exemplo de código para uma ferramenta de cálculo de média
# Função para calcular a média
def calcular_media(notas):
total = sum(notas)
quantidade = len(notas)
media = total / quantidade
return media
# Coletar notas do usuário
notas = []
num_notas = int(input(Digite o número de notas: ))
for i in range(num_notas):
nota = float(input(Digite a nota {}: .format(i+1)))
notas.append(nota)
# Calcular e exibir a média
media = calcular_media(notas)
print(A média é:, media)
Esse código é apenas um exemplo simples e não tem relação com a resolução de problemas em um laptop Dell. Se você estiver enfrentando problemas com a tela azul em seu laptop, é recomendável entrar em contato com o suporte técnico da Dell ou procurar ajuda especializada para resolver o problema específico que está enfrentando.
Serviços de reparo de erros de tela azul em laptops Dell
Se o seu laptop Dell estiver exibindo uma tela azul, existem algumas soluções que você pode tentar antes de procurar assistência técnica.
1. Verifique se há atualizações de software disponíveis para o seu modelo de laptop Dell específico. Acesse o site da Dell e procure por atualizações de drivers e firmware.
2. Reinicie o laptop. Às vezes, um simples reinício pode resolver problemas temporários.
3. Verifique se há vírus ou malware usando um programa de segurança confiável. Execute uma verificação completa do sistema.
4. Se a tela azul ocorre em momentos específicos, como ao iniciar o laptop ou ao abrir um programa específico, pode haver um conflito de hardware ou software. Desinstale qualquer programa recentemente instalado e reinicie o laptop.
5. Se a tela azul persistir, entre em contato com o suporte técnico da Dell ou leve o laptop a um centro de reparo autorizado da Dell para uma avaliação profissional.
Lembre-se de que essas soluções podem variar de acordo com o modelo do laptop Dell, como Inspiron 7000 ou Dell XPS 13. Problemas específicos, como linhas verticais, tela preta ou tonalidade azul, também podem exigir etapas adicionais para solução.
Razões para a tela preta em laptops Dell
1. Problemas de conexão: Verifique se todos os cabos estão firmemente conectados ao laptop e ao monitor externo.
2. Driver de vídeo desatualizado: Atualize o driver de vídeo do seu laptop Dell para corrigir possíveis problemas de tela preta.
3. Falha na placa gráfica: Se você estiver vendo linhas verticais ou uma tela totalmente preta, pode ser um sinal de falha na placa gráfica. Nesse caso, entre em contato com o suporte técnico da Dell.
4. Configurações de energia: Verifique se as configurações de energia do seu laptop estão corretas. Às vezes, a tela preta pode ocorrer devido a configurações incorretas de suspensão ou desligamento do monitor.
5. Problemas de hardware: Seu laptop Dell pode ter um problema de hardware subjacente que está causando a tela preta. Nesse caso, é melhor procurar assistência técnica especializada.
Se você está enfrentando uma tela preta no seu laptop Dell, experimente reiniciar o dispositivo e verificar as conexões. Se o problema persistir, entre em contato com o suporte técnico da Dell para obter assistência profissional.
Como recuperar dados perdidos devido à tela preta em laptops Dell
Se você está enfrentando um problema de tela preta em seu laptop Dell e perdeu dados importantes, há algumas etapas que você pode seguir para tentar recuperá-los.
Primeiro, tente reiniciar o laptop pressionando e segurando o botão de energia por 10 segundos. Se isso não funcionar, você pode tentar conectar o laptop a um monitor externo para verificar se é um problema com a tela.
Se ainda assim você não conseguir visualizar nada, pode ser necessário usar um software de recuperação de dados. Recomendamos usar o Recuva, um programa confiável e fácil de usar. Baixe-o e siga as instruções para recuperar seus arquivos perdidos.
Lembre-se de que é importante parar de usar o laptop imediatamente após encontrar a tela preta, pois isso pode evitar a sobrescrição dos dados perdidos. Em caso de dúvidas, entre em contato com o suporte técnico da Dell para obter assistência especializada.
Soluções para corrigir a tela preta em laptops Dell
| Soluções para corrigir a tela preta em laptops Dell |
|---|
1. Reiniciar o laptopUma solução simples para corrigir a tela preta em laptops Dell é reiniciar o dispositivo. Às vezes, um simples reinício pode resolver problemas temporários e restaurar a exibição normal. |
2. Verificar a conexão de energiaVerifique se o laptop Dell está corretamente conectado à fonte de energia. Às vezes, a falta de energia adequada pode resultar em uma tela preta. |
3. Verificar as conexões de vídeoVerifique se o cabo de vídeo está corretamente conectado ao laptop e à tela externa (se estiver usando uma). Certifique-se de que não haja danos no cabo. |
4. Reiniciar o driver de vídeoÀs vezes, um driver de vídeo desatualizado ou corrompido pode causar uma tela preta. Reinicie o driver de vídeo para corrigir esse problema. |
5. Verificar a tela externaSe estiver usando uma tela externa, verifique se ela está funcionando corretamente. Conecte-a a outro dispositivo para descartar problemas com a tela em si. |
Guia completo para corrigir a tela azul do meu laptop Dell
A tela azul, também conhecida como Blue Screen of Death (BSOD), é um problema comum em laptops Dell. Aqui está um guia completo para corrigir esse problema:
-
1. Reiniciar o laptop
Assim como no caso da tela preta, um simples reinício pode resolver problemas temporários e corrigir a tela azul.
-
2. Verificar e atualizar os drivers
Verifique se os drivers do laptop Dell estão atualizados. Drivers desatualizados podem causar conflitos e resultar em uma tela azul. Atualize-os para a versão mais recente disponível.
-
3. Verificar a memória RAM
A tela azul também pode ocorrer devido a problemas de memória RAM. Execute um diagnóstico de memória para verificar se há erros. Se forem encontrados erros, substitua ou repare a memória RAM.
-
4. Remover programas problemáticos
Alguns programas podem causar conflitos e resultar em uma tela azul. Desinstale programas recentemente instalados ou suspeitos. Se o problema persistir, tente iniciar o laptop no Modo de Segurança e desinstalar os programas problemáticos de lá.
-
5. Executar uma verificação de vírus
Malwares e vírus podem causar problemas no sistema operacional e resultar em uma tela azul. Execute uma verificação completa do sistema usando um software antivírus confiável e remova qualquer ameaça detectada.
Resolva seus problemas de PC de maneira rápida e segura. Baixe o Fortect agora e comece a corrigir seus erros imediatamente.
