Bem-vindos ao artigo que revela o curioso fenômeno em que a velocidade de transferência USB chega a zero bytes por segundo durante a cópia de arquivos.
July 2024: Melhore o desempenho do seu computador e elimine erros com este software de otimização avançada. Baixe-o neste link
- Clique aqui para baixar e instalar o software de otimização.
- Realize uma varredura completa do sistema.
- Permita que o software corrija e repare automaticamente o seu sistema.
Mudar a porta USB 3.0
Se você está enfrentando um problema de velocidade de transferência USB de 0 bytes por segundo ao copiar arquivos, uma solução possível é mudar a porta USB 3.0 que você está usando no seu laptop.
Algumas vezes, a porta USB 3.0 pode apresentar comportamento anormal no Windows 10 e afetar a velocidade de transferência de arquivos. Para resolver esse problema, siga estes passos:
1. Abra o Explorador de Arquivos no seu computador Windows.
2. Conecte sua unidade flash USB 3.0 em uma porta diferente.
3. Selecione a unidade flash USB 3.0 em Meu Computador e clique com o botão direito do mouse.
4. Selecione Propriedades e vá para a guia Hardware.
5. Clique no botão Alterar configurações.
6. Na nova janela, clique na guia Política e marque a opção Melhor desempenho.
7. Clique em OK para salvar as alterações.
Essas etapas podem ajudar a resolver o problema de velocidade de transferência de arquivos USB 3.0 no seu laptop com Windows 10. Se o problema persistir, você pode procurar ajuda em fóruns de suporte ou considerar outras soluções, como atualizar os drivers do seu sistema ou usar o EaseUS DriverHandy.
Atualizar todos os drivers
- Abra o Gerenciador de Dispositivos pressionando Win + X e selecionando Gerenciador de Dispositivos.
- No Gerenciador de Dispositivos, clique com o botão direito no dispositivo que deseja atualizar o driver e selecione Atualizar driver.
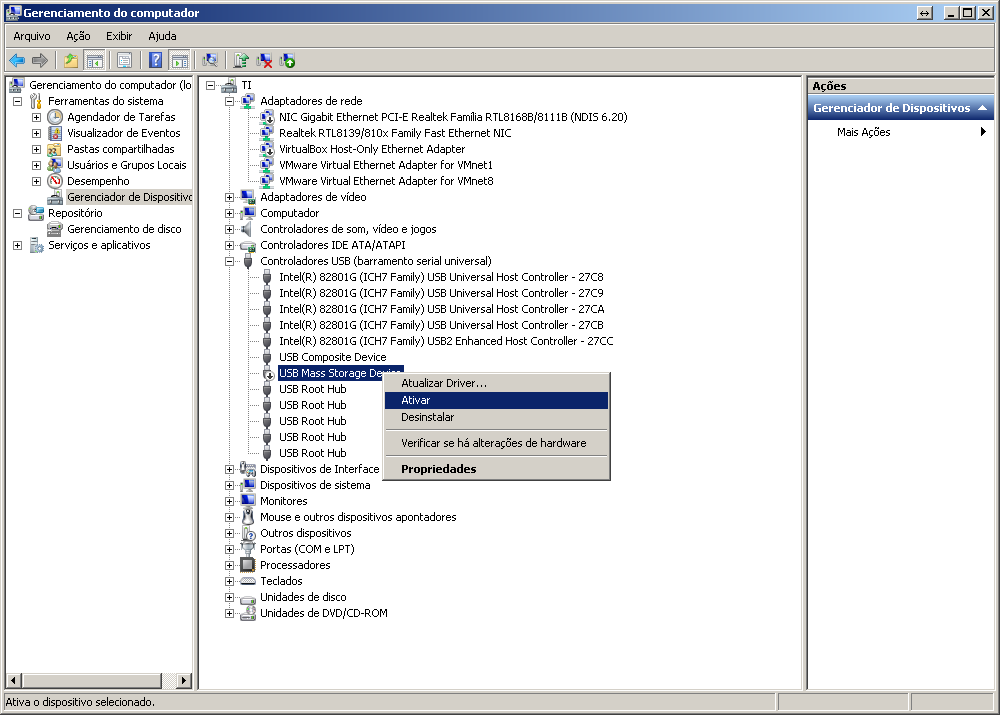
- Selecione a opção Buscar automaticamente software de driver atualizado e aguarde o sistema procurar por atualizações.
- Se o sistema encontrar uma atualização disponível, siga as instruções na tela para instalá-la.
- Repita os passos acima para todos os dispositivos que deseja atualizar os drivers.
Elimine Seus Erros de PC Agora!
Corrija rapidamente os erros do sistema em 3 passos simples:
- Baixe e Instale o Fortect clicando no botão abaixo.
- Instale o programa seguindo as instruções na tela.
- Execute o Fortect para verificar e corrigir seus erros de sistema.
Formatando o sistema de arquivos de FAT32 para NTFS em USB/Disco Externo
- Conecte o dispositivo USB ou disco externo ao seu computador.
- Abra o Explorador de Arquivos no seu computador.
- Localize o dispositivo USB ou disco externo na lista de unidades disponíveis.
- Clique com o botão direito do mouse no dispositivo USB ou disco externo e selecione Formatar.
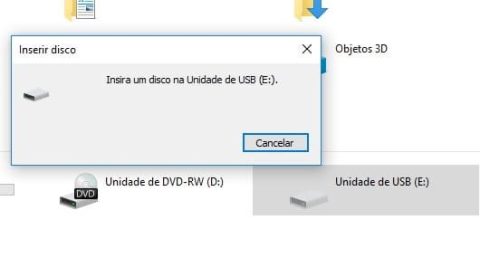
- Na janela de formatação, escolha o sistema de arquivos NTFS na opção Sistema de arquivos.
- Verifique se a opção Formatação rápida está marcada para economizar tempo.
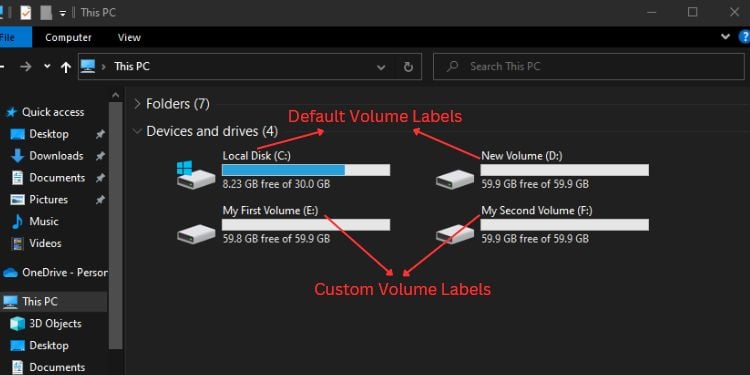
- Clique em Iniciar para iniciar o processo de formatação.
- Aguarde até que a formatação seja concluída.
- Após a formatação, clique em OK para confirmar.
- O dispositivo USB ou disco externo agora está formatado em NTFS e pronto para uso.
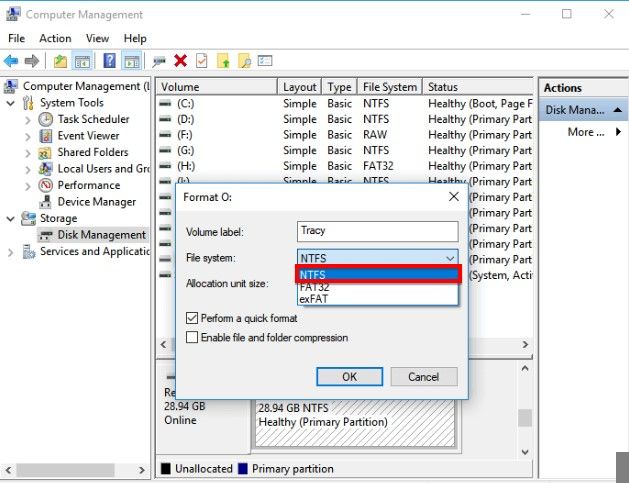
Desfragmentar e otimizar os discos
1. Abra o Prompt de Comando como administrador.
2. Digite netsh int tcp set global autotuninglevel=disabled e pressione Enter.
3. Reinicie o seu computador.
4. Use o EaseUS DriverHandy ou o Minitool Partition Wizard para verificar se há erros no seu disco.
5. Verifique se o seu USB drive está conectado à porta USB 3.0.
6. Certifique-se de que o seu drive USB não está cheio demais e que há espaço suficiente para copiar os arquivos.
7. Evite copiar arquivos grandes ou pastas que excedam 10MB de uma vez.
8. Verifique se a velocidade de download do Steam está normal.
9. Considere usar um disco rígido externo ou um SSD para melhorar a velocidade de transferência.
Esperamos que essas soluções ajudem a resolver o problema de velocidade de transferência USB. Se você tiver mais dúvidas, não hesite em perguntar nos fóruns de ajuda. Obrigado!
Desativar o Auto-Tuning do Windows
Se você estiver enfrentando o problema de velocidade de transferência USB cair para 0 bytes por segundo ao copiar arquivos, pode ser devido ao Auto-Tuning do Windows. Para desativá-lo, siga estas etapas:
1. Abra o Prompt de Comando pressionando a tecla Windows + R e digitando cmd (sem aspas). Pressione Enter.
2. No Prompt de Comando, digite o seguinte comando netsh interface tcp set global autotuninglevel=disabled e pressione Enter.
3. Reinicie o seu computador.
Isso deve resolver o problema de velocidade de transferência USB. Se ainda tiver algum problema, recomendo procurar ajuda nos fóruns de suporte do Windows ou entrar em contato com o suporte da Microsoft.
Espero que isso ajude a solucionar o problema de velocidade de transferência USB.
Obrigado.
Desativar a Compactação Diferencial Remota
1. Conecte sua unidade flash USB ao seu computador Windows.
2. Abra o Explorador de Arquivos e navegue até a unidade flash.
3. Clique com o botão direito do mouse na unidade flash e selecione Propriedades.
4. Na guia Hardware, selecione sua unidade flash e clique em Propriedades novamente.
5. Na nova janela, vá para a guia Políticas.
6. Marque a opção Desativar Compactação Diferencial Remota e clique em OK para salvar as alterações.
Isso deve resolver o problema de velocidade de transferência USB lenta ao copiar arquivos. Se você ainda estiver enfrentando problemas, pode ser útil procurar em fóruns de ajuda específicos para o seu modelo de unidade flash ou entrar em contato com o suporte técnico.
Resolva seus problemas de PC de maneira rápida e segura. Baixe o Fortect agora e comece a corrigir seus erros imediatamente.
