Bem-vindo ao mundo da resolução de problemas sonoros em seu notebook Acer com Windows 10. Neste artigo, vamos explorar algumas soluções práticas para garantir que você possa desfrutar de um som de alta qualidade em seu dispositivo. Vamos começar a resolver esses problemas!
July 2024: Melhore o desempenho do seu computador e elimine erros com este software de otimização avançada. Baixe-o neste link
- Clique aqui para baixar e instalar o software de otimização.
- Realize uma varredura completa do sistema.
- Permita que o software corrija e repare automaticamente o seu sistema.
Métodos para resolver problemas de áudio em falantes Acer no Windows 10
1. Verifique as conexões dos alto-falantes: Certifique-se de que os alto-falantes estão corretamente conectados ao laptop Acer.
2. Atualize os drivers de áudio: Use o Driver Easy para atualizar os drivers de áudio do seu laptop Acer. Baixe e instale o Driver Easy, execute-o e clique em Verificar agora. O programa irá escanear e identificar os drivers desatualizados. Clique em Atualizar para baixar e instalar as versões mais recentes.
3. Defina os alto-falantes como dispositivo padrão: Clique com o botão direito no ícone de som na barra de tarefas e selecione Dispositivos de reprodução. Clique com o botão direito nos alto-falantes e selecione Definir como dispositivo padrão.
4. Verifique a versão do driver de áudio: Abra o Gerenciador de Dispositivos, clique em Controladores de som, vídeo e jogos e expanda essa opção. Clique com o botão direito no driver de áudio e selecione Propriedades. Verifique a versão do driver e compare com a versão mais recente disponível no site do fabricante.
5. Reinicie o computador: Às vezes, um simples reinício pode corrigir problemas de áudio.
Siga esses métodos para resolver problemas de áudio em um notebook Acer com Windows 10.
Verifique se há atualizações de driver para o seu cartão de som
Para verificar se há atualizações, siga estes passos:
1. Clique com o botão direito do mouse no ícone de som na barra de tarefas e selecione Dispositivos de reprodução.
2. Na janela de Dispositivos de reprodução, clique com o botão direito do mouse no dispositivo de som padrão e selecione Propriedades.
3. Na guia Controlador, clique em Atualizar driver.
4. Selecione Pesquisar automaticamente software de driver atualizado.
Se houver uma atualização disponível, o Windows irá baixá-la e instalá-la automaticamente.
Após a atualização do driver, reinicie o notebook e verifique se os problemas de som foram resolvidos. Se ainda houver problemas, tente outras soluções, como ajustar as configurações de áudio ou verificar se os alto-falantes estão corretamente conectados.
Defina os alto-falantes como dispositivo padrão
Se você estiver enfrentando problemas de som em um notebook Acer com Windows 10, uma solução possível é definir os alto-falantes como o dispositivo padrão.
Para fazer isso, siga estes passos:
1. Clique com o botão direito no ícone de som na barra de tarefas.
2. Selecione Dispositivos de reprodução.
3. Na guia Reprodução, clique com o botão direito nos alto-falantes e selecione Definir como dispositivo padrão.
Isso pode resolver problemas de som relacionados aos alto-falantes. Lembre-se de reiniciar o computador após fazer essa alteração.
Se o problema persistir, você também pode tentar atualizar os drivers de áudio do seu notebook Acer. Para isso, você pode usar uma ferramenta de atualização de drivers. Certifique-se de baixar e instalar os drivers corretos para o seu modelo de notebook Acer.
Esperamos que essas dicas possam ajudá-lo a resolver problemas de som em seu notebook Acer com Windows 10.
Reinstale o driver do seu cartão de som
1. Clique com o botão direito no ícone de som na barra de tarefas e escolha Dispositivos de reprodução.
2. Selecione o dispositivo de áudio que você está usando, como alto-falantes ou fones de ouvido.
3. Clique com o botão direito no dispositivo selecionado e escolha Propriedades.
4. Vá para a guia Controlador e clique em Desinstalar dispositivo.
5. Reinicie o computador e o Windows irá reinstalar automaticamente o driver do cartão de som.
6. Verifique se o som está funcionando corretamente agora.
Se o problema persistir, você pode tentar atualizar o driver do cartão de som. Baixe a versão mais recente do driver no site oficial da Acer ou use uma ferramenta de atualização de driver. Reinicie o computador após a atualização e verifique se o som está funcionando corretamente.
Elimine Seus Erros de PC Agora!
Corrija rapidamente os erros do sistema em 3 passos simples:
- Baixe e Instale o Fortect clicando no botão abaixo.
- Instale o programa seguindo as instruções na tela.
- Execute o Fortect para verificar e corrigir seus erros de sistema.
Verifique os problemas comuns de áudio em laptops Acer
Primeiro, verifique se o volume está ajustado corretamente e se os alto-falantes do laptop não estão silenciados. Verifique também se o driver da placa de som está atualizado. Você pode fazer isso seguindo estas etapas:
1. Clique com o botão direito do mouse no ícone de som na barra de tarefas e selecione Dispositivos de reprodução.
2. Selecione o dispositivo de áudio correto na lista e clique em Definir como padrão.
3. Selecione o dispositivo de áudio correto novamente e clique em Propriedades.
4. Na guia Controlador, clique em Atualizar driver e siga as instruções na tela para concluir a atualização.
Se isso não resolver o problema, tente reiniciar o laptop. Se o problema persistir, pode ser necessário verificar as configurações de áudio no painel de controle do Windows ou até mesmo reinstalar o driver de áudio.
Lembre-se de que essas são apenas algumas soluções comuns para problemas de som em laptops Acer. Se o seu problema específico não for resolvido, pode ser útil entrar em contato com o suporte técnico da Acer ou procurar assistência profissional.
Possíveis causas para o som não funcionar em laptops Acer
- Falha no driver de áudio: um dos principais motivos para o som não funcionar em laptops Acer é a falha no driver de áudio. Certifique-se de que o driver esteja atualizado e instalado corretamente.
- Configurações de áudio incorretas: verifique se as configurações de áudio estão corretas no seu notebook Acer. Verifique se o volume está ajustado corretamente e se o dispositivo de áudio padrão está selecionado.

- Problemas de hardware: verifique se há algum problema de hardware, como um alto-falante ou fone de ouvido com defeito. Teste o áudio em diferentes dispositivos de saída para descartar problemas de hardware.
- Atualizações do sistema operacional: algumas atualizações do Windows 10 podem causar problemas de áudio em laptops Acer. Verifique se há atualizações pendentes e instale-as para corrigir possíveis bugs.
- Programas conflitantes: certos programas podem entrar em conflito com o driver de áudio, impedindo o som de funcionar corretamente. Feche todos os programas em execução e teste o áudio novamente.
- Vírus ou malware: infecções por vírus ou malware podem interferir no funcionamento do áudio em laptops Acer. Verifique se há vírus no seu computador e execute uma varredura completa para removê-los.
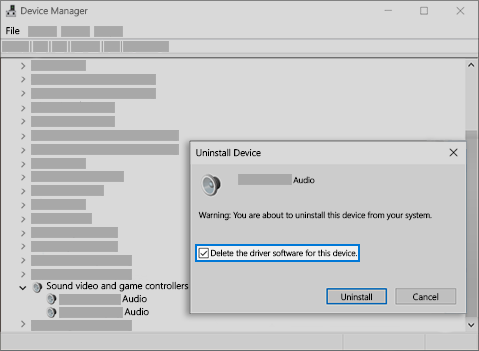
- Problemas de cabo ou conexão: verifique se os cabos de áudio estão corretamente conectados ao laptop Acer. Verifique também se não há danos nos cabos ou nas portas de conexão.
- Configurações de privacidade: em alguns casos, as configurações de privacidade podem bloquear o áudio em laptops Acer. Verifique as configurações de privacidade e permissões de áudio para garantir que nada esteja bloqueando o som.
- Restauração do sistema: se todas as outras soluções falharem, você pode tentar restaurar o sistema do seu laptop Acer para um ponto anterior em que o som estava funcionando corretamente.
Soluções para problemas de som em laptops Acer
1. Verifique os alto-falantes: Certifique-se de que os alto-falantes não estejam com defeito. Conecte um fone de ouvido ou um dispositivo de áudio externo para testar o som.
2. Atualize os drivers de áudio: Acesse o Gerenciador de Dispositivos e procure por Controladores de som, vídeo e jogos. Clique com o botão direito no dispositivo de áudio e selecione Atualizar driver.
3. Verifique as configurações de áudio: Clique com o botão direito no ícone de som na barra de tarefas e selecione Dispositivos de reprodução. Certifique-se de que o dispositivo de áudio correto esteja definido como padrão.
4. Verifique as configurações do jogo ou aplicativo: Alguns jogos ou aplicativos podem ter configurações de áudio específicas. Verifique se as configurações estão corretas.
5. Reinicie o computador: Às vezes, um simples reinício pode resolver problemas de áudio.
6. Verifique as conexões físicas: Certifique-se de que todos os cabos de áudio estejam conectados corretamente.
Essas soluções devem ajudar a resolver a maioria dos problemas de som em laptops Acer com Windows 10. Se o problema persistir, pode ser necessário entrar em contato com o suporte técnico da Acer.
Use o solucionador de problemas de áudio
Use o solucionador de problemas de áudio do Windows 10 para resolver problemas de som em um notebook Acer. Primeiro, clique com o botão direito no ícone de som na barra de tarefas e selecione Soluucionar problemas de som. Siga as instruções fornecidas pelo solucionador para corrigir qualquer problema de áudio detectado. Se isso não resolver o problema, verifique se os alto-falantes estão conectados corretamente e se o driver do cartão de som está atualizado. Para atualizar o driver do cartão de som, vá para o site da Acer e faça o download da versão mais recente do driver.
Se o problema persistir, experimente usar um fone de ouvido ou alto-falante externo para ver se o problema está nos alto-falantes do notebook. Se ainda assim não houver som, pode ser necessário entrar em contato com o suporte técnico da Acer para obter assistência adicional.
Verifique o mixer de volume e cabos
- Verifique o mixer de volume para garantir que não esteja no modo mudo ou com o volume muito baixo.
- Confirme se os cabos de áudio estão corretamente conectados aos alto-falantes ou fones de ouvido.
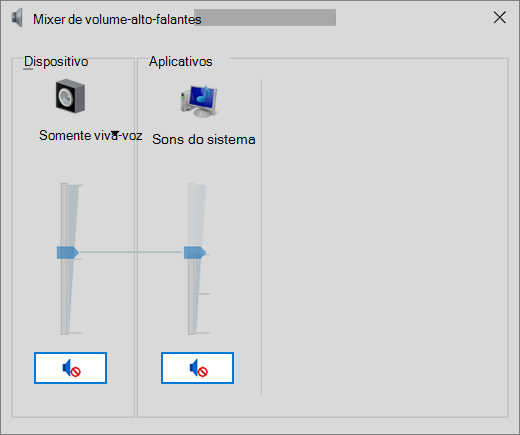
- Verifique se os drivers de áudio estão atualizados no seu notebook Acer.
- Reinicie o notebook para restaurar as configurações de áudio e verificar se o som volta a funcionar.
- Verifique se o software de reprodução de áudio está configurado corretamente e selecionado como padrão.
- Execute uma varredura por vírus no seu notebook para descartar possíveis problemas de malware.
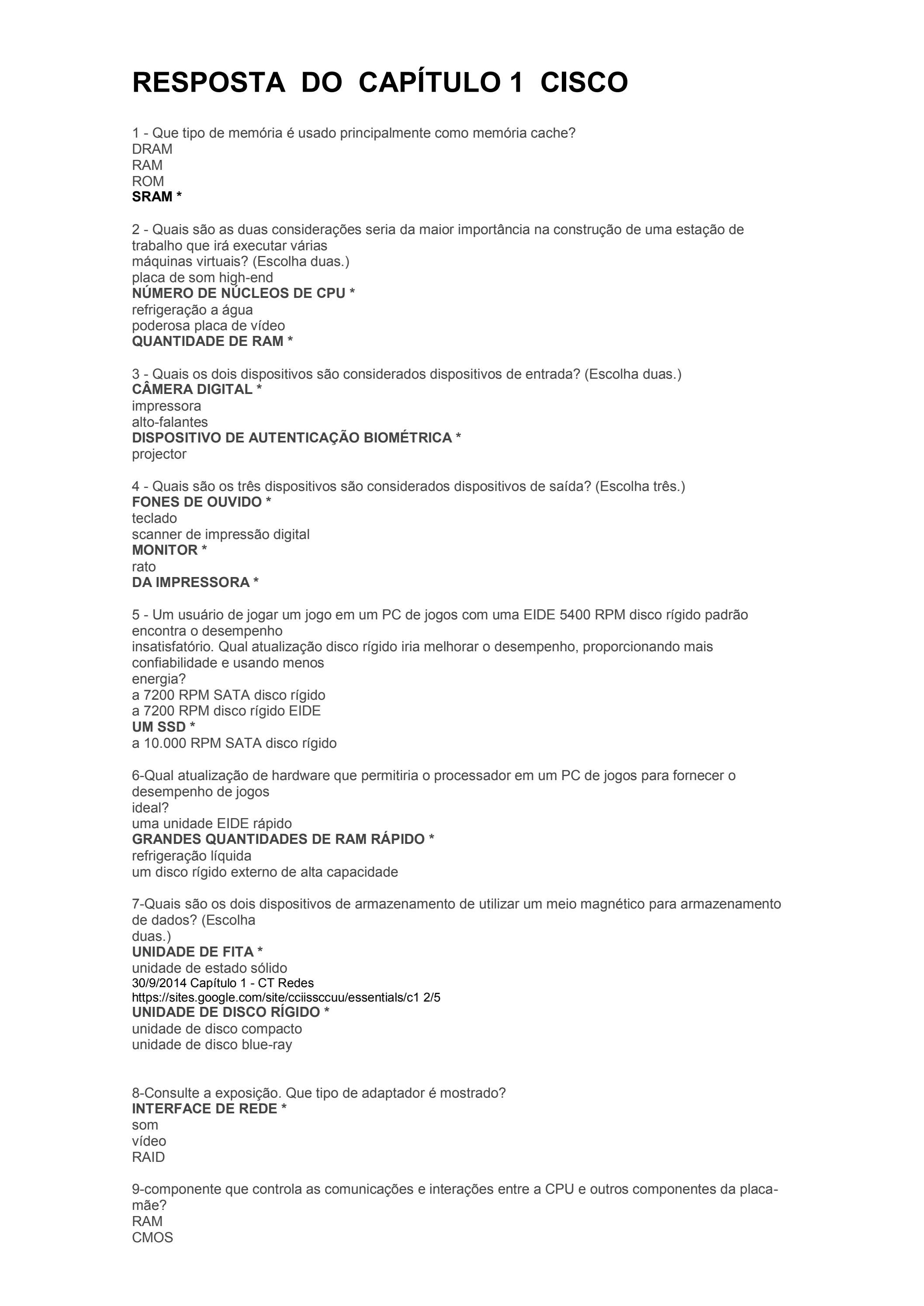
- Experimente conectar os alto-falantes ou fones de ouvido em outra porta de áudio para verificar se há algum problema na porta atual.
- Verifique se o Windows 10 está atualizado com as últimas atualizações de sistema.
- Verifique se as configurações de som do seu notebook estão corretas e ajustadas às suas preferências.
- Caso o problema persista, entre em contato com o suporte técnico da Acer para obter assistência especializada.

Atualize o driver de áudio
1. Abra o Gerenciador de Dispositivos pressionando as teclas Windows + X e selecione Gerenciador de Dispositivos.
2. Expanda a categoria Controladores de som, vídeo e jogo.
3. Clique com o botão direito do mouse no driver de áudio e selecione Atualizar driver.
4. Selecione a opção Buscar automaticamente software de driver atualizado.
5. Aguarde enquanto o Windows procura e instala a versão mais recente do driver.
6. Reinicie o seu notebook.
Após a reinicialização, verifique se o problema de som foi resolvido. Se ainda houver problemas, experimente outros métodos de solução de problemas, como verificar as configurações de áudio, desativar e reativar o dispositivo de áudio ou executar uma ferramenta de atualização de drivers.
Lembre-se de que a solução para problemas de som pode variar dependendo do modelo e da série do seu notebook Acer Aspire.
Resolva seus problemas de PC de maneira rápida e segura. Baixe o Fortect agora e comece a corrigir seus erros imediatamente.
