Bem-vindo ao artigo sobre o problema de não baixar aplicativos na Microsoft Store. Aqui, exploraremos 11 maneiras de consertar essa questão.
July 2024: Melhore o desempenho do seu computador e elimine erros com este software de otimização avançada. Baixe-o neste link
- Clique aqui para baixar e instalar o software de otimização.
- Realize uma varredura completa do sistema.
- Permita que o software corrija e repare automaticamente o seu sistema.
Limpar o Cache do Microsoft Store
Limpar o cache do Microsoft Store pode ajudar a resolver problemas de download de aplicativos. Siga estas etapas para limpar o cache:
1. Feche o Microsoft Store.
2. Pressione as teclas Windows + R para abrir a caixa de diálogo Executar.
3. Digite wsreset e pressione Enter.
4. Aguarde o processo ser concluído.
5. Reinicie o computador.
Depois de limpar o cache, tente baixar os aplicativos novamente. Se o problema persistir, verifique sua conexão com a internet, desative qualquer VPN ou verifique se o Wi-Fi ou o cabo Ethernet estão funcionando corretamente. Certifique-se também de que seu dispositivo esteja atualizado com as últimas atualizações do Windows.
Se ainda estiver enfrentando problemas, consulte o guia de solução de problemas da Microsoft Store ou entre em contato com o suporte da Microsoft para obter assistência adicional.
Executar o Solucionador de Problemas do Microsoft Store
1. Abra o menu Iniciar e digite Solucionador de Problemas.
2. Selecione Solucionador de Problemas na lista de resultados.
3. Clique em Exibir tudo na barra lateral esquerda.
4. Role para baixo e localize Windows Store Apps na lista de solucionadores de problemas.
5. Clique em Windows Store Apps e, em seguida, em Executar o solucionador.
6. Siga as instruções do solucionador para identificar e corrigir problemas com a Microsoft Store.
7. Reinicie o computador após a conclusão do processo.
8. Limpe o cache da Microsoft Store.
9. Verifique se você está conectado a uma rede estável ou tente usar uma conexão Ethernet em vez de Wi-Fi.
10. Certifique-se de que sua data e hora estejam corretas.
11. Se nada funcionar, considere atualizar seu sistema operacional Windows 10 para a versão mais recente ou entre em contato com o suporte da Microsoft para obter assistência adicional.
Reiniciar o Microsoft Store no Windows 10
Reinicie o Microsoft Store no Windows 10 para corrigir problemas de download de aplicativos. Aqui estão 11 maneiras de consertar:
1. Relançar o Store: Feche o aplicativo e abra-o novamente.
2. Verificar a conexão de internet: Certifique-se de ter uma conexão estável.
3. Limpar o cache: Vá em Configurações > Aplicativos > Microsoft Store e clique em Limpar cache.
4. Desativar VPN: Se estiver usando uma VPN, desative-a temporariamente.
5. Verificar atualizações: Vá em Configurações > Atualização e Segurança > Windows Update e verifique se há atualizações disponíveis.
6. Verificar espaço em disco: Certifique-se de ter espaço suficiente no computador.
7. Reiniciar o computador: Reinicie o PC para atualizar as configurações.
8. Executar solucionador de problemas: Use a ferramenta de solução de problemas do Windows para detectar e corrigir problemas.
9. Verificar configurações de segurança: Certifique-se de que as configurações de segurança do Windows não estão bloqueando os downloads.
10. Verificar a data e hora: Verifique se a data e hora do dispositivo estão corretas.
11. Reinstalar o Microsoft Store: Se todas as outras tentativas falharem, reinstale o Store usando o PowerShell.
Experimente esses métodos para resolver problemas de download de aplicativos no Microsoft Store no Windows 10.
Re-Registrar o Aplicativo do Microsoft Store para Corrigir um Download Preso
Re-registre o aplicativo do Microsoft Store para corrigir um download preso:
1. Feche o aplicativo do Microsoft Store.
2. Pressione a tecla Windows + R para abrir a caixa de diálogo Executar.
3. Digite wsreset.exe e pressione Enter.
4. Isso abrirá uma janela do Prompt de Comando e redefinirá a loja do Windows.
5. Após a conclusão do processo, reinicie o computador.
6. Verifique se o problema foi resolvido e tente baixar o aplicativo novamente.
Se isso não resolver o problema, você também pode tentar limpar os arquivos de cache do aplicativo, desabilitar o antivírus temporariamente ou verificar a conexão com a internet. Se o problema persistir, pode ser necessário entrar em contato com o suporte técnico da Microsoft para obter assistência adicional.
Essas são apenas algumas maneiras de resolver problemas de download no Microsoft Store. Experimente essas dicas e veja se elas ajudam a resolver o problema do aplicativo preso.
Executar Aplicativos no Windows
Se a Microsoft Store não está baixando aplicativos, experimente estas 11 maneiras de consertar o problema:
1. Verifique sua conexão com a internet. Certifique-se de estar conectado a uma rede estável usando um cabo Ethernet, se possível.
2. Limpe o cache do aplicativo. Vá para Configurações > Aplicativos > Microsoft Store e clique em Limpar cache.
3. Reinicie a Microsoft Store. Feche a loja e abra-a novamente.
4. Verifique se há atualizações disponíveis para o Windows. Vá para Configurações > Atualização e Segurança > Windows Update e verifique se há atualizações pendentes.
5. Verifique se há atualizações de aplicativos. Abra a Microsoft Store, clique nos três pontos no canto superior direito e vá para Downloads e atualizações. Clique em Obter atualizações.
6. Desative temporariamente o antivírus ou firewall. Alguns programas de segurança podem interferir com o download de aplicativos.
7. Limpe os arquivos temporários da internet. Vá para Configurações > Sistema > Armazenamento > Limpar arquivos temporários.
8. Verifique suas configurações de data e hora. Vá para Configurações > Hora e Idioma > Data e Hora e verifique se estão corretas.
9. Execute a solução de problemas da Microsoft Store. Vá para Configurações > Atualização e Segurança > Solução de Problemas e execute a solução de problemas da Microsoft Store.
10. Verifique se a Microsoft Store está bloqueada pelo firewall. Vá para Configurações > Atualização e Segurança > Segurança do Windows > Firewall e proteção de rede > Configurações de firewall e verifique se a Microsoft Store está permitida.
11. Se nada disso funcionar, reinstale a Microsoft Store. Abra o PowerShell como administrador e execute o comando Get-AppxPackage *WindowsStore* | Remove-AppxPackage. Em seguida, reinicie o computador e abra a Microsoft Store novamente.
Experimente essas soluções e você deverá conseguir baixar aplicativos na Microsoft Store novamente.
Verificar a Conexão com a Internet
Verifique a conexão com a internet:
– Verifique se o computador está conectado à internet.
– Certifique-se de que não há problemas de conexão com o roteador ou modem.
– Reinicie o roteador ou modem, isso pode ajudar a resolver problemas de conexão.
– Limpe o cache do navegador ou use outro navegador.
– Verifique se há atualizações pendentes para o aplicativo.
– Verifique se há arquivos temporários ou de cache que possam estar causando problemas.
– Reinicie o computador para garantir que todos os processos sejam reiniciados.
– Desative temporariamente o firewall ou antivírus para ver se isso resolve o problema.
– Verifique se há problemas com a conexão Ethernet.
– Tente reiniciar a Microsoft Store.
– Se todas as outras etapas falharem, entre em contato com o suporte técnico da Microsoft para obter assistência especializada.
Desativar VPN ou Proxy
Se você estiver tendo problemas para baixar aplicativos na Microsoft Store, pode ser devido à sua VPN ou Proxy. Essas configurações de rede podem interferir no processo de download e causar problemas de conectividade. Para resolver isso, siga essas etapas:
1. Desative sua VPN ou Proxy temporariamente.
2. Limpe o cache do seu computador para remover arquivos temporários que possam estar causando conflitos.
3. Verifique se você está conectado à internet de forma estável e rápida.
4. Certifique-se de que sua conexão Ethernet esteja funcionando corretamente.
5. Reinicie a Microsoft Store e tente baixar o aplicativo novamente.
6. Verifique se há atualizações pendentes para a Microsoft Store ou para o aplicativo em questão.
7. Verifique se as configurações do seu dispositivo estão corretas e atualizadas.
8. Se todas as outras etapas falharem, tente desinstalar e reinstalar a Microsoft Store.
Siga essas etapas para corrigir problemas de download na Microsoft Store. Se o problema persistir, consulte um guia de solução de problemas ou entre em contato com o suporte da Microsoft para obter assistência adicional.
Forçar o Fechamento do Microsoft Store
Se você estiver enfrentando problemas com o Microsoft Store e não consegue baixar aplicativos, existem 11 maneiras de consertar isso.
1. Primeiro, feche o Microsoft Store completamente. Isso pode ser feito através do Gerenciador de Tarefas ou clicando com o botão direito no ícone do Microsoft Store na barra de tarefas e selecionando Fechar janela.
2. Limpe o cache do Microsoft Store. Vá para as Configurações, clique em Apps, encontre o Microsoft Store na lista e clique em Opções avançadas. Em seguida, clique em Reiniciar para limpar o cache.
3. Verifique sua conexão com a internet. Certifique-se de estar conectado a uma rede estável e tente reiniciar o roteador.
4. Execute a solução de problemas de rede. Vá para as Configurações, clique em Atualização e segurança e selecione Solucionar problemas. Em seguida, execute a solução de problemas de rede para corrigir problemas de conexão.
5. Verifique se há atualizações do Windows. Vá para as Configurações, clique em Atualização e segurança e selecione Verificar se há atualizações. Instale qualquer atualização disponível.
6. Verifique o espaço de armazenamento do seu PC. Certifique-se de ter espaço suficiente para baixar aplicativos.
7. Reinicie seu PC. Às vezes, uma reinicialização simples pode resolver problemas de download.
8. Desative temporariamente o antivírus e o firewall. Eles podem estar bloqueando o download de aplicativos.
9. Verifique as configurações do Microsoft Store. Vá para as Configurações, clique em Apps e selecione Microsoft Store. Certifique-se de que as permissões e configurações estejam corretas.
10. Reinstale o Microsoft Store. Se todas as outras etapas falharem, você pode tentar reinstalar o Microsoft Store usando o PowerShell.
11. Entre em contato com o suporte da Microsoft. Se nada funcionar, entre em contato com o suporte da Microsoft para obter assistência adicional.
Experimente essas soluções e você deve poder baixar aplicativos no Microsoft Store sem problemas.
Verificar as Configurações de Data e Hora
Se a Microsoft Store não está baixando aplicativos, verifique as configurações de data e hora do seu computador. Isso pode causar problemas de conexão com a loja. Vá para as Configurações do seu computador e clique em Data e Hora. Verifique se as informações estão corretas, incluindo o fuso horário. Se necessário, ajuste as configurações.
Além disso, limpar o cache pode resolver o problema. Vá para as Configurações e clique em Aplicativos. Em seguida, clique em Aplicativos e recursos e procure a Microsoft Store. Clique nela e, em seguida, clique em Opções avançadas. Role para baixo e clique em Reiniciar.
Essas são apenas duas maneiras de consertar esse problema. Se você ainda está enfrentando problemas, tente outros métodos e dicas de solução de problemas.
Verificar o Espaço de Armazenamento e Configurações
Verifique o espaço de armazenamento disponível no seu computador e faça as configurações necessárias. Limpe os arquivos de cache para liberar espaço. Certifique-se de que a conexão com a internet esteja funcionando corretamente e que não haja problemas de conexão. Desative temporariamente o firewall e o antivírus para garantir que eles não estejam bloqueando o download dos aplicativos. Reinicie a Microsoft Store e tente baixar novamente os aplicativos.
Verifique se há atualizações disponíveis para a Microsoft Store e os aplicativos que você deseja baixar. Se o problema persistir, tente usar uma conexão Ethernet ao invés de Wi-Fi, pois isso pode melhorar a velocidade de download. Se nenhuma das soluções anteriores funcionar, consulte o site de suporte da Microsoft para obter mais dicas de solução de problemas.
Reconectar sua Conta da Microsoft
Se você está enfrentando problemas ao baixar aplicativos da Microsoft Store, uma das maneiras de solucionar é reconectar sua Conta da Microsoft. Siga estes passos:
1. Abra a Microsoft Store.
2. Clique no ícone da sua conta no canto superior direito.
3. Selecione Sair.
4. Feche a Microsoft Store.
5. Abra a Microsoft Store novamente.
6. Clique no ícone da sua conta e selecione Entrar.
7. Insira suas informações de login da Conta da Microsoft.
8. Siga as instruções para concluir o processo de reconexão.
Após reconectar sua conta, tente baixar o aplicativo novamente. Isso pode resolver o problema de download da Microsoft Store.
Se o problema persistir, tente outras maneiras de solucionar, como limpar o cache do aplicativo, verificar sua conexão com a internet e atualizar o aplicativo.
Redefinir o Microsoft Store
1. Limpe o cache do Microsoft Store: Vá em Configurações > Apps > Aplicativos e recursos > Microsoft Store > Opções avançadas > Redefinir.
2. Verifique sua conexão com a internet: Certifique-se de que sua conexão esteja estável e tente novamente.
3. Reinicie seu computador: Às vezes, um simples reinício pode resolver o problema.
4. Verifique as configurações de data e hora do dispositivo: Certifique-se de que a data e hora estejam corretas.
5. Desative temporariamente o antivírus: Alguns antivírus podem interferir no download de aplicativos. Desative temporariamente para verificar se isso é o problema.
6. Limpe os arquivos temporários da internet: Vá em Configurações > Sistema > Armazenamento > Limpar arquivos temporários e marque a opção Arquivos temporários da Internet.
7. Verifique as configurações de firewall: Certifique-se de que o Microsoft Store tenha permissão para acessar a internet.
8. Execute a solução de problemas do Windows: Vá em Configurações > Atualização e Segurança > Solução de Problemas > Windows Store Apps.
9. Verifique se há atualizações pendentes: Vá em Configurações > Atualização e Segurança > Windows Update e verifique se há atualizações disponíveis.
10. Reinstale o Microsoft Store: Abra o PowerShell como administrador e digite Get-AppXPackage *WindowsStore* -AllUsers | Foreach {Add-AppxPackage -DisableDevelopmentMode -Register $($_.InstallLocation)AppXManifest.xml”}.
11. Entre em contato com o suporte técnico da Microsoft: Se todas as outras tentativas falharem, entre em contato com o suporte técnico da Microsoft para obter assistência adicional.
Executar o Solucionador de Problemas do Windows Store
1. Abra as Configurações do Windows.
2. Clique em Atualização e Segurança.
3. Selecione Solucionar Problemas.
4. Role para baixo e clique em Windows Store Apps.
5. Clique em Executar o solucionador de problemas.
O solucionador de problemas irá verificar e corrigir problemas comuns que podem estar impedindo o download de aplicativos da Microsoft Store. Certifique-se de reiniciar o computador após a conclusão do processo.
Outras maneiras de consertar o problema de download na Microsoft Store incluem limpar os arquivos de cache da loja, verificar a conexão com a internet, atualizar as configurações de data e hora e verificar se há atualizações pendentes para o sistema operacional.
Se o problema persistir, entre em contato com o suporte da Microsoft para obter assistência adicional.
Atualizar o Microsoft Store
Atualize o Microsoft Store usando estas 11 maneiras para consertar o problema de não conseguir baixar aplicativos.
1. Verifique sua conexão de internet e certifique-se de estar conectado. Use um cabo Ethernet para uma conexão mais estável.
2. Limpe o cache do Microsoft Store. Vá para Configurações > Aplicativos > Microsoft Store > Opções avançadas > Restaurar.
3. Verifique se há atualizações pendentes do Windows. Vá para Configurações > Atualização e Segurança > Windows Update.
4. Reinicie o Microsoft Store. Feche-o e reabra-o.
5. Desative temporariamente o antivírus e o firewall. Eles podem estar bloqueando o download de aplicativos.
6. Verifique se há erros no disco rígido. Use a ferramenta de verificação de erros do Windows.
7. Exclua arquivos temporários. Vá para Configurações > Sistema > Armazenamento > Limpeza de disco.
8. Altere a localização do destino de download. Vá para Configurações > Sistema > Armazenamento > Mais configurações de armazenamento > Alterar onde o novo conteúdo é salvo.
9. Verifique se há restrições de segurança. Vá para Configurações > Contas > Família e outras pessoas > Controle dos pais > Gerenciar configurações da Microsoft Store.
10. Reinstale o aplicativo problemático. Desinstale-o e reinstale-o novamente.
11. Entre em contato com o suporte da Microsoft se nenhum dos métodos anteriores funcionar.
Instalar Atualizações do Windows
Se a Microsoft Store não estiver baixando aplicativos, existem 11 maneiras de consertar o problema:
1. Verifique sua conexão com a internet e certifique-se de estar conectado.
2. Limpe o cache da Microsoft Store.
3. Verifique se há atualizações pendentes para o Windows.
4. Reinicie o computador e tente novamente.
5. Desative temporariamente o antivírus ou firewall.
6. Verifique se há problemas de conexão com a Microsoft Store.
7. Execute a solução de problemas da Microsoft Store.
8. Redefina a Microsoft Store.
9. Verifique se há atualizações de drivers para o seu dispositivo.
10. Verifique se as configurações de data e hora estão corretas.
11. Use uma conexão Ethernet em vez de Wi-Fi, se possível.
Experimente esses métodos para resolver problemas de download e instalação na Microsoft Store e aproveite seus aplicativos sem interrupções.
Por que Meus Aplicativos não Estão Sendo Baixados na Microsoft Store
Existem várias maneiras de corrigir o problema de não conseguir baixar aplicativos na Microsoft Store.
1. Verifique sua conexão com a internet e certifique-se de que esteja estável e rápida. Use o site Fast.com para testar a velocidade da sua conexão.
2. Limpe o cache do aplicativo. Vá para Configurações > Aplicativos > Microsoft Store e clique em Limpar cache.
3. Reinicie a Microsoft Store. Feche o aplicativo e abra-o novamente para ver se o problema foi resolvido.
4. Verifique se há atualizações de aplicativos pendentes. Vá para Configurações > Atualização e Segurança > Windows Update e clique em Verificar atualizações.
5. Verifique se há atualizações do sistema operacional. Vá para Configurações > Atualização e Segurança > Windows Update e clique em Verificar atualizações.
6. Verifique se o problema ocorre apenas com aplicativos específicos. Se sim, entre em contato com o desenvolvedor do aplicativo para obter assistência.
7. Desative temporariamente o antivírus e o firewall. Às vezes, esses programas podem bloquear o download de aplicativos.
8. Verifique as configurações de data e hora do seu dispositivo. Certifique-se de que estejam corretas.
9. Verifique se o armazenamento do seu dispositivo está cheio. Libere espaço excluindo arquivos desnecessários ou transferindo-os para outro local.
10. Tente baixar o aplicativo em uma rede Ethernet. Conecte-se diretamente ao roteador usando um cabo Ethernet para uma conexão mais estável.
11. Se todas as outras opções falharem, você pode tentar redefinir a Microsoft Store para as configurações padrão. Vá para Configurações > Aplicativos > Microsoft Store e clique em Redefinir.
Experimente esses métodos e dicas para corrigir o problema de não conseguir baixar aplicativos na Microsoft Store.
Elimine Seus Erros de PC Agora!
Corrija rapidamente os erros do sistema em 3 passos simples:
- Baixe e Instale o Fortect clicando no botão abaixo.
- Instale o programa seguindo as instruções na tela.
- Execute o Fortect para verificar e corrigir seus erros de sistema.
Não Consigo Baixar da Microsoft Store: Como Corrigir o Problema
Não consigo baixar aplicativos da Microsoft Store? Aqui estão 11 maneiras de consertar o problema.
1. Verifique sua conexão com a internet. Certifique-se de estar conectado a uma rede estável e tente novamente.
2. Limpe o cache da Microsoft Store. Abra as Configurações e vá para Apps > Aplicativos e recursos. Procure a Microsoft Store na lista e clique nela. Em seguida, clique em Opções avançadas e depois em Reiniciar.
3. Verifique se há atualizações de aplicativos pendentes. Abra a Microsoft Store e clique em Mais (três pontos no canto superior direito). Vá para Downloads e atualizações e clique em Obter atualizações.
4. Desative temporariamente o antivírus. Às vezes, o antivírus pode interferir no processo de download. Desative-o temporariamente e tente baixar novamente.
5. Verifique as configurações da Microsoft Store. Abra a Microsoft Store, clique em Mais e vá para Configurações. Certifique-se de que as configurações estejam corretas para permitir downloads e instalações.
6. Reinicie o computador. Às vezes, um reinício simples pode resolver problemas de download.
7. Verifique a pasta de destino dos aplicativos. Certifique-se de ter espaço suficiente no disco rígido e que a pasta de destino esteja correta.
8. Verifique a conexão Ethernet. Se você estiver usando uma conexão Ethernet, verifique se o cabo está corretamente conectado.
9. Tente usar um truque de conexão Ethernet. Desconecte o cabo Ethernet do dispositivo, aguarde alguns segundos e reconecte-o. Isso pode ajudar a reestabelecer a conexão.
10. Verifique se há atualizações do Windows. Abra as Configurações e vá para Atualização e segurança > Windows Update. Clique em Verificar se há atualizações e instale quaisquer atualizações disponíveis.
11. Se tudo mais falhar, entre em contato com o suporte da Microsoft para obter assistência adicional.
Experimente esses métodos e você deverá resolver o problema de não conseguir baixar aplicativos da Microsoft Store.
Atualizar o Sistema Operacional
Atualização do Sistema Operacional
Se você está enfrentando problemas para baixar aplicativos na Microsoft Store, existem várias maneiras de resolver essa questão. Aqui estão 11 métodos que podem ajudar:
1. Verifique a conexão de internet: Certifique-se de que sua conexão de internet esteja funcionando corretamente.
2. Limpe o cache: Exclua os arquivos de cache da Microsoft Store para resolver possíveis problemas de download.
3. Verifique as configurações de data e hora: Verifique se as configurações de data e hora do seu computador estão corretas.
4. Reinicie a Microsoft Store: Feche a Microsoft Store e a abra novamente.
5. Verifique as atualizações do sistema: Verifique se há atualizações do sistema operacional disponíveis para o seu computador.
6. Desative o firewall: Temporariamente, desative o firewall para ver se isso resolve o problema.
7. Execute a solução de problemas: Use as opções de solução de problemas do Windows para identificar e corrigir problemas relacionados à Microsoft Store.
8. Verifique o armazenamento: Certifique-se de que você tem espaço suficiente no seu dispositivo para baixar aplicativos.
9. Verifique as configurações de segurança: Verifique se as configurações de segurança do seu computador não estão bloqueando os downloads da Microsoft Store.
10. Reinicie o computador: Reinicie o computador para resolver problemas temporários.
11. Entre em contato com o suporte técnico: Se todas as outras opções falharem, entre em contato com o suporte técnico da Microsoft para obter assistência adicional.
Experimente esses métodos para corrigir problemas de download na Microsoft Store.
Reiniciar o Store, Reiniciar o Computador
Reiniciar o Store e reiniciar o computador são duas maneiras eficazes de consertar o problema de download de aplicativos na Microsoft Store.
1. Reinicie o Store: Feche a Microsoft Store e abra-a novamente. Isso pode resolver problemas temporários de conexão ou cache.
2. Reinicie o computador: Desligue o computador e ligue-o novamente. Isso pode ajudar a resolver problemas de inicialização do sistema operacional.
3. Limpe os arquivos de cache: Limpe os arquivos de cache da Microsoft Store seguindo estas etapas: Configurações > Aplicativos > Aplicativos e recursos > Microsoft Store > Opções avançadas > Restaurar.
4. Verifique a conexão com a internet: Certifique-se de que você está conectado à internet. Verifique também se a conexão está estável e se outras páginas da web estão carregando corretamente.
5. Verifique as configurações do firewall: Verifique se o firewall não está bloqueando o acesso da Microsoft Store à internet. Você pode adicionar uma exceção para a Microsoft Store nas configurações do firewall.
6. Verifique as configurações do proxy: Se você estiver usando um proxy, verifique se as configurações estão corretas e se o proxy não está bloqueando o acesso à Microsoft Store.
7. Verifique se há atualizações de aplicativos: Verifique se há atualizações pendentes para os aplicativos que você está tentando baixar. Atualizações podem corrigir problemas conhecidos.
8. Execute a solução de problemas da Microsoft Store: A Microsoft oferece uma ferramenta de solução de problemas específica para a Microsoft Store. Execute essa ferramenta para identificar e corrigir problemas automaticamente.
9. Verifique as permissões de aplicativos: Verifique se as permissões do aplicativo estão configuradas corretamente. Algumas vezes, as permissões podem estar bloqueando o download.
10. Desinstale e reinstale o aplicativo: Se o problema persistir, tente desinstalar o aplicativo problemático e instalá-lo novamente.
11. Entre em contato com o suporte da Microsoft: Se nenhuma das etapas anteriores resolver o problema, entre em contato com o suporte da Microsoft para obter assistência adicional.
Configurações de Internet
- Verifique sua conexão de internet – Certifique-se de que sua conexão de internet esteja funcionando corretamente antes de tentar baixar aplicativos da Microsoft Store.
- Reinicie seu roteador – Às vezes, reiniciar o roteador pode resolver problemas de conexão.
- Verifique as configurações do firewall – Certifique-se de que o firewall não esteja bloqueando o acesso à Microsoft Store.
- Atualize seu sistema operacional – Verifique se você possui as últimas atualizações do sistema operacional instaladas.
- Limpe o cache da Microsoft Store – Limpar o cache pode ajudar a resolver problemas de download.
- Verifique as configurações de data e hora – Certifique-se de que a data e a hora do seu dispositivo estejam corretamente configuradas.
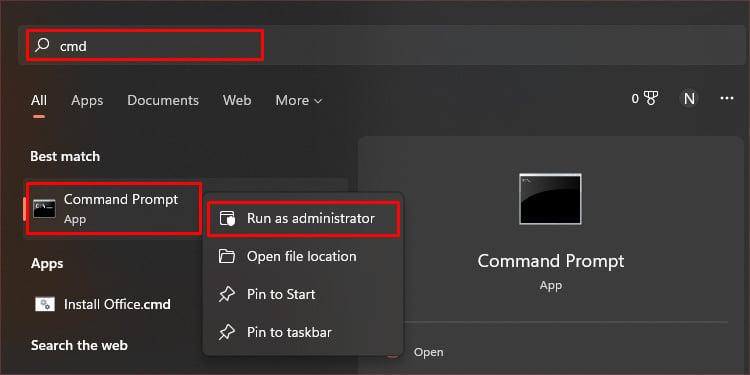
- Execute a solução de problemas da Microsoft Store – A Microsoft oferece uma ferramenta de solução de problemas que pode ajudar a identificar e corrigir problemas na Microsoft Store.
- Verifique o espaço de armazenamento disponível – Certifique-se de que você possui espaço de armazenamento suficiente para baixar aplicativos.
- Desative temporariamente o antivírus – Às vezes, o antivírus pode interferir no download de aplicativos. Tente desativá-lo temporariamente e veja se o problema persiste.
- Verifique as configurações de conta da Microsoft – Certifique-se de que sua conta da Microsoft esteja corretamente configurada e conectada.

- Reinicie o dispositivo – Reiniciar o dispositivo pode resolver problemas temporários.
Downloads Pendentes
Se você está enfrentando problemas para baixar aplicativos da Microsoft Store, aqui estão 11 maneiras de solucionar o problema.
1. Verifique sua conexão com a internet. Certifique-se de estar conectado a uma rede estável, seja por Wi-Fi ou cabo Ethernet.
2. Limpe o cache da Microsoft Store. Vá para Configurações > Aplicativos > Microsoft Store e clique em Opções avançadas. Clique em Reiniciar para limpar o cache.
3. Verifique as configurações de data e hora do seu computador. Configurações incorretas podem causar problemas de download.
4. Verifique se há atualizações do sistema operacional. Às vezes, problemas de download podem ser resolvidos com uma atualização.
5. Desative qualquer antivírus ou firewall de terceiros temporariamente. Eles podem estar bloqueando o download dos aplicativos.
6. Tente baixar o aplicativo em uma conexão Ethernet, se possível. Isso pode ajudar a evitar problemas de conexão.
7. Reinicie sua Microsoft Store. Feche a loja e abra-a novamente para ver se isso resolve o problema.
8. Verifique se há espaço livre suficiente no seu dispositivo. Certifique-se de ter espaço disponível para instalar os aplicativos desejados.
9. Verifique se há problemas de conexão com a Microsoft Store. Visite Fast.com ou outros sites para verificar se sua conexão está funcionando corretamente.
10. Execute uma verificação de disco para corrigir problemas de sistema. Digite cmd na barra de pesquisa, clique com o botão direito no Prompt de Comando e selecione Executar como administrador. Digite sfc /scannow e pressione Enter.
11. Se todas as outras opções falharem, entre em contato com o suporte da Microsoft para obter assistência adicional.
Siga essas etapas para resolver problemas de downloads pendentes na Microsoft Store e aproveite seus aplicativos sem interrupções.
Data e Hora
Se você está enfrentando problemas para baixar aplicativos na Microsoft Store, experimente estas 11 maneiras de consertar o problema.
1. Verifique sua conexão com a internet e certifique-se de estar conectado a uma rede estável. Use um cabo Ethernet, se possível, para uma conexão mais confiável.
2. Limpe o cache de arquivos temporários do seu computador. Isso pode ajudar a resolver problemas de download.
3. Verifique se há atualizações pendentes para a Microsoft Store. Às vezes, atualizar o aplicativo pode resolver problemas de download.
4. Reinicie a Microsoft Store. Feche a aplicação e abra-a novamente para ver se isso soluciona o problema.
5. Verifique as configurações da sua conta Microsoft. Certifique-se de estar conectado com a conta correta e verifique se não há restrições de download.
6. Verifique se há atualizações do sistema operacional do seu dispositivo. Às vezes, problemas de download podem ser corrigidos com atualizações do Windows.
7. Desative temporariamente o seu antivírus ou firewall. Esses programas podem interferir no processo de download.
8. Verifique se há problemas de conexão com a internet. Tente abrir outras páginas da web para confirmar se a conexão está funcionando corretamente.
9. Verifique se há problemas com a sua porta de rede. Tente conectar o cabo Ethernet a uma porta diferente do seu roteador.
10. Tente baixar o aplicativo em um dispositivo diferente. Isso pode ajudar a identificar se o problema está relacionado ao seu computador ou à Microsoft Store.
11. Entre em contato com o suporte da Microsoft ou com o desenvolvedor do aplicativo se nenhuma das soluções acima funcionar. Eles poderão fornecer assistência adicional para resolver o problema de download.
Experimente essas dicas de solução de problemas e esperamos que você consiga resolver o problema de download na Microsoft Store.
Espaço de Armazenamento
– Verifique se há espaço suficiente no seu dispositivo para baixar aplicativos.
– Limpe o cache de arquivos temporários para liberar espaço.
– Certifique-se de que sua conexão com a internet está funcionando corretamente.
– Reinicie a Microsoft Store e tente baixar o aplicativo novamente.
– Verifique se há atualizações pendentes para a Microsoft Store ou para os aplicativos em questão.
– Desative temporariamente o antivírus ou firewall para garantir que eles não estejam bloqueando o download.
– Verifique se as configurações de data e hora do seu dispositivo estão corretas.
– Tente baixar o aplicativo em um navegador da web em vez de usar a Microsoft Store.
– Se possível, conecte-se à internet usando um cabo Ethernet em vez de uma conexão Wi-Fi.
– Se o problema persistir, tente baixar o aplicativo em outro dispositivo para ver se o problema é específico do seu computador.
– Se todas as outras opções falharem, entre em contato com o suporte da Microsoft para obter assistência adicional.
Alterar Local de Download
- Abra a Microsoft Store.
- Clique no ícone de três pontos no canto superior direito.
- No menu suspenso, selecione Configurações.
- Role para baixo até encontrar a seção Downloads.
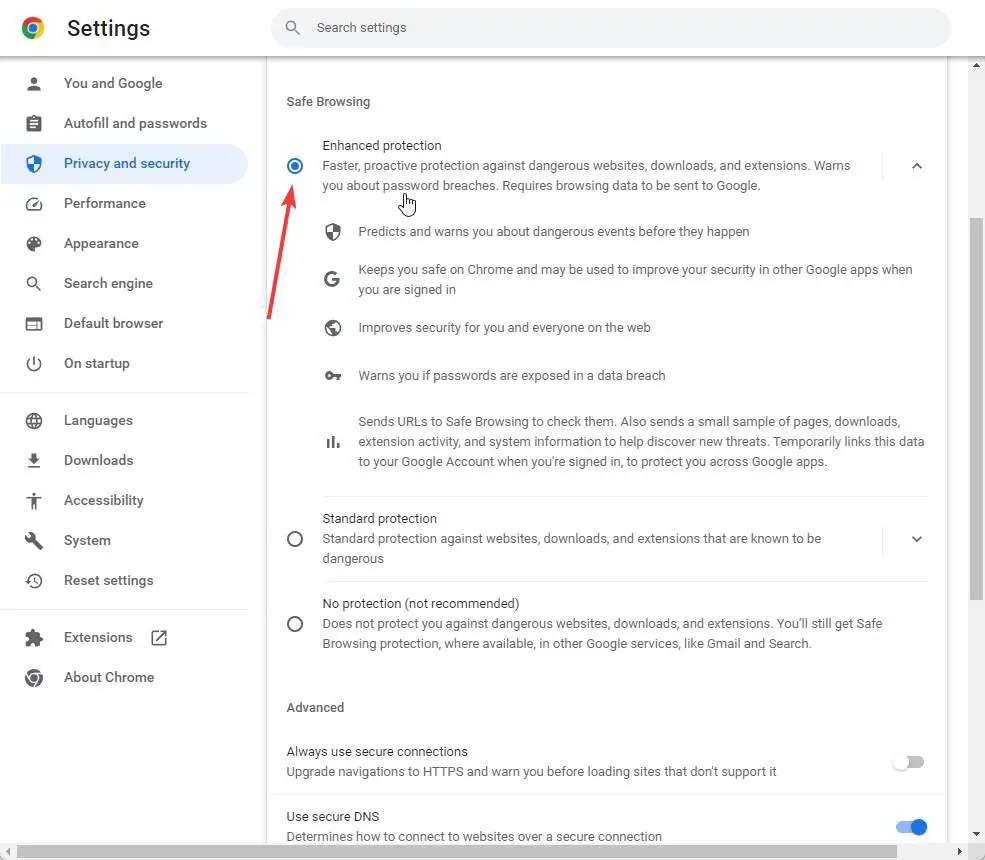
- Selecione a opção Alterar ao lado de Local de download.
- Escolha uma nova pasta de destino para os downloads.
- Clique em Selecionar Pasta para confirmar.
- Feche a Microsoft Store e reinicie o computador.
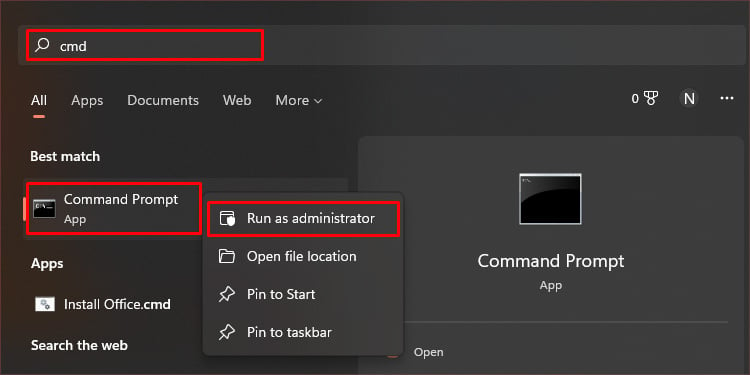
Solução de Problemas
11 maneiras de consertar a Microsoft Store que não baixa aplicativos
1. Verifique a conexão de internet: Certifique-se de estar conectado à internet e que a conexão esteja estável.
2. Reinicie a Microsoft Store: Feche completamente a loja e abra-a novamente.
3. Limpe o cache: Vá para as configurações da Microsoft Store e limpe os arquivos de cache.
4. Verifique as atualizações do aplicativo: Certifique-se de que a Microsoft Store esteja atualizada para a versão mais recente.
5. Reinicie o computador: Reiniciar o computador pode resolver problemas temporários na Microsoft Store.
6. Verifique as configurações de data e hora: Verifique se a data e a hora do seu computador estão corretas.
7. Desative o antivírus: Às vezes, programas antivírus podem bloquear o download de aplicativos da Microsoft Store. Desative temporariamente o antivírus e tente novamente.
8. Verifique a conexão Ethernet: Se estiver usando uma conexão Ethernet, verifique se o cabo está conectado corretamente.
9. Verifique as configurações do firewall: Certifique-se de que as configurações do firewall não estejam bloqueando a Microsoft Store.
10. Execute a solução de problemas: Use a ferramenta de solução de problemas do Windows para identificar e corrigir problemas com a Microsoft Store.
11. Entre em contato com o suporte da Microsoft: Se todas as outras opções falharem, entre em contato com o suporte da Microsoft para obter assistência adicional.
Antivírus e Malware
Se você está enfrentando problemas para baixar aplicativos na Microsoft Store, aqui estão 11 maneiras de consertar:
1. Verifique sua conexão com a internet: Certifique-se de que você está conectado à internet e a conexão está estável. Use um cabo Ethernet, se possível, para obter uma conexão mais confiável.
2. Limpe o cache da loja: Vá para as configurações da loja e procure a opção para limpar o cache. Isso pode resolver problemas de download.
3. Verifique as configurações do firewall: Certifique-se de que o firewall não está bloqueando o acesso da Microsoft Store à internet. Verifique as configurações do firewall e faça as alterações necessárias.
4. Atualize o aplicativo da loja: Certifique-se de que você está usando a versão mais recente do aplicativo da Microsoft Store. Verifique as atualizações disponíveis na loja.
5. Reinicie a loja: Feche a Microsoft Store e reabra-a para ver se o problema foi resolvido.
6. Verifique suas configurações de data e hora: Verifique se as configurações de data e hora do seu computador estão corretas. Configurações incorretas podem causar problemas de download.
7. Execute a solução de problemas da loja: Use a ferramenta de solução de problemas integrada da Microsoft para identificar e corrigir problemas comuns da loja.
8. Limpe os arquivos temporários: Limpe os arquivos temporários do seu computador para liberar espaço e melhorar o desempenho da loja.
9. Verifique a conexão da sua rede: Se você estiver usando uma conexão Wi-Fi, tente conectar-se usando um cabo Ethernet para ver se isso resolve o problema de download.
10. Desative o antivírus temporariamente: Às vezes, o antivírus pode interferir no processo de download. Temporariamente desative o antivírus e tente baixar o aplicativo novamente.
11. Entre em contato com o suporte da Microsoft: Se todas as outras opções falharem, entre em contato com a equipe de suporte da Microsoft para obter assistência adicional.
Experimente esses métodos e dicas para corrigir o problema de download na Microsoft Store e aproveitar seus aplicativos sem problemas.
Limpar o Cache
Se você está enfrentando problemas para baixar aplicativos na Microsoft Store, limpar o cache pode resolver o problema. Siga estas etapas simples:
1. Feche a Microsoft Store.
2. Pressione as teclas Windows + R para abrir a caixa de diálogo Executar.
3. Digite wsreset e pressione Enter. Isso irá limpar o cache da Microsoft Store.
4. Aguarde até que a limpeza do cache seja concluída.
5. Reinicie o seu computador.
Ao limpar o cache, você está removendo arquivos temporários que podem estar causando problemas de download. Isso pode corrigir várias questões, como a loja não baixar aplicativos ou a interface do aplicativo não atualizar corretamente.
Experimente esta solução simples e veja se resolve o seu problema. Se não funcionar, tente outras maneiras de consertar a Microsoft Store.
Redefinir o Microsoft Store
1. Relançar a Microsoft Store – Feche e abra novamente a loja de aplicativos.
2. Verificar a conexão com a internet – Certifique-se de estar conectado à internet e que a conexão esteja estável.
3. Verificar as configurações de armazenamento – Verifique se há espaço suficiente no seu dispositivo para baixar aplicativos.
4. Limpar o cache do Microsoft Store – Vá para Configurações > Aplicativos > Microsoft Store e clique em Limpar cache.
5. Reiniciar o dispositivo – Reinicie o seu computador para resolver problemas temporários.
6. Atualizar o aplicativo – Verifique se há atualizações disponíveis para o Microsoft Store.
7. Verificar a data e hora – Certifique-se de que a data e a hora estejam corretas no seu dispositivo.
8. Verificar as configurações de segurança – Verifique se as configurações de segurança não estão bloqueando o download de aplicativos.
9. Desativar o antivírus temporariamente – Algumas vezes, o antivírus pode interferir no processo de download.
10. Limpar os arquivos temporários – Vá para Configurações > Sistema > Armazenamento > Limpar arquivos temporários.
11. Verificar as configurações de rede – Verifique se as configurações de rede não estão bloqueando o download de aplicativos.
Experimente essas dicas e truques para resolver problemas de download da Microsoft Store.
Inicialização Limpa e Modo de Segurança
1. Inicialização Limpa: Desative temporariamente todos os programas de inicialização e serviços de terceiros que possam estar interferindo no processo de download.
Passo 1: Pressione as teclas Windows + R e digite msconfig na caixa de diálogo Executar.
Passo 2: Na janela Configuração do Sistema, vá para a guia Serviços e marque a opção Ocultar todos os serviços Microsoft. Em seguida, clique em Desativar tudo.
Passo 3: Vá para a guia Inicialização e clique em Abrir Gerenciador de Tarefas. Desative todos os programas de inicialização. Reinicie o computador e tente baixar o aplicativo novamente.
2. Modo de Segurança: Reinicie o computador no Modo de Segurança para solucionar problemas de software ou conflitos que podem estar impedindo o download de aplicativos.
Passo 1: Pressione as teclas Windows + I para abrir as Configurações do Windows.
Passo 2: Vá para a seção Atualização e Segurança e clique em Recuperação.
Passo 3: Na opção Inicialização Avançada, clique em Reiniciar agora.
Passo 4: Após reiniciar, selecione a opção Modo de Segurança e aguarde o computador inicializar. Tente baixar o aplicativo novamente.
Essas são algumas maneiras eficazes de resolver problemas de download na Microsoft Store. Experimente essas dicas e veja se elas resolvem o problema para você.
Re-Registrar o Microsoft Store
Se você está enfrentando problemas com a Microsoft Store, como a impossibilidade de baixar aplicativos, há algumas maneiras de consertar isso. Aqui estão 11 formas de resolver o problema:
1. Relançar a Microsoft Store: Feche a loja e abra-a novamente para ver se isso resolve o problema.
2. Verificar a conexão com a internet: Certifique-se de que sua conexão com a internet está estável e funcionando corretamente.
3. Limpar o cache: Exclua os arquivos temporários da loja para resolver problemas de cache.
4. Verificar as configurações do firewall: Verifique se o firewall não está bloqueando a loja e ajuste as configurações, se necessário.
5. Verificar a data e hora do computador: Certifique-se de que a data e hora do seu computador estejam corretas.
6. Verificar atualizações: Verifique se há atualizações pendentes para a Microsoft Store e para os aplicativos.
7. Reinstalar aplicativos problemáticos: Desinstale e reinstale os aplicativos com problemas para corrigir possíveis erros.
8. Verificar as configurações de segurança: Verifique se as configurações de segurança do seu dispositivo não estão impedindo o download de aplicativos.
9. Verificar a conexão Ethernet: Se você estiver usando uma conexão Ethernet, verifique se o cabo está corretamente conectado.
10. Tentar métodos alternativos: Experimente métodos alternativos, como baixar aplicativos de terceiros ou usar uma conexão Ethernet.
11. Procurar ajuda: Se nenhum dos métodos acima funcionar, procure ajuda online ou entre em contato com o suporte da Microsoft para obter mais assistência.
Essas são algumas maneiras de corrigir problemas com a Microsoft Store e garantir que você possa baixar e instalar aplicativos sem problemas.
Redefinir as Atualizações do Windows
– Relance a Microsoft Store e verifique se há atualizações pendentes.
– Limpe o cache da Microsoft Store:
– Pressione Windows + R, digite wsreset.exe e pressione Enter.
– Reinicie o computador e tente novamente.
– Verifique a conexão de internet e certifique-se de que está estável.
– Desative temporariamente o antivírus e o firewall.
– Verifique se há arquivos temporários e exclua-os:
– Pressione Windows + R, digite %temp% e pressione Enter.
– Verifique se há problemas de conexão:
– Verifique se o cabo Ethernet está conectado corretamente.
– Reinicie o roteador e o modem.
– Tente baixar o aplicativo em outro dispositivo.
– Altere a porta de rede em Configurações.
– Verifique se há atualizações do Windows pendentes.
– Execute o solucionador de problemas da Microsoft Store.
Essas são algumas maneiras de consertar problemas de download na Microsoft Store. Certifique-se de seguir os passos corretamente para resolver o problema.
Restaurar ou Reiniciar o Windows
1. Verifique a conexão com a internet: Certifique-se de que você está conectado à internet corretamente e tente reiniciar o roteador ou modem.
2. Limpe o cache da Microsoft Store: Abra a Microsoft Store, vá para Configurações (Settings) e clique em Limpar cache (Clear cache).
3. Verifique as configurações de data e hora: Verifique se as configurações de data e hora estão corretas no seu computador.
4. Verifique a conexão Ethernet: Se possível, conecte seu computador diretamente ao roteador usando um cabo Ethernet.
5. Execute a solução de problemas da Microsoft Store: Vá para Configurações (Settings) > Atualização e Segurança (Update & Security) > Solução de Problemas (Troubleshoot) e execute a solução de problemas da Microsoft Store.
6. Reinstale a Microsoft Store: Abra o PowerShell como administrador e execute o comando Get-AppXPackage *WindowsStore* -AllUsers | Foreach {Add-AppxPackage -DisableDevelopmentMode -Register $($_.InstallLocation)AppXManifest.xml}.
7. Verifique as configurações do Firewall: Certifique-se de que o Firewall do Windows não está bloqueando a Microsoft Store.
8. Desative o antivírus temporariamente: Se você estiver usando um antivírus de terceiros, desative-o temporariamente e verifique se a Microsoft Store está baixando aplicativos corretamente.
9. Exclua temporários e arquivos de cache: Vá para a pasta Temp (Temp) e exclua todos os arquivos. Em seguida, vá para a pasta cache do Windows (Windows cache) e exclua todos os arquivos.
10. Atualize o Windows: Verifique se há atualizações pendentes para o seu sistema operacional Windows e instale-as.
11. Entre em contato com o suporte da Microsoft: Se nenhum dos métodos acima funcionar, entre em contato com o suporte da Microsoft para obter assistência adicional.
Com essas etapas, você poderá resolver problemas de download de aplicativos na Microsoft Store e aproveitar ao máximo a plataforma de aplicativos da Microsoft.
Conserte-o
1. Limpe o cache da Microsoft Store. Vá para Configurações > Apps > Microsoft Store > Opções avançadas > Restaurar.
2. Verifique sua conexão com a internet. Conecte-se a uma rede estável e rápida usando um cabo Ethernet, se possível.
3. Verifique se há atualizações pendentes do Windows. Vá para Configurações > Atualização e Segurança > Windows Update.
4. Reinicie a Microsoft Store. Feche a loja, aguarde alguns segundos e abra-a novamente.
5. Execute a solução de problemas da Microsoft Store. Digite solucionar problemas na barra de pesquisa do Windows e siga as instruções.
6. Verifique as configurações do firewall. Certifique-se de que a Microsoft Store não esteja bloqueada.
7. Verifique o horário e a data do seu computador. Vá para Configurações > Hora e idioma > Data e hora.
8. Exclua os arquivos temporários da Microsoft Store. Pressione Win + R, digite %localappdata%PackagesMicrosoft.WindowsStore_8wekyb3d8bbweLocalState e exclua os arquivos.
9. Verifique se há atualizações do aplicativo. Vá para a Microsoft Store, clique no ícone de três pontos no canto superior direito e selecione Downloads e atualizações.
10. Reinstale a Microsoft Store. Abra o PowerShell como administrador e digite Get-AppxPackage -allusers Microsoft.WindowsStore | Foreach {Add-AppxPackage -DisableDevelopmentMode -Register $($_.InstallLocation)AppXManifest.xml}.
11. Entre em contato com o suporte da Microsoft se nenhum dos métodos anteriores funcionar.
Resolva seus problemas de PC de maneira rápida e segura. Baixe o Fortect agora e comece a corrigir seus erros imediatamente.
