Introdução: Encontrando a solução para aplicativos congelados no Windows 10
July 2024: Melhore o desempenho do seu computador e elimine erros com este software de otimização avançada. Baixe-o neste link
- Clique aqui para baixar e instalar o software de otimização.
- Realize uma varredura completa do sistema.
- Permita que o software corrija e repare automaticamente o seu sistema.
O que fazer quando o PC não está respondendo?
Quando o seu PC não está respondendo, você pode tomar algumas medidas para resolver o problema. Primeiro, tente reiniciar o computador. Se isso não funcionar, você pode tentar forçar o encerramento de programas travados usando o Gerenciador de Tarefas. Abra o Gerenciador de Tarefas pressionando as teclas Ctrl + Shift + Esc e vá para a guia Processos. Lá, procure o programa problemático e clique com o botão direito do mouse para selecionar Finalizar Tarefa.
Se o problema persistir, você pode tentar verificar a integridade dos arquivos do sistema. Abra o Prompt de Comando como administrador e digite sfc /scannow para iniciar a verificação. Isso pode ajudar a corrigir qualquer problema com os arquivos do sistema.
Lembre-se de que problemas de desempenho também podem ser causados por falta de memória RAM. Se você estiver executando muitos programas ou aplicativos ao mesmo tempo, considere fechar alguns deles para liberar recursos.
Se nada disso funcionar, você pode procurar ajuda em fóruns de tecnologia ou entrar em contato com o suporte da Microsoft para obter assistência especializada.
Verifique seu antivírus
Verifique se o seu antivírus está atualizado e faça uma varredura completa em seu computador. Certifique-se de que ele está funcionando corretamente e não há vírus ou malware presentes.
Se o problema persistir, vá para o Gerenciador de Tarefas pressionando Ctrl + Shift + Esc. Procure por qualquer programa ou aplicativo que esteja consumindo muita memória ou CPU e encerre-o clicando com o botão direito e selecionando Finalizar tarefa.
Outra opção é reiniciar o computador. Às vezes, isso pode resolver problemas com aplicativos travados.
Se nenhuma dessas soluções funcionar, você pode tentar reinstalar o aplicativo problemático. Desinstale-o completamente e faça o download e a instalação novamente. Certifique-se de que você está baixando-o de uma fonte confiável.
Lembre-se de que essas são apenas algumas soluções possíveis para aplicativos travados no Windows 10. Se o problema persistir, pode ser necessário entrar em contato com o suporte técnico da Microsoft ou buscar ajuda profissional.
Reinstale o software
1. Abra o Painel de Controle no seu computador.
2. Selecione Desinstalar um programa.
3. Encontre o aplicativo travado na lista de programas instalados.
4. Clique com o botão direito no aplicativo e selecione Desinstalar.
5. Siga as instruções na tela para desinstalar o aplicativo completamente.
6. Após a desinstalação, reinicie o computador.
7. Acesse a loja de aplicativos do Windows e procure pelo aplicativo que você deseja reinstalar.
8. Baixe e instale o aplicativo novamente.
Lembre-se de que reinstalar o software pode resolver problemas comuns, mas se o problema persistir, pode ser necessário procurar outras soluções ou entrar em contato com o suporte técnico do aplicativo ou do sistema operacional Windows 10.
python
import subprocess
def encerrar_aplicativos_nao_respondendo():
# Obter a lista de processos em execução
processos = subprocess.check_output('tasklist', shell=True).decode('latin-1').split('n')
# Verificar cada processo e encerrar os que não estão respondendo
for processo in processos:
if 'Não Responde' in processo:
nome_processo = processo.split()[0]
subprocess.call(f'taskkill /f /im {nome_processo}', shell=True)
print(f'O aplicativo {nome_processo} foi encerrado.')
encerrar_aplicativos_nao_respondendo()
Este código usa a biblioteca `subprocess` para obter a lista de processos em execução no sistema operacional Windows. Em seguida, ele verifica cada processo e encerra aqueles que estão marcados como Não Responde. O comando `taskkill` é usado para encerrar um processo específico.
Lembre-se de que este é apenas um exemplo básico e pode não abordar todos os cenários. É importante entender que encerrar um aplicativo não respondendo pode resultar na perda de dados não salvos. Portanto, use este código com cuidado e faça as modificações necessárias para atender às suas necessidades específicas.
Abra menos programas de cada vez
Quando você abre muitos programas simultaneamente, o desempenho do seu computador pode ser comprometido. Para evitar isso, feche aplicativos desnecessários e mantenha apenas os programas essenciais abertos.
Além disso, verifique se há vírus ou malware em seu computador, pois eles também podem causar problemas de travamento. Use um bom antivírus para fazer uma varredura completa do sistema e remover qualquer ameaça detectada.
Se o problema persistir, você pode usar o Gerenciador de Tarefas para encerrar aplicativos problemáticos. Abra o Gerenciador de Tarefas pressionando as teclas Ctrl + Shift + Esc e vá para a guia Processos. Lá, você pode encerrar os processos dos aplicativos que estão travados.
Lembre-se de que é importante manter seus arquivos do sistema atualizados. Atualizações regulares do Windows podem corrigir problemas conhecidos e melhorar o desempenho do seu computador.
Siga essas dicas simples e você poderá resolver problemas de travamento de aplicativos no Windows 10.
Verifique e corrija o Registro
– Abra o Editor de Registro pressionando as teclas Windows + R e digite regedit.
– Navegue até a seguinte chave: HKEY_CURRENT_USERSoftwareMicrosoftWindowsCurrentVersionExplorerFileExts.
– Selecione a extensão do arquivo correspondente ao app travado e exclua a chave.
– Reinicie o computador e verifique se o problema foi resolvido.
– Se o app ainda estiver travado, tente reinstalá-lo a partir da Microsoft Store.
– Certifique-se de que seu computador esteja protegido contra vírus e malware.
– Caso o problema persista, consulte um profissional de tecnologia para obter ajuda.
Atualize o serviço de atualização do Windows
Se você estiver enfrentando problemas com programas travados ou aplicativos que não estão respondendo, experimente estas dicas de solução de problemas.
1. Verifique se o Windows está atualizado: Abra as Configurações do Windows e vá para Atualização e Segurança. Certifique-se de que seu sistema operacional está atualizado para a versão mais recente.
2. Use o Gerenciador de Tarefas: Pressione Ctrl + Shift + Esc para abrir o Gerenciador de Tarefas. Em seguida, vá para a guia Processos e procure por qualquer programa ou aplicativo que esteja consumindo muita memória ou CPU. Clique com o botão direito do mouse e selecione Finalizar Tarefa para encerrá-los.
3. Verifique os arquivos do sistema: Abra o Prompt de Comando como administrador e execute o comando sfc /scannow para verificar e reparar quaisquer arquivos do sistema corrompidos.
Lembre-se de reiniciar o computador após realizar essas etapas e verifique se os aplicativos travados foram corrigidos. Se o problema persistir, você pode precisar buscar assistência técnica especializada.
Elimine Seus Erros de PC Agora!
Corrija rapidamente os erros do sistema em 3 passos simples:
- Baixe e Instale o Fortect clicando no botão abaixo.
- Instale o programa seguindo as instruções na tela.
- Execute o Fortect para verificar e corrigir seus erros de sistema.
Execute scripts de saúde do Prompt de Comando
1. Abra o Prompt de Comando como administrador: pressione Win + X e escolha Prompt de Comando (Admin).
2. Digite sfc /scannow e pressione Enter para verificar e reparar arquivos do sistema corrompidos.
3. Digite dism /online /cleanup-image /restorehealth e pressione Enter para corrigir problemas de imagem do Windows.
4. Reinicie o computador e verifique se o problema foi resolvido.
Essas etapas ajudam a solucionar uma variedade de problemas com aplicativos travados no Windows 10. Se o problema persistir, consulte outras soluções disponíveis em blogs e sites especializados em tecnologia.
Execute o Verificador de Arquivos do Sistema
Se o problema persistir, tente reiniciar o computador e executar uma inicialização limpa. Para fazer isso, abra o Gerenciador de Tarefas e vá para a guia Iniciar. Desative todos os programas de terceiros e reinicie o computador.
Além disso, verifique se o seu sistema está atualizado. Vá para as Configurações do Windows, clique em Atualização e Segurança e selecione Windows Update. Clique em Verificar se há atualizações e instale qualquer atualização pendente.
Se nada disso resolver o problema, você pode considerar desinstalar e reinstalar o aplicativo problemático, ou até mesmo entrar em contato com o suporte técnico do desenvolvedor.
Execute a verificação do SFC
1. Abra o Prompt de Comando como administrador.
2. Digite sfc /scannow e pressione Enter.
3. Aguarde até que a verificação seja concluída.
4. Se forem encontrados arquivos corrompidos, o SFC os reparará automaticamente.
5. Reinicie o computador e verifique se o problema foi resolvido.
Essa verificação é útil para corrigir problemas relacionados a arquivos do sistema que podem estar causando travamentos nos aplicativos. O SFC analisa e repara automaticamente os arquivos corrompidos, ajudando a manter o bom funcionamento do seu computador.
Lembre-se de reiniciar o computador após a verificação para garantir que as alterações tenham sido aplicadas. Se o problema persistir, é recomendável buscar outras soluções ou entrar em contato com um profissional de tecnologia para obter ajuda adicional.
Encerre a tarefa do Gerenciador de Área de Trabalho do Windows
Encerre a tarefa do Gerenciador de Área de Trabalho do Windows para resolver apps travados no Windows 10. Abra o Gerenciador de Tarefas pressionando Ctrl + Shift + Esc. Em seguida, vá para a guia Aplicativos para visualizar todos os programas em execução. Encontre o aplicativo problemático e clique com o botão direito do mouse. Selecione Finalizar tarefa para encerrar o programa. Se o Gerenciador de Tarefas não abrir, pressione Ctrl + Alt + Del e clique em Gerenciador de Tarefas.
Certifique-se de manter seu sistema operacional atualizado e execute uma verificação de vírus regularmente. Para mais soluções de problemas e dicas técnicas, consulte nosso blog.
Faça alterações no seu registro
Se você está enfrentando problemas com aplicativos travados no Windows 10, existem algumas alterações que você pode fazer no registro do seu computador para tentar solucionar o problema.
Antes de começar, é importante lembrar que mexer no registro do seu computador pode ser arriscado, então certifique-se de fazer um backup antes de qualquer alteração.
Aqui está o que você pode fazer:
1. Abra o Editor de Registro pressionando as teclas Windows + R e digitando regedit na caixa de diálogo.
2. Navegue até a seguinte chave: HKEY_CURRENT_USERSoftwareMicrosoftWindowsCurrentVersionExplorerFileExts.
3. Encontre a extensão do arquivo do aplicativo que está travando e exclua a chave correspondente.
4. Reinicie o seu computador e verifique se o problema foi resolvido.
Lembre-se de que essas alterações são avançadas e podem causar problemas se não forem feitas corretamente. Se você não se sentir confortável em mexer no registro, é melhor procurar ajuda profissional.
Configurar o Gerenciador de Tarefas para encerramento rápido
1. Abra o Gerenciador de Tarefas pressionando Ctrl + Shift + Esc.
2. Clique na guia Aplicativos.
3. Selecione o aplicativo travado que deseja encerrar.
4. Clique em Finalizar Tarefa.
5. Se o aplicativo ainda não fechar, clique na guia Processos.
6. Localize o processo relacionado ao aplicativo travado.
7. Clique com o botão direito do mouse no processo e selecione Finalizar Tarefa.
8. Selecione Finalizar Tarefa novamente para confirmar.
9. Verifique se o aplicativo travado foi encerrado.
10. Repita essas etapas para outros aplicativos travados.
Lembre-se de sempre salvar seu trabalho antes de encerrar um aplicativo dessa maneira. Se o problema persistir, tente reiniciar o computador ou consultar um especialista em tecnologia para obter mais assistência.
Execute uma verificação de vírus
- Verifique seu computador em busca de vírus e malware
- Utilize um programa antivírus confiável para fazer uma verificação completa do sistema
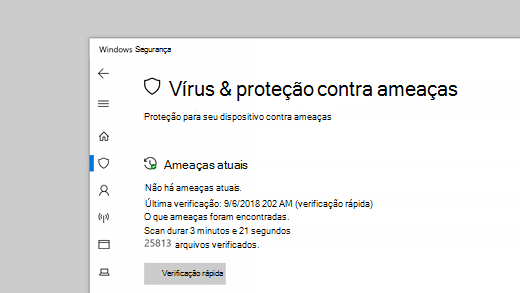
- Atualize seu antivírus para garantir a detecção de ameaças mais recentes
- Verifique se o antivírus está configurado para realizar verificações em tempo real
- Verifique se há programas suspeitos ou desconhecidos instalados
- Acesse o Painel de Controle e abra a lista de programas instalados
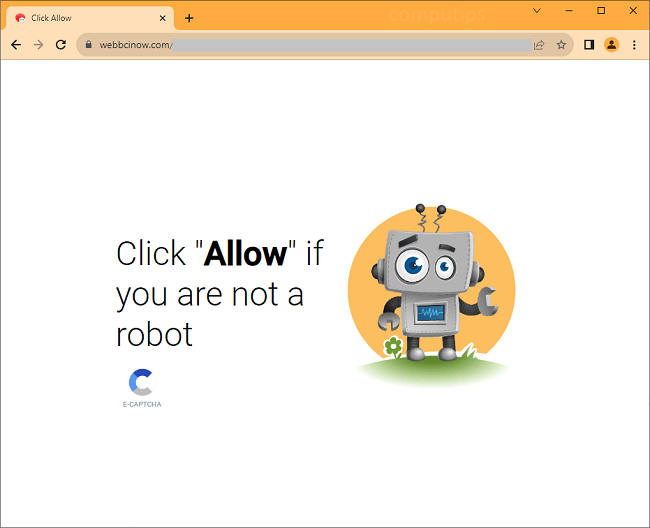
- Desinstale qualquer aplicativo que você não reconheça ou que pareça suspeito
- Execute uma verificação de vírus após a desinstalação de programas suspeitos
- Limpe arquivos temporários e desnecessários
- Acesse as configurações de armazenamento do Windows e clique em Liberar espaço agora
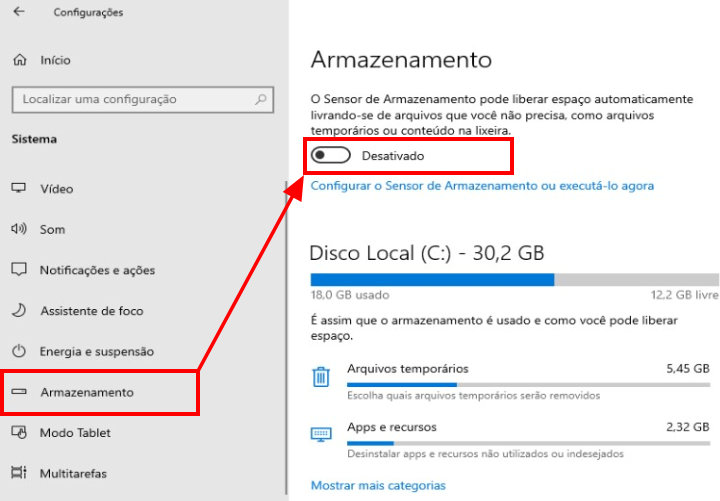
- Marque as opções para limpar arquivos temporários, lixeira e outros itens desnecessários
- Clique em Limpar arquivos do sistema para uma limpeza mais abrangente
- Verifique se há atualizações do sistema operacional
- Acesse as configurações do Windows e clique em Atualização e Segurança
- Clique em Verificar se há atualizações e instale todas as atualizações disponíveis
- Reinicie o computador após a instalação das atualizações
- Execute uma reinicialização limpa do sistema
- Acesse a configuração de inicialização do Windows e selecione Reinicialização avançada
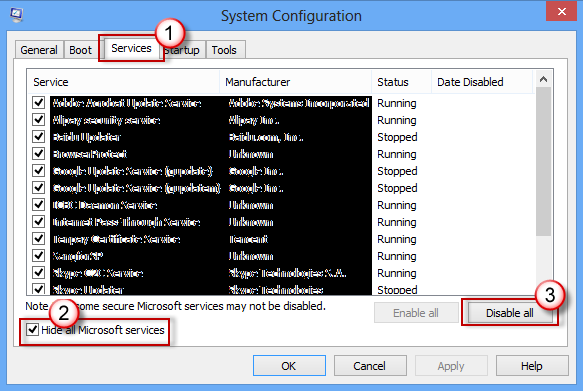
- Clique em Reiniciar agora e escolha a opção Solução de problemas
- Selecione Opções avançadas e escolha Configurações de inicialização
- Clique em Reiniciar e, quando reiniciar, escolha a opção para reinicializar em modo de inicialização limpa
Resolva seus problemas de PC de maneira rápida e segura. Baixe o Fortect agora e comece a corrigir seus erros imediatamente.
