Recupere seus arquivos corrompidos com facilidade usando esses 8 métodos eficientes. Leia este artigo e descubra como restaurar seus documentos, fotos e outros arquivos preciosos de forma simples e rápida.
July 2024: Melhore o desempenho do seu computador e elimine erros com este software de otimização avançada. Baixe-o neste link
- Clique aqui para baixar e instalar o software de otimização.
- Realize uma varredura completa do sistema.
- Permita que o software corrija e repare automaticamente o seu sistema.
Causas de Arquivos Corrompidos
1. Problemas com o disco rígido: Setores defeituosos ou falhas no disco podem corromper arquivos.
2. Falhas de energia: Interrupções repentinas de energia podem danificar os arquivos.
3. Infecção por malware: Ataques de malware podem corromper arquivos importantes do sistema.
4. Encerramento incorreto do sistema: Desligar o computador de maneira inadequada pode causar corrupção de arquivos.
5. Problemas de software: Erros no software ou bugs podem levar à corrupção de arquivos.
6. Hardware defeituoso: Componentes de hardware com defeito podem causar corrupção de arquivos.
7. Problemas de rede: Transferências de arquivos instáveis ??pela rede podem levar à corrupção.
8. Arquivos grandes: Arquivos de grande tamanho podem ser mais propensos a corrupção.
Para recuperar arquivos corrompidos, você pode usar o System File Checker (Verificador de Arquivos do Sistema) do Windows. Abra o Prompt de Comando como administrador e digite sfc /scannow. Isso verificará e reparará automaticamente os arquivos corrompidos do sistema.
Lembre-se de fazer backup regularmente dos seus arquivos para evitar perdas irreparáveis.
Como Recuperar Arquivos Corrompidos
Recupere arquivos corrompidos com 8 métodos [2023]
Se você está tendo problemas para abrir seus arquivos corrompidos, não se preocupe. Aqui estão oito métodos que podem ajudar a recuperar seus arquivos rapidamente.
1. Utilize a ferramenta System File Checker: Abra o Prompt de Comando como administrador e digite sfc /scannow. Isso verificará e reparará os arquivos de sistema corrompidos.
2. Restaure versões anteriores: Clique com o botão direito do mouse no arquivo corrompido e selecione Restaurar versões anteriores. Isso permitirá que você restaure uma versão anterior do arquivo.
3. Use um programa de recuperação de dados: Existem várias ferramentas de recuperação de dados disponíveis online que podem ajudar a recuperar arquivos corrompidos.
4. Verifique se há malware: Execute uma varredura antivírus completa em seu computador para garantir que não haja malware corrompendo seus arquivos.
5. Reinstale o programa: Se o arquivo corrompido estiver associado a um programa específico, tente desinstalá-lo e reinstalá-lo para corrigir o problema.
6. Verifique a integridade do disco: Use a ferramenta Verificar agora para verificar se há erros no disco rígido que possam estar causando a corrupção dos arquivos.
7. Recupere a partir de um backup: Se você tiver um backup recente dos seus arquivos, pode restaurá-los a partir dele.
8. Consulte um profissional: Se você tentou todos os métodos acima e ainda não conseguiu recuperar seus arquivos, é recomendável procurar a ajuda de um profissional de recuperação de dados.
Não deixe que arquivos corrompidos sejam um incômodo em sua vida digital. Experimente esses métodos e recupere seus arquivos rapidamente. Obrigado por seguir nossas dicas!
Restaurar Versões Anteriores
Se você está enfrentando problemas com arquivos corrompidos, aqui estão 8 métodos para recuperá-los.
1. Use o comando sfc /scannow no Prompt de Comando para verificar e reparar arquivos do sistema.
2. Tente usar a ferramenta Restaurar Sistema para reverter o sistema para um ponto anterior.
3. Use o Verificador de Arquivos do Sistema para verificar e reparar arquivos corrompidos.
4. Verifique se você tem backups dos arquivos corrompidos e restaure-os.
5. Experimente usar um programa de recuperação de dados para recuperar arquivos perdidos.
6. Se o arquivo corrompido for um documento do Excel, tente abrir o arquivo em outro programa, como o Google Sheets.
7. Se o arquivo estiver corrompido, tente renomeá-lo ou abrir em outro computador.
8. Se nenhuma das opções acima funcionar, entre em contato com um profissional de tecnologia para obter assistência especializada.
Esperamos que esses métodos ajudem você a recuperar seus arquivos corrompidos e resolver o problema. Boa sorte!
python
import os
def verificar_arquivo(arquivo):
try:
with open(arquivo, 'r') as f:
# Faça alguma operação com o arquivo
# Por exemplo, verificar se o arquivo está corrompido
conteudo = f.read()
if conteudo == :
return True
else:
return False
except IOError:
return False
# Exemplo de uso
caminho_arquivo = 'caminho/para/o/arquivo.extensao'
if verificar_arquivo(caminho_arquivo):
print(O arquivo está corrompido.)
else:
print(O arquivo está válido.)
Neste exemplo, a função `verificar_arquivo` tenta abrir o arquivo especificado e verifica se o conteúdo do arquivo é vazio. Se o conteúdo for vazio, ele retorna `True`, indicando que o arquivo está corrompido. Caso contrário, retorna `False`, indicando que o arquivo está válido.
Você pode substituir caminho/para/o/arquivo.extensao pelo caminho e nome do arquivo que deseja verificar.
Utilizar Restauração do Sistema
Utilizar a Restauração do Sistema é um dos métodos para recuperar arquivos corrompidos no Windows 10. Siga estes passos simples:
1. Abra o menu Iniciar e digite Restauração do Sistema na barra de pesquisa.
2. Selecione Criar um ponto de restauração na lista de resultados.
3. Na janela de Propriedades do Sistema, clique em Restauração do Sistema.
4. Selecione o ponto de restauração desejado e clique em Avançar.
5. Confirme a restauração e clique em Concluir.
6. Aguarde o processo ser concluído e reinicie o computador.
A Restauração do Sistema permitirá que você volte a um estado anterior do sistema, no qual seus arquivos podem estar íntegros. Lembre-se de realizar backups regularmente para evitar a perda de dados.
Utilizar o comando SFC /Scannow
Recupere arquivos corrompidos com o comando SFC /Scannow. Este método pode ajudar a resolver problemas de arquivos corrompidos no Windows 10 e Windows 8.
Passo a passo:
1. Abra o Prompt de Comando como administrador.
2. Digite SFC /Scannow e pressione Enter.
3. Aguarde até que o processo seja concluído.
4. Se forem encontrados arquivos corrompidos, o SFC tentará repará-los automaticamente.
5. Reinicie o computador após o processo ser concluído.
Lembre-se de que o comando SFC /Scannow é uma ferramenta útil para reparar arquivos corrompidos, mas não é garantido que consiga corrigir todos os problemas. Se o seu sistema continuar apresentando erros ou falhas, pode ser necessário procurar outras opções de recuperação de dados.
Elimine Seus Erros de PC Agora!
Corrija rapidamente os erros do sistema em 3 passos simples:
- Baixe e Instale o Fortect clicando no botão abaixo.
- Instale o programa seguindo as instruções na tela.
- Execute o Fortect para verificar e corrigir seus erros de sistema.
Utilizar a ferramenta DISM
Utilize a ferramenta DISM para recuperar arquivos corrompidos no Windows 8. Esta ferramenta é útil para resolver problemas relacionados a arquivos do sistema.
Passo 1: Abra o Prompt de Comando como administrador.
Passo 2: Digite o seguinte comando e pressione Enter:
DISM /Online /Cleanup-Image /RestoreHealth
Passo 3: Aguarde até que o processo seja concluído. Isso pode levar alguns minutos.
Passo 4: Reinicie o computador após a conclusão do processo.
Ao seguir esses passos, você poderá restaurar arquivos corrompidos no seu sistema Windows 8 utilizando a ferramenta DISM. Certifique-se de sempre realizar um backup dos seus arquivos importantes antes de executar qualquer operação de reparo.
Utilizar o comando CHKDSK
Recupere arquivos corrompidos com o comando CHKDSK. O CHKDSK é uma ferramenta útil para resolver problemas de corrupção de arquivos no seu computador. Siga estas etapas para usar o CHKDSK:
1. Abra o prompt de comando como administrador.
2. Digite CHKDSK nome_da_unidade: /f e pressione Enter. Por exemplo, se você deseja verificar a unidade C, digite CHKDSK C: /f.
3. O CHKDSK começará a verificar a unidade selecionada em busca de erros e corrigi-los, se necessário.
4. Aguarde até que o processo seja concluído. Pode levar algum tempo, dependendo do tamanho da unidade e da quantidade de erros encontrados.
5. Reinicie o seu computador após a verificação ser concluída.
Lembre-se de que o CHKDSK pode recuperar arquivos corrompidos ou perdidos, mas não é garantido. É sempre uma boa prática fazer backups regulares dos seus arquivos importantes.
Realizar verificação SFC antes do Windows 10 iniciar
Realize a verificação SFC antes do Windows 10 iniciar para recuperar arquivos corrompidos. Essa etapa é essencial para resolver problemas no sistema e restaurar a integridade dos arquivos.
Para executar a verificação SFC, siga esses passos:
1. Abra o prompt de comando como administrador.
2. Digite sfc /scannow e pressione Enter.
3. Aguarde até que a verificação seja concluída. Isso pode levar algum tempo.
4. Após a verificação, o sistema irá reparar automaticamente os arquivos corrompidos.
5. Reinicie o computador para aplicar as alterações.
Realizar a verificação SFC é uma etapa importante para resolver problemas de corrupção de arquivos e garantir o bom funcionamento do sistema operacional.
Resetar o Windows 10
1. Restauração do sistema: Utilize a opção de restauração do sistema para voltar a um ponto anterior em que os arquivos estavam funcionando corretamente.
2. Verificação do sistema: Utilize o comando sfc /scannow no prompt de comando para verificar e reparar os arquivos corrompidos.
3. Verificação de disco: Utilize o comando chkdsk no prompt de comando para verificar e reparar erros no disco rígido.
4. Utilize ferramentas de terceiros: Existem programas disponíveis na internet que podem recuperar arquivos corrompidos. Faça uma pesquisa e escolha a melhor opção para o seu caso.
5. Restauração do sistema operacional: Se nenhuma das opções anteriores funcionar, pode ser necessário reinstalar o Windows 10 para corrigir os arquivos corrompidos.
6. Atualização do sistema: Mantenha sempre o seu sistema operacional atualizado para evitar problemas com arquivos corrompidos.
7. Verifique a presença de malware: Faça uma varredura completa do seu sistema em busca de malware que possa estar corrompendo os arquivos.
8. Consulte um profissional: Se todos os métodos falharem, é recomendável procurar a ajuda de um técnico especializado em recuperação de dados.
Tenha em mente que a recuperação de arquivos corrompidos pode não ser garantida em todos os casos, mas esses métodos podem ajudar a resolver o problema.
Melhor Software de Recuperação de Arquivos Corrompidos – Recoverit
Recupere arquivos corrompidos com 8 métodos [2023]
Recupere seus arquivos corrompidos de forma rápida e eficiente com o Recoverit, o melhor software de recuperação disponível. Siga estes passos simples para recuperar seus arquivos:
1. Primeiro, abra o Prompt de Comando como administrador.
2. Digite sfc /scannow e pressione Enter para iniciar a verificação do sistema.
3. Aguarde até que o processo seja concluído.
4. Em seguida, digite dism /online /cleanup-image /restorehealth e pressione Enter para reparar os arquivos corrompidos.
5. Espere até que o processo seja concluído.
6. Reinicie o computador para aplicar as alterações.
7. Abra o programa Recoverit e selecione a opção Recuperar Arquivos Corrompidos.
8. Siga as instruções na tela para selecionar o arquivo desejado e iniciar o processo de recuperação.
Com o Recoverit, você pode restaurar seus arquivos corrompidos de forma rápida e fácil, sem qualquer incômodo tecnológico. Aproveite esta ferramenta poderosa e recupere seus documentos importantes agora mesmo. Obrigado por seguir este guia útil!
Como Evitar que Seus Arquivos se Corrompam ou Danifiquem?
- Faça backups regularmente: Manter cópias de segurança atualizadas dos seus arquivos é essencial para evitar a corrupção ou danificação.
- Utilize um software antivírus confiável e atualizado.

- Evite desligar o computador abruptamente ou remover dispositivos de armazenamento externo sem ejetá-los corretamente.
- Mantenha seu sistema operacional e programas atualizados: As atualizações frequentes ajudam a corrigir vulnerabilidades que podem levar à corrupção dos arquivos.
- Não abra anexos de e-mails suspeitos ou faça download de arquivos de fontes não confiáveis.
- Não interrompa transferências de arquivos: Certifique-se de que as transferências sejam concluídas antes de desligar o dispositivo ou desconectar a conexão de internet.
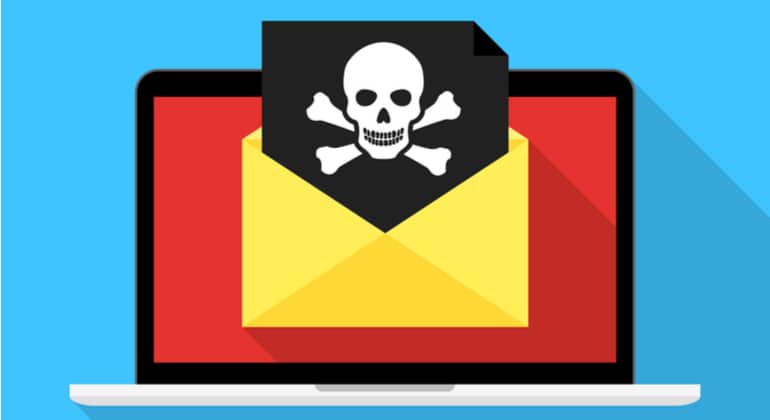
- Evite exposição a temperaturas extremas e umidade excessiva.
- Utilize ferramentas de recuperação de arquivos: Em caso de corrupção, existem programas específicos que podem ajudar a recuperar os dados perdidos.
Resolva seus problemas de PC de maneira rápida e segura. Baixe o Fortect agora e comece a corrigir seus erros imediatamente.
