Bem-vindos ao artigo sobre como corrigir arquivos corrompidos no Windows 10.
July 2024: Melhore o desempenho do seu computador e elimine erros com este software de otimização avançada. Baixe-o neste link
- Clique aqui para baixar e instalar o software de otimização.
- Realize uma varredura completa do sistema.
- Permita que o software corrija e repare automaticamente o seu sistema.
Executar a ferramenta Verificador de Arquivos de Sistema (SFC.exe)
Execute a ferramenta Verificador de Arquivos de Sistema (SFC.exe) para corrigir arquivos corrompidos no Windows 10.
1. Abra o prompt de comando: pressione a tecla Windows + R, digite cmd e pressione Enter.
2. No prompt de comando, digite sfc /scannow e pressione Enter.
3. Aguarde até que a verificação seja concluída. Isso pode levar algum tempo.
4. Se o SFC encontrar algum arquivo corrompido, ele tentará repará-lo automaticamente.
5. Reinicie o seu PC e verifique se o problema foi resolvido.
Lembre-se de executar o comando como administrador. Se o comando SFC falhar, você pode tentar executar o comando sfc /scanfile=caminho_do_arquivo para verificar e reparar um arquivo específico.
Essas etapas podem ajudar a corrigir problemas de arquivos corrompidos no Windows 10 e evitar erros como a tela azul da morte.
Soluções especializadas para eliminar ou substituir arquivos corrompidos
1. Abra o prompt de comando como administrador.
2. Digite sfc /scannow e pressione Enter.
3. Aguarde até que o sistema verifique e repare os arquivos corrompidos.
4. Reinicie o computador para aplicar as correções.
5. Se você ainda estiver enfrentando problemas, pode tentar usar a ferramenta DISM para reparar a imagem do sistema.
6. Abra o prompt de comando como administrador novamente.
7. Digite dism /online /cleanup-image /restorehealth e pressione Enter.
8. Aguarde até que o processo seja concluído.
9. Reinicie o computador novamente e verifique se o problema foi resolvido.
Essas soluções especializadas podem ajudar a corrigir erros de arquivos corrompidos no Windows 10 e restaurar a estabilidade do sistema. Certifique-se de seguir as etapas cuidadosamente e sempre faça backup de seus arquivos importantes antes de executar qualquer ação.
Elimine Seus Erros de PC Agora!
Corrija rapidamente os erros do sistema em 3 passos simples:
- Baixe e Instale o Fortect clicando no botão abaixo.
- Instale o programa seguindo as instruções na tela.
- Execute o Fortect para verificar e corrigir seus erros de sistema.
Causas de arquivos corrompidos no Windows 10
- Instalação de aplicativos ou programas maliciosos: A presença de malware ou vírus no sistema pode corromper arquivos importantes do Windows 10.
- Falhas no disco rígido ou SSD: Problemas físicos no disco de armazenamento podem levar à corrupção de arquivos no Windows 10.
- Falhas no sistema durante atualizações: Interrupções ou erros durante o processo de atualização do Windows 10 podem resultar em arquivos corrompidos.
- Desligamento incorreto do sistema: Desligar o computador de forma inadequada, como através do botão de energia, pode causar corrupção de arquivos no Windows 10.

- Falhas de energia: Quedas de energia repentinas podem interromper o processo de gravação de arquivos, levando à corrupção.
- Problemas de software de terceiros: Certos programas ou drivers incompatíveis podem corromper arquivos do sistema operacional.
- Setores defeituosos no disco rígido: Setores defeituosos no disco rígido podem causar a corrupção de arquivos no Windows 10.
- Instalação incorreta de atualizações do Windows: Erros durante a instalação de atualizações podem levar à corrupção de arquivos no sistema operacional.
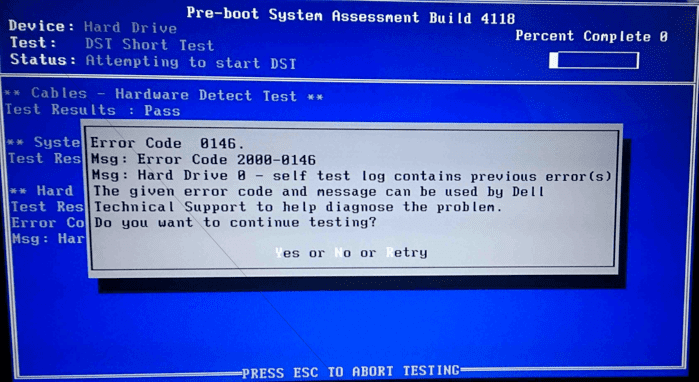
- Problemas de hardware: Falhas em componentes de hardware, como RAM defeituosa, podem resultar em arquivos corrompidos.
- Interferência de programas de segurança: Alguns programas antivírus ou de segurança podem erroneamente identificar arquivos legítimos como ameaças e corrompê-los.
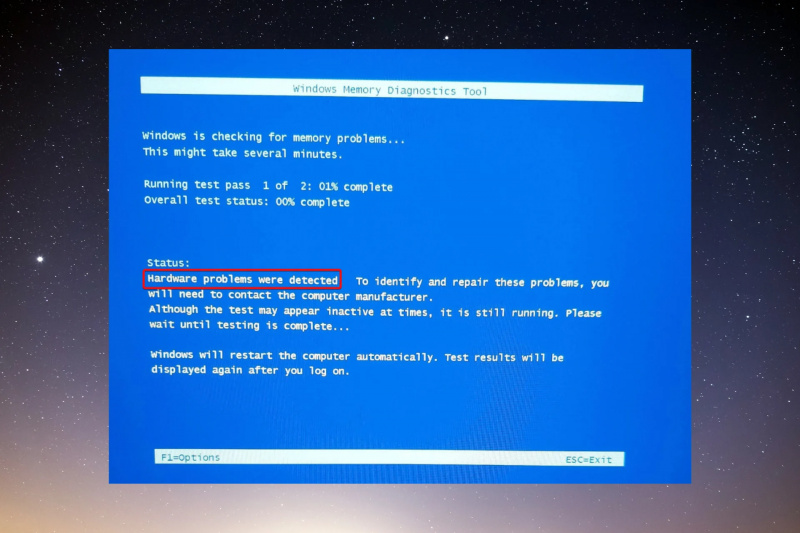
Como corrigir arquivos corrompidos no Windows 10 usando a ferramenta SFC
1. Abra o prompt de comando como administrador. Para fazer isso, pressione a tecla Windows + X e escolha Prompt de Comando (Admin).
2. Digite sfc /scannow e pressione Enter.
3. O comando SFC irá verificar e reparar automaticamente os arquivos do sistema corrompidos.
4. Aguarde até que o processo seja concluído. Isso pode levar algum tempo, dependendo da velocidade do seu computador.
5. Uma vez que a verificação esteja completa, reinicie o seu PC e verifique se os problemas foram resolvidos.
Lembre-se de que o comando SFC é uma ferramenta útil para corrigir arquivos corrompidos no Windows 10. Se você continuar enfrentando problemas, pode ser necessário procurar soluções adicionais ou entrar em contato com um especialista em tecnologias do Windows.
Como encontrar arquivos corrompidos no Windows 10
Para encontrar arquivos corrompidos no Windows 10, você pode usar a ferramenta Verificador de Arquivos do Sistema (System File Checker – SFC). O Verificador de Arquivos do Sistema é uma ferramenta embutida no Windows 10 que verifica e repara arquivos do sistema corrompidos ou ausentes.
Aqui estão os passos para usar o Verificador de Arquivos do Sistema:
1. Abra o Prompt de Comando como administrador.
2. Digite sfc /scannow e pressione Enter.
3. Aguarde até que o processo seja concluído. Isso pode levar algum tempo.
4. Se o Verificador de Arquivos do Sistema encontrar e reparar algum arquivo corrompido, ele será exibido no relatório.
Após a conclusão do processo, reinicie o seu computador para que as alterações tenham efeito. O Verificador de Arquivos do Sistema pode ajudar a corrigir problemas como telas azuis, erros de sistema e arquivos ausentes.
Lembre-se de que esta é apenas uma solução básica e se o problema persistir, é recomendável buscar soluções mais avançadas ou consultar um especialista em tecnologia.
Como prevenir a corrupção de arquivos no sistema
Para prevenir a corrupção de arquivos no sistema, você pode usar o Verificador de Arquivos do Sistema (SFC). O SFC é uma ferramenta embutida no Windows 10 que verifica e repara arquivos do sistema corrompidos ou ausentes.
Para usar o SFC, siga estas etapas:
1. Abra o Prompt de Comando como administrador. Você pode fazer isso digitando cmd na barra de pesquisa do Windows, clicando com o botão direito do mouse no Prompt de Comando e selecionando Executar como administrador.
2. No Prompt de Comando, digite sfc /scannow e pressione Enter. Isso iniciará o processo de verificação e reparo dos arquivos do sistema.
3. Aguarde até que o processo seja concluído. Isso pode levar algum tempo, dependendo da quantidade de arquivos do sistema no seu computador.
Após a conclusão do processo, o SFC informará se algum arquivo do sistema foi corrigido ou se não foi possível corrigir os arquivos corrompidos.
Lembre-se de que o SFC é uma ferramenta útil para resolver problemas com arquivos do sistema, mas não resolverá todos os problemas. Se você continuar enfrentando problemas, é recomendável procurar soluções especializadas ou entrar em contato com um técnico de informática.
Resolva seus problemas de PC de maneira rápida e segura. Baixe o Fortect agora e comece a corrigir seus erros imediatamente.
