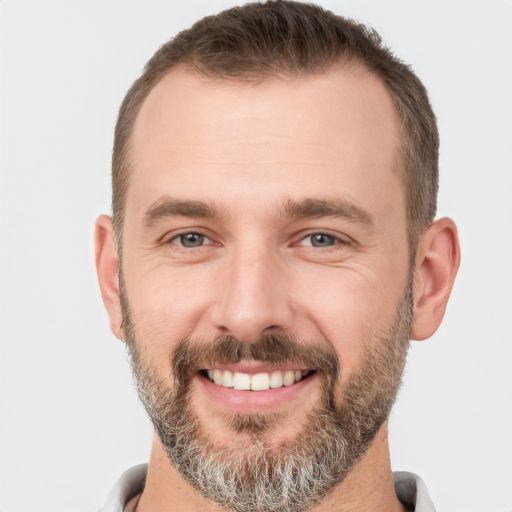Bem-vindo ao nosso artigo sobre os problemas com fones de ouvido no Windows 10 e a solução para eles.
July 2024: Melhore o desempenho do seu computador e elimine erros com este software de otimização avançada. Baixe-o neste link
- Clique aqui para baixar e instalar o software de otimização.
- Realize uma varredura completa do sistema.
- Permita que o software corrija e repare automaticamente o seu sistema.
Soluções para problemas de fones de ouvido no Windows 10
1. Verifique as conexões físicas: Certifique-se de que os fios dos fones de ouvido estejam conectados corretamente às entradas de áudio do seu computador.
2. Verifique as configurações de som: Clique com o botão direito no ícone de som na barra de tarefas e selecione Dispositivos de reprodução. Certifique-se de que os fones de ouvido estão definidos como o dispositivo de reprodução padrão.
3. Atualize os drivers dos fones de ouvido: Abra o Gerenciador de Dispositivos, clique com o botão direito no dispositivo de fones de ouvido e selecione Atualizar driver.
4. Execute a solução de problemas de áudio: Digite solução de problemas de áudio na barra de pesquisa do Windows e siga as instruções para identificar e corrigir problemas de áudio.
5. Verifique as atualizações do Windows: Certifique-se de que seu sistema operacional esteja atualizado. Vá para as configurações do Windows Update e instale as atualizações disponíveis.
Essas etapas devem ajudar a resolver a maioria dos problemas de fones de ouvido no Windows 10. Se você ainda estiver enfrentando problemas, consulte o guia do fabricante dos seus fones de ouvido para obter mais informações sobre soluções específicas.
Conecte o fone de ouvido e reinicie o computador
Conecte o fone de ouvido e reinicie o computador. Verifique se o fone de ouvido está corretamente conectado à entrada apropriada. Em seguida, vá para as configurações de som no Windows 10. Clique com o botão direito do mouse no ícone de som na barra de tarefas e selecione Dispositivos de reprodução. Certifique-se de que o fone de ouvido esteja definido como dispositivo de reprodução padrão.
Se não estiver, clique com o botão direito do mouse no fone de ouvido e selecione Definir como dispositivo padrão. Se ainda houver problemas, verifique se o driver do fone de ouvido está atualizado. Vá para o Gerenciador de Dispositivos, procure a seção Controladores de som, vídeo e jogos e expanda-a. Procure o fone de ouvido na lista e clique com o botão direito do mouse para atualizar o driver. Reinicie o computador após as atualizações.
Se os problemas persistirem, consulte o guia de solução de problemas do fabricante do fone de ouvido ou entre em contato com o suporte técnico.
Ative o dispositivo de reprodução
Ative o dispositivo de reprodução para resolver problemas com fones de ouvido no Windows 10. Primeiro, clique com o botão direito no ícone de áudio na barra de tarefas e selecione Dispositivos de reprodução. Em seguida, clique com o botão direito no dispositivo de áudio que deseja usar e selecione Definir como dispositivo padrão. Se o problema persistir, verifique se o driver do fone de ouvido está atualizado. Vá para o Gerenciador de Dispositivos, encontre o driver do fone de ouvido e clique com o botão direito para atualizá-lo. Se isso não resolver o problema, tente reiniciar o PC e verificar as conexões do fone de ouvido.
Certifique-se de que o fone de ouvido esteja corretamente conectado à entrada de áudio. Se tudo mais falhar, considere verificar se há atualizações do Windows ou consultar um guia de solução de problemas mais detalhado.
python
import subprocess
def verificar_drivers():
# Verifica se os drivers de áudio estão instalados corretamente
try:
subprocess.check_output(['powershell', 'Get-PnpDevice | Where-Object {$_.Status -eq OK -and $_.Class -eq MEDIA}'])
print(Os drivers de áudio estão instalados corretamente.)
except subprocess.CalledProcessError:
print(Há um problema com os drivers de áudio.)
def reiniciar_servico_audio():
# Reinicia o serviço de áudio do Windows
try:
subprocess.run(['powershell', 'Restart-Service', 'Audiosrv'])
print(O serviço de áudio foi reiniciado com sucesso.)
except subprocess.CalledProcessError:
print(Não foi possível reiniciar o serviço de áudio.)
def verificar_configuracoes():
# Verifica as configurações de áudio do Windows
try:
subprocess.check_output(['powershell', 'Get-AudioDevice'])
print(As configurações de áudio estão corretas.)
except subprocess.CalledProcessError:
print(Há um problema com as configurações de áudio.)
# Executa as funções para diagnosticar e corrigir o problema
verificar_drivers()
reiniciar_servico_audio()
verificar_configuracoes()
Este código verifica se os drivers de áudio estão instalados corretamente, reinicia o serviço de áudio do Windows e verifica as configurações de áudio. Essas etapas podem ajudar a resolver problemas com fones de ouvido que não funcionam após uma atualização do Windows 10. Por favor, note que este é apenas um exemplo básico e pode ser necessário realizar outras ações para resolver problemas específicos.
Defina o fone de ouvido como dispositivo padrão
Se você está tendo problemas com fones de ouvido no Windows 10, uma solução comum é definir o fone de ouvido como o dispositivo padrão. Para fazer isso, siga estas etapas:
1. Clique com o botão direito no ícone de som na barra de tarefas e selecione Dispositivos de reprodução.
2. Na janela Dispositivos de reprodução, localize o fone de ouvido na lista de dispositivos.
3. Clique com o botão direito no fone de ouvido e selecione Definir como dispositivo padrão.
4. Clique em OK para salvar as alterações.
Isso garantirá que o som seja reproduzido nos fones de ouvido quando estiverem conectados ao seu computador. Se você estiver usando um fone de ouvido USB, certifique-se de que o driver esteja atualizado. Se os problemas persistirem, você também pode tentar soluções adicionais, como verificar as configurações de som, atualizar o software do Windows, verificar as conexões dos fios ou solucionar problemas usando o Gerenciador de Dispositivos.
Atualize o driver de áudio
1. Abra o Gerenciador de Dispositivos.
2. Procure por Dispositivos de Som, Vídeo e Jogos e clique para expandir.
3. Clique com o botão direito do mouse no driver de áudio do seu dispositivo de fones de ouvido e selecione Atualizar driver.
4. Escolha a opção Buscar automaticamente software de driver atualizado.
5. Aguarde o processo de atualização ser concluído.
6. Reinicie o computador.
Certifique-se de que seus fones de ouvido estão conectados corretamente à entrada de áudio do seu computador. Se ainda estiver enfrentando problemas de áudio, verifique as configurações de som do seu PC e certifique-se de que seus fones de ouvido estão definidos como o dispositivo de reprodução padrão.
Se as etapas acima não resolverem o problema, você pode tentar outros métodos de solução de problemas, como verificar as conexões dos fios dos seus fones de ouvido ou executar o solucionador de problemas de áudio do Windows.
Lembre-se de que atualizar o driver de áudio pode resolver muitos problemas de áudio com fones de ouvido no Windows 10.
Elimine Seus Erros de PC Agora!
Corrija rapidamente os erros do sistema em 3 passos simples:
- Baixe e Instale o Fortect clicando no botão abaixo.
- Instale o programa seguindo as instruções na tela.
- Execute o Fortect para verificar e corrigir seus erros de sistema.
Altere as configurações no Realtek HD Audio Manager
Altere as configurações no Realtek HD Audio Manager para corrigir problemas com fones de ouvido no Windows 10. Verifique se o fone de ouvido está conectado corretamente à entrada de áudio. No Realtek HD Audio Manager, vá para a guia Dispositivos e selecione o fone de ouvido como o dispositivo de reprodução padrão. Certifique-se de que o volume está ajustado corretamente para o fone de ouvido. Se o problema persistir, atualize o driver do fone de ouvido através do Gerenciador de Dispositivos.
Procure por atualizações do Windows Update também. Se você estiver usando um fone de ouvido USB, verifique se ele está conectado corretamente e se o microfone está ativado nas configurações de som. Essas etapas devem ajudar a resolver a maioria dos problemas de som com fones de ouvido no Windows 10.
Desinstale o dispositivo de áudio IDT
1. Abra o Gerenciador de Dispositivos clicando com o botão direito do mouse no ícone do Windows e selecionando Gerenciador de Dispositivos.
2. Procure a categoria Dispositivos de Som, Vídeo e Jogos e clique para expandir.
3. Localize o dispositivo de áudio IDT na lista.
4. Clique com o botão direito do mouse no dispositivo e selecione Desinstalar dispositivo.
5. Marque a caixa Excluir o driver de software deste dispositivo e clique em Desinstalar.
6. Reinicie o computador.
Após a reinicialização, o dispositivo de áudio IDT será desinstalado e o problema com os fones de ouvido no Windows 10 deve ser resolvido. Se você ainda estiver enfrentando problemas, você pode tentar outras soluções, como atualizar os drivers de áudio ou verificar as configurações de som.
Mude para o ChromeOS
Se você está tendo problemas com fones de ouvido no Windows 10, uma solução é mudar para o ChromeOS.
O Windows 10 pode apresentar diversos problemas com fones de ouvido, desde problemas de software até problemas com os drivers do fone de ouvido.
No ChromeOS, você pode evitar esses problemas, pois o sistema é mais estável e tem menos conflitos com dispositivos de áudio.
Para fazer a mudança, siga estes passos simples:
1. Adquira um dispositivo Chromebook.
2. Transfira seus arquivos e configurações para o novo dispositivo.
3. Conecte seus fones de ouvido ao Chromebook.
4. Ajuste as configurações de áudio no ChromeOS para garantir que o som esteja funcionando corretamente.
Com o ChromeOS, você poderá desfrutar de uma experiência de áudio sem problemas e se concentrar em suas atividades sem se preocupar com problemas de fones de ouvido no Windows 10.
Experimente o ChromeOS hoje mesmo e veja a diferença!
Causas dos problemas de fone de ouvido no Windows 10
1. Driver de fone de ouvido desatualizado: Verifique se o driver do seu fone de ouvido está atualizado. Você pode fazer isso indo para o Gerenciador de Dispositivos e procurando por Dispositivos de Áudio. Se houver um ícone de exclamação amarelo, clique com o botão direito do mouse e selecione Atualizar driver.
2. Configurações de som incorretas: Verifique se o seu fone de ouvido está definido como o dispositivo de reprodução padrão. Para fazer isso, clique com o botão direito do mouse no ícone de alto-falante na barra de tarefas e selecione Dispositivos de Reprodução. Certifique-se de que o seu fone de ouvido esteja selecionado como o dispositivo padrão.
3. Problemas de conexão: Verifique se os fios do seu fone de ouvido estão conectados corretamente. Certifique-se de que o plugue esteja completamente inserido na entrada de fone de ouvido.
4. Problemas no driver de áudio: Se as etapas acima não resolverem o problema, pode haver um problema com o driver de áudio do seu computador. Nesse caso, você pode tentar reinstalar ou atualizar o driver de áudio do seu computador.
Lembre-se de reiniciar o computador após fazer qualquer alteração nas configurações ou drivers. Se os problemas persistirem, pode ser necessário procurar assistência técnica especializada.
Como resolver problemas de fone de ouvido no Windows 10
Problemas com fones de ouvido no Windows 10 – Solução
Se você está tendo problemas com fones de ouvido no Windows 10, aqui estão algumas soluções possíveis:
1. Verifique as conexões: Certifique-se de que os fios do fone de ouvido estejam conectados corretamente ao computador e ao fone de ouvido.
2. Atualize os drivers do fone de ouvido: Vá para o Gerenciador de Dispositivos, encontre o seu fone de ouvido na lista e clique com o botão direito para atualizar o driver.
3. Verifique as configurações de som: Clique com o botão direito no ícone de som na barra de tarefas, vá para as Configurações de Som e certifique-se de que o fone de ouvido esteja definido como dispositivo de reprodução padrão.
4. Verifique os dispositivos de reprodução: No painel de controle, vá para os Dispositivos de Reprodução e verifique se o fone de ouvido está definido como dispositivo padrão.
Se essas etapas não resolverem o problema, pode ser necessário procurar suporte técnico ou considerar a atualização do seu software.
Perguntas frequentes e conclusão
- Quais são os problemas comuns com fones de ouvido no Windows 10?
- Por que meu fone de ouvido não está sendo reconhecido pelo Windows 10?

- Como resolver o problema de áudio distorcido nos fones de ouvido?
- Meus fones de ouvido estão emitindo sons estranhos no Windows 10. O que fazer?
- Por que o som no meu fone de ouvido está baixo mesmo com o volume no máximo?
- Como solucionar problemas de conexão Bluetooth com fones de ouvido no Windows 10?
- Quais são as configurações recomendadas para obter a melhor qualidade de som nos fones de ouvido?
- Como atualizar os drivers de áudio para corrigir problemas nos fones de ouvido?

- Existe algum software de terceiros que pode ajudar a resolver problemas com fones de ouvido?
- Conclusão

Resolva seus problemas de PC de maneira rápida e segura. Baixe o Fortect agora e comece a corrigir seus erros imediatamente.