Bem-vindo ao nosso artigo sobre como resolver o problema de áudio sem som da NVIDIA High Definition Audio! Aqui você encontrará 8 soluções eficazes para corrigir esse inconveniente. Vamos começar?
July 2024: Melhore o desempenho do seu computador e elimine erros com este software de otimização avançada. Baixe-o neste link
- Clique aqui para baixar e instalar o software de otimização.
- Realize uma varredura completa do sistema.
- Permita que o software corrija e repare automaticamente o seu sistema.
Definir o dispositivo de saída de áudio padrão
1. Verifique se o cabo de áudio está conectado corretamente. Certifique-se de que o dispositivo de áudio esteja ligado e não esteja no modo mudo.
2. Atualize os drivers de áudio. Vá para o site da NVIDIA ou use o GeForce Experience para obter a versão mais recente dos drivers.
3. Verifique as configurações de áudio no Painel de Controle do Windows. Abra o Painel de Controle, vá para Hardware e Som e clique em Som. Certifique-se de que o dispositivo de áudio NVIDIA High Definition esteja definido como dispositivo de saída padrão.
4. Reinicie o PC. Às vezes, um simples reinício pode resolver problemas de áudio.
5. Verifique as configurações de áudio no BIOS. Acesse o BIOS do seu PC e verifique se as configurações de áudio estão corretas.
6. Desative o NVIDIA RTX Voice. Se você estiver usando o NVIDIA RTX Voice, desative-o temporariamente para ver se o som retorna.
7. Atualize o firmware do dispositivo de áudio. Verifique o site do fabricante do dispositivo de áudio para obter atualizações de firmware.
8. Experimente outras soluções. Se nenhuma das soluções acima funcionar, consulte um especialista em tecnologia ou poste em fóruns de suporte para obter mais ajuda.
Lembre-se de reiniciar o PC após cada etapa para verificar se o problema foi resolvido.
Atualizar ou reinstalar o driver de áudio
1. Verifique se o seu dispositivo de áudio está conectado corretamente.
2. Certifique-se de que o dispositivo de áudio está selecionado como a saída de áudio padrão.
3. Abra o Gerenciador de Dispositivos e atualize o driver de áudio.
4. Verifique se há atualizações do driver de áudio no site da NVIDIA.
5. Desinstale e reinstale o driver de áudio.
6. Execute a solução de problemas de áudio do Windows.
7. Verifique se o cabo HDMI está conectado corretamente.
8. Experimente usar um cabo HDMI diferente.
Se nenhuma dessas soluções funcionar, você pode entrar em contato com o suporte técnico da NVIDIA para obter assistência adicional.
Reinstalar o driver da GPU NVIDIA
1. Verifique se o problema não é causado por um cabo de áudio desconectado ou danificado.
2. Certifique-se de que o dispositivo de saída de áudio correto esteja selecionado nas configurações do sistema.
3. Atualize o driver da GPU NVIDIA para a versão mais recente. Você pode baixar o driver no site oficial da NVIDIA.
4. Desinstale o driver atual da GPU NVIDIA. Para fazer isso, vá ao Painel de Controle e selecione Desinstalar um programa ou Adicionar ou remover programas. Encontre o driver da GPU NVIDIA na lista e clique em Desinstalar.
5. Reinicie o computador após desinstalar o driver.
6. Baixe e instale o driver mais recente da GPU NVIDIA novamente.
7. Execute um teste de áudio para verificar se o som está funcionando corretamente.
8. Se o problema persistir, procure ajuda especializada ou entre em contato com o suporte da NVIDIA.
Lembre-se de que essas soluções são apenas algumas maneiras de resolver o problema de áudio sem som da NVIDIA High Definition Audio. Pode haver outras soluções disponíveis, dependendo do seu sistema operacional e configuração de hardware.
Habilitar o dispositivo de som onboard na BIOS
Para habilitar o dispositivo de som onboard na BIOS e corrigir o problema de áudio sem som da NVIDIA High Definition Audio, siga estas soluções:
1. Reinicie o computador e pressione a tecla indicada para acessar a BIOS.
2. Navegue até a seção de configuração de áudio.
3. Procure a opção Dispositivo de áudio onboard ou algo similar e habilite-a.
4. Salve as alterações e saia da BIOS.
5. No sistema operacional, clique com o botão direito no ícone de som na barra de tarefas e selecione Dispositivos de reprodução.
6. Verifique se o dispositivo de áudio onboard está selecionado como dispositivo de saída padrão.
7. Certifique-se de que seus drivers de áudio estão atualizados. Você pode fazer isso pelo Gerenciador de Dispositivos ou baixando os drivers mais recentes do site do fabricante.
8. Reinicie o computador novamente e verifique se o problema de áudio foi resolvido.
Essas soluções devem ajudar a resolver o problema de áudio sem som no NVIDIA High Definition Audio. Se o problema persistir, é recomendável procurar assistência técnica especializada.
Desativar o adaptador de som HDMI da NVIDIA na BIOS
Para desativar o adaptador de som HDMI da NVIDIA na BIOS, siga estas etapas:
1. Reinicie o seu computador e pressione a tecla correspondente para acessar a BIOS (geralmente a tecla Del ou F2).
2. Navegue até a seção de configurações de áudio ou dispositivos.
3. Localize a opção para desativar o adaptador de som HDMI da NVIDIA.
4. Selecione essa opção e salve as alterações feitas na BIOS.
5. Reinicie o computador novamente para que as alterações tenham efeito.
Lembre-se de que fazer alterações na BIOS pode afetar o funcionamento do seu computador, portanto, tenha cuidado ao seguir essas etapas.
Se você ainda estiver enfrentando problemas de áudio sem som com a NVIDIA High Definition Audio, recomendamos que você consulte as outras soluções mencionadas neste artigo.
Elimine Seus Erros de PC Agora!
Corrija rapidamente os erros do sistema em 3 passos simples:
- Baixe e Instale o Fortect clicando no botão abaixo.
- Instale o programa seguindo as instruções na tela.
- Execute o Fortect para verificar e corrigir seus erros de sistema.
Realizar uma instalação limpa do driver NVIDIA
Para corrigir o problema de áudio sem som da NVIDIA High Definition Audio, uma das soluções é realizar uma instalação limpa do driver NVIDIA. Siga estes passos:
1. Desinstale completamente o driver atual da NVIDIA. Isso pode ser feito no Painel de Controle, em Programas e Recursos.
2. Baixe a versão mais recente do driver NVIDIA do site oficial da NVIDIA.
3. Abra o Gerenciador de Dispositivos e expanda a categoria Controladores de som, vídeo e jogos.
4. Clique com o botão direito do mouse no driver NVIDIA e escolha Desinstalar dispositivo.
5. Marque a opção Excluir o software do driver para este dispositivo e clique em Desinstalar.
6. Reinicie o computador.
7. Instale o novo driver baixado da NVIDIA.
8. Reinicie novamente o computador.
Isso deve corrigir o problema de áudio sem som da NVIDIA High Definition Audio. Se o problema persistir, consulte outras soluções neste guia.
Verificar as configurações da BIOS
Verifique as configurações da BIOS para corrigir o problema de áudio sem som da NVIDIA High Definition Audio. Certifique-se de que o dispositivo de áudio esteja habilitado na BIOS e que as configurações estejam corretas.
Para fazer isso, siga estas etapas:
1. Reinicie o seu computador e pressione a tecla apropriada para entrar na BIOS (geralmente é a tecla Delete, F2 ou F10).
2. Navegue até a seção de configurações de áudio ou dispositivos.
3. Verifique se o dispositivo de áudio está habilitado e se as configurações estão corretas.
4. Salve as alterações e saia da BIOS.
Nota: Se você não tem experiência em mexer na BIOS, é recomendável procurar assistência especializada para evitar problemas.
Após verificar as configurações da BIOS, reinicie o seu computador e verifique se o problema de áudio sem som foi resolvido. Se não, continue com as outras soluções mencionadas neste artigo.
Executar o solucionador de problemas integrado
1. Clique com o botão direito do mouse no ícone de som na barra de tarefas e selecione Solucionar problemas de som.
2. Siga as instruções fornecidas pelo solucionador de problemas para identificar e corrigir o problema.
3. Se o solucionador de problemas não resolver o problema, tente atualizar os drivers de áudio. Para fazer isso, siga estas etapas:
a. Abra o Gerenciador de Dispositivos.
b. Expanda a categoria Controladores de som, vídeo e jogos.
c. Clique com o botão direito do mouse no dispositivo de áudio NVIDIA High Definition Audio e selecione Atualizar driver.
d. Siga as instruções na tela para concluir a atualização.
Essas são apenas algumas soluções possíveis para corrigir o problema de áudio sem som da NVIDIA High Definition Audio. Lembre-se de que pode haver outras maneiras de resolver o problema, dependendo do seu sistema operacional e das configurações do dispositivo de áudio.
Alterar o dispositivo de saída de áudio
Para corrigir o problema de áudio sem som da NVIDIA High Definition Audio, você pode seguir estas soluções:
1. Verifique se o dispositivo de saída de áudio está configurado corretamente. Vá para o Painel de Controle e clique em Som. Selecione o dispositivo de saída correto.
2. Certifique-se de que os drivers de áudio estejam atualizados. Visite o site da NVIDIA ou use o GeForce Experience para atualizá-los.
3. Verifique se o dispositivo de áudio está conectado corretamente. Certifique-se de que não esteja desconectado ou com problemas de conexão.
4. Reinicie o seu computador. Às vezes, um simples reinício pode resolver problemas de áudio.
5. Desative o cancelamento de ruído ou a supressão de ruído de fundo. Essas configurações podem interferir no áudio.
6. Verifique se o cabo de áudio está conectado corretamente. Certifique-se de que esteja conectado à porta de saída correta.
7. Execute uma verificação de vírus. Às vezes, problemas de áudio podem ser causados por malware.
8. Se nenhuma das soluções anteriores funcionar, você pode tentar desinstalar e reinstalar os drivers de áudio.
Lembre-se de que essas soluções são apenas sugestões e podem não resolver todos os problemas de áudio. Se o problema persistir, é recomendável procurar ajuda especializada.
Escanear por mudanças de hardware
- Verifique as conexões dos cabos de áudio: certifique-se de que os cabos de áudio estejam corretamente conectados aos dispositivos.
- Atualize os drivers da placa de som: verifique se os drivers da placa de som estão atualizados para a versão mais recente.

- Verifique as configurações de áudio: certifique-se de que as configurações de áudio estejam corretamente configuradas no painel de controle.
- Execute a solução de problemas de áudio: utilize a ferramenta de solução de problemas do sistema operacional para buscar e corrigir problemas de áudio.
- Verifique se a saída de áudio está selecionada corretamente: certifique-se de que a saída de áudio esteja selecionada corretamente nos dispositivos de reprodução.
- Desative o áudio HDMI: se estiver usando uma conexão HDMI, desative o áudio HDMI nas configurações de áudio.
- Verifique se há conflitos de drivers: verifique se há conflitos entre os drivers de áudio e outros drivers instalados no sistema.
- Escaneie por mudanças de hardware: escaneie por mudanças de hardware no Gerenciador de Dispositivos e reinstale os drivers se necessário.
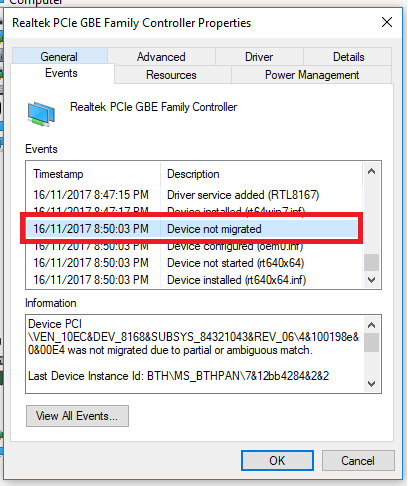
Solução alternativa: reverter o driver
Uma solução alternativa para corrigir o problema de áudio sem som da NVIDIA High Definition Audio é reverter o driver. Siga estas etapas:
1. Abra o Painel de Controle do seu sistema operacional.
2. Clique em Hardware e Som e selecione Gerenciador de Dispositivos.
3. Na janela do Gerenciador de Dispositivos, expanda a categoria Controladores de som, vídeo e jogo.
4. Clique com o botão direito do mouse no driver de áudio NVIDIA High Definition Audio e selecione Propriedades.
5. Na janela de Propriedades, vá para a guia Driver e clique em Reverter Driver.
6. Siga as instruções na tela para concluir o processo de reversão.
Reverter o driver pode ajudar a resolver problemas de áudio sem som causados por problemas com o driver de áudio da NVIDIA. Lembre-se de reiniciar o computador após reverter o driver.
Para mais soluções e métodos alternativos, consulte o artigo completo do Ivan Jenic no site Fortect.
Resolva seus problemas de PC de maneira rápida e segura. Baixe o Fortect agora e comece a corrigir seus erros imediatamente.
