Neste artigo, exploraremos a ausência do ícone de lançamento Play na TV no YouTube e em outras plataformas.
July 2024: Melhore o desempenho do seu computador e elimine erros com este software de otimização avançada. Baixe-o neste link
- Clique aqui para baixar e instalar o software de otimização.
- Realize uma varredura completa do sistema.
- Permita que o software corrija e repare automaticamente o seu sistema.
Soluções adicionais para resolver o problema do botão de cast não aparecendo
1. Verifique se o Chromecast está conectado corretamente à TV e se ambos estão na mesma rede Wi-Fi.
2. Certifique-se de que o seu dispositivo, seja um smartphone, tablet ou computador, esteja com o aplicativo do YouTube ou outro aplicativo compatível com o Cast atualizado para a versão mais recente.
3. Reinicie o dispositivo que está tentando usar o Cast, bem como o Chromecast.
4. Verifique se o ícone de cast está aparecendo em outros aplicativos, como Netflix ou Amazon Prime Video. Isso ajudará a identificar se o problema está relacionado a um aplicativo específico ou ao Chromecast em geral.
5. Se o problema persistir, verifique as configurações de rede do seu dispositivo. Certifique-se de que a conexão com a internet esteja funcionando corretamente e tente reiniciar o roteador, se necessário.
6. Se você estiver usando o modo Convidado (Guest Mode) no Chromecast, desative-o e tente novamente.
7. Verifique se o firmware do Chromecast está atualizado. Isso pode ser feito nas configurações do aplicativo Google Home.
8. Se estiver usando um dispositivo Android, verifique se o Google Play Services está atualizado para a versão mais recente.
9. Se você estiver usando um iPhone, certifique-se de que o aplicativo do YouTube esteja atualizado e tente reiniciar o dispositivo.
10. Se todas as etapas anteriores falharem, tente redefinir o Chromecast para as configurações de fábrica. Isso pode ser feito nas configurações do aplicativo Google Home.
Observação: Essas soluções adicionais podem ajudar a resolver o problema do botão de cast não aparecendo, mas podem não ser aplicáveis a todas as situações. Certifique-se de seguir as instruções específicas para o seu dispositivo e aplicativo.
Verifique a rede Wi-Fi do seu Chromecast
1. Verifique se o Chromecast está conectado à mesma rede Wi-Fi do seu dispositivo.
2. Certifique-se de que o Cast’ button esteja visível no app do YouTube.
3. Reinicie o Chromecast desconectando o cabo de alimentação e reconectando-o.
4. Reinicie seu roteador Wi-Fi.
5. Verifique se há algum dispositivo ou serviço que possa interferir na conexão.
6. Verifique se a opção Modo convidado está desativada nas configurações do Chromecast.
7. Verifique se há atualizações de firmware disponíveis para o Chromecast.
8. Verifique as configurações de economia de dados do seu dispositivo.
9. Certifique-se de que a conexão com a internet esteja estável.
10. Se o problema persistir, tente usar outro dispositivo ou aplicativo para transmitir conteúdo para o Chromecast.
Se você ainda estiver enfrentando problemas, consulte o artigo de solução de problemas do Google Chromecast para obter mais informações e suporte.
Elimine Seus Erros de PC Agora!
Corrija rapidamente os erros do sistema em 3 passos simples:
- Baixe e Instale o Fortect clicando no botão abaixo.
- Instale o programa seguindo as instruções na tela.
- Execute o Fortect para verificar e corrigir seus erros de sistema.
Reinicie seu dispositivo e o Chromecast
Reinicie seu dispositivo e o Chromecast. Certifique-se de que seu dispositivo e o Chromecast estejam conectados à mesma rede Wi-Fi. Abra o aplicativo do YouTube ou outro aplicativo compatível com o Chromecast. Procure o ícone de lançamento ou o botão Cast na parte superior ou inferior da tela.
Se você não encontrar o ícone, verifique se o Chromecast está ligado e conectado corretamente. Se o ícone ainda não aparecer, reinicie seu dispositivo móvel e o Chromecast. Se o problema persistir, verifique suas configurações de conexão com a internet e certifique-se de que seu dispositivo e o Chromecast estejam atualizados. Você também pode tentar desconectar e reconectar o Chromecast da tomada.
Se você estiver usando um tablet ou computador, verifique se o dispositivo está com a função de escaneamento ativada e se o serviço do Chromecast está em execução. Se tudo mais falhar, consulte o artigo de solução de problemas do Chromecast para obter mais informações.
Atualize o Google Home e os Serviços do Google Play
1. Verifique se o seu dispositivo está atualizado para a versão mais recente do Android.
2. Certifique-se de que o Google Home esteja conectado à mesma rede Wi-Fi que a TV.
3. Reinicie o Google Home e a TV.
4. Desconecte e reconecte o cabo de alimentação do Google Home.
5. Verifique se o ícone de lançamento está habilitado nas configurações do Google Home.
6. Verifique se o YouTube e outros apps estão atualizados para a versão mais recente.
7. Se o problema persistir, tente desativar o modo convidado e conectar-se com sua conta do Google.
8. Verifique as configurações de plano de dados e economia de dados no seu dispositivo móvel.
9. Certifique-se de que a conexão com a internet esteja estável.
10. Se nenhuma dessas soluções funcionar, entre em contato com o suporte técnico do Google para obter assistência adicional.
Faça logout do Netflix
Se o ícone de lançamento (Play na TV) não aparecer no YouTube e outros aplicativos, pode ser necessário fazer logout do Netflix em seu dispositivo. Siga estas etapas para resolver o problema:
1. Abra o aplicativo do Netflix em seu dispositivo.
2. Toque no ícone do perfil no canto superior direito.
3. Selecione Configurações ou Gerenciar perfis.
4. Role para baixo e selecione Sair ou Logout.
5. Confirme a saída do Netflix.
Depois de fazer logout, reinicie seu dispositivo e verifique se o ícone de lançamento aparece no YouTube e outros aplicativos. Se o problema persistir, verifique sua conexão com a internet e reinicie o roteador ou modem. Se ainda tiver problemas, entre em contato com o suporte técnico do seu dispositivo.
Lembre-se de que essas etapas podem variar dependendo do dispositivo que você está usando. Consulte o manual do seu dispositivo ou visite o site do fabricante para obter instruções específicas.
Esperamos que essas etapas tenham ajudado a resolver o problema. Se você tiver outras dúvidas ou problemas, consulte o artigo de solução de problemas da Netflix ou entre em contato com o suporte técnico da Netflix.
Soluções para dispositivos Android, iPhone, iPad, Windows ou Mac
- Solução 1: Reinicie o dispositivo Android, iPhone, iPad, Windows ou Mac.
- Solução 2: Verifique se o aplicativo do YouTube está atualizado para a versão mais recente.
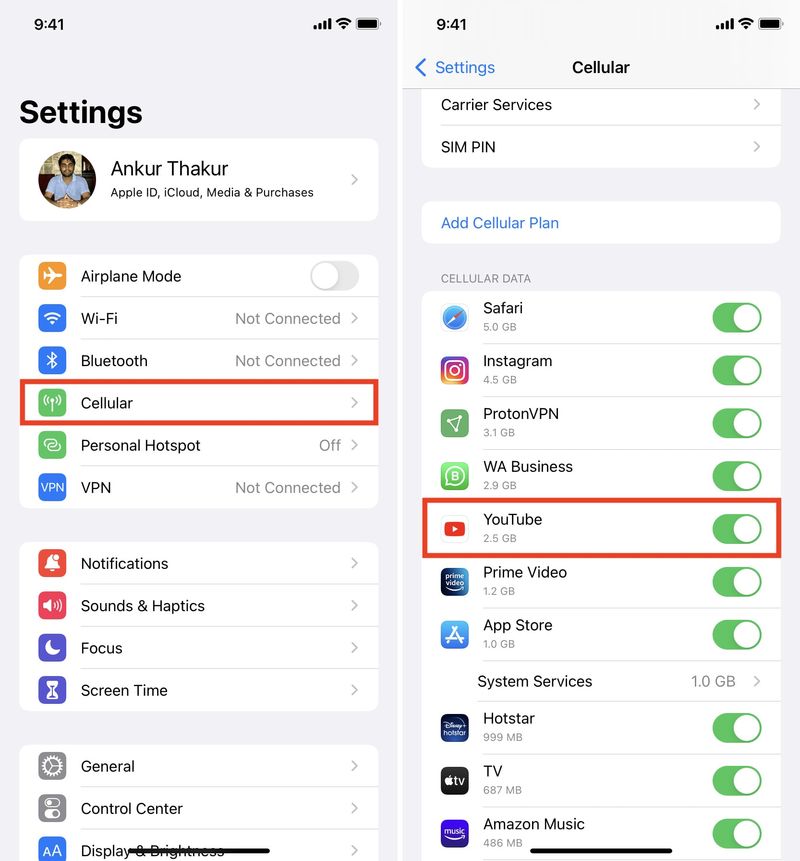
- Solução 3: Limpe o cache do aplicativo do YouTube.
- Solução 4: Certifique-se de que você está conectado à mesma rede Wi-Fi tanto no seu dispositivo móvel quanto na TV.
- Solução 5: Verifique se a função Play na TV está ativada nas configurações do aplicativo do YouTube.
- Solução 6: Reinicie a TV e verifique se ela está conectada corretamente à internet.
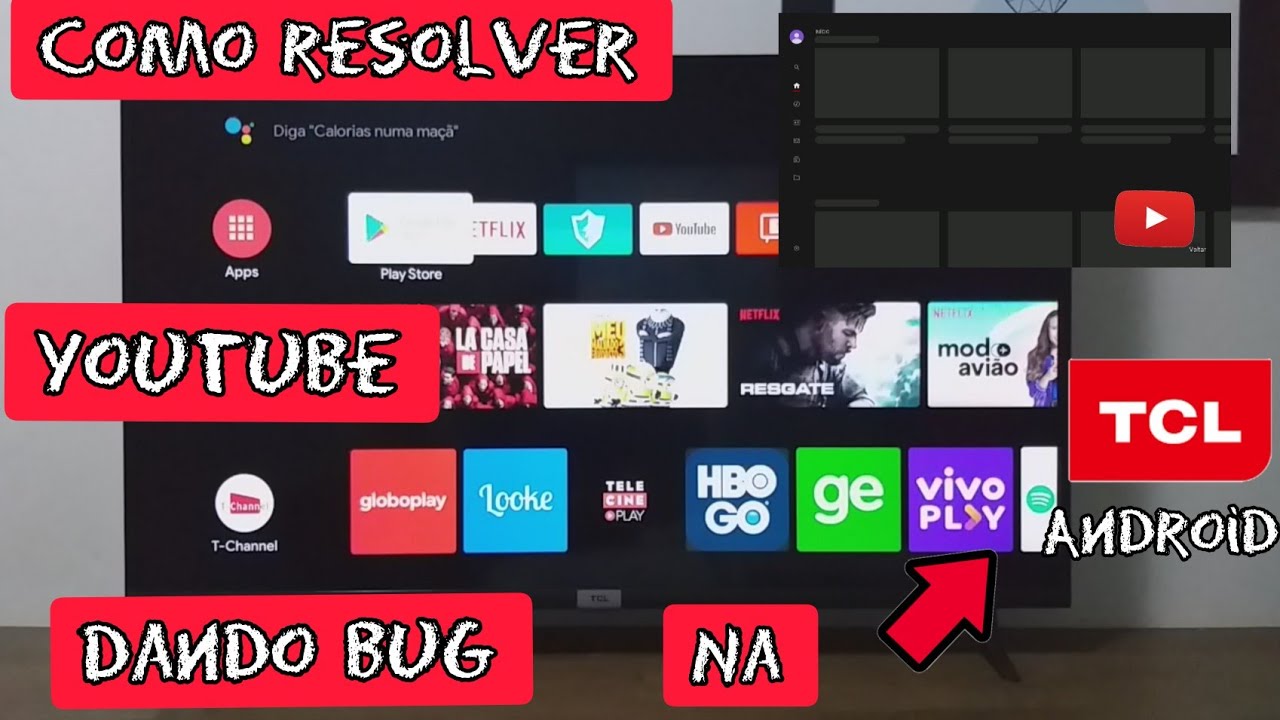
- Solução 7: Desinstale e reinstale o aplicativo do YouTube no seu dispositivo.
- Solução 8: Verifique se há atualizações de firmware disponíveis para a sua TV.
- Solução 9: Experimente usar um cabo HDMI para conectar o dispositivo diretamente à TV.
- Solução 10: Entre em contato com o suporte técnico da fabricante do dispositivo ou do YouTube para obter assistência adicional.

Resolva seus problemas de PC de maneira rápida e segura. Baixe o Fortect agora e comece a corrigir seus erros imediatamente.
