Bem-vindo(a) ao nosso artigo sobre como resolver o problema de câmera não detectada em laptops. Neste guia, abordaremos algumas soluções eficazes para ajudá-lo(a) a solucionar esse incômodo e garantir que sua câmera funcione perfeitamente. Vamos lá, mãos à obra!
July 2024: Melhore o desempenho do seu computador e elimine erros com este software de otimização avançada. Baixe-o neste link
- Clique aqui para baixar e instalar o software de otimização.
- Realize uma varredura completa do sistema.
- Permita que o software corrija e repare automaticamente o seu sistema.
Causas de a câmera do laptop não funcionar
Existem várias causas possíveis para a câmera do laptop não funcionar. Primeiro, verifique se a câmera está ativada nas configurações do Windows. Acesse as Configurações, clique em Privacidade e depois em Câmera para garantir que a opção esteja ligada.
Se a câmera estiver ativada, mas ainda não funcionar, verifique se o driver do dispositivo está atualizado. Vá para o Gerenciador de Dispositivos, encontre a câmera na lista de dispositivos e clique com o botão direito para atualizar o driver.
Outra possibilidade é que a câmera esteja sendo usada por outro programa em segundo plano. Verifique se algum programa está usando a câmera e feche-o.
Se nenhuma dessas soluções funcionar, pode ser necessário levar o laptop a uma assistência técnica para reparo.
Problemas de compatibilidade do software da câmera com o programa antivírus
1. Verifique se o driver da webcam está atualizado. Acesse as configurações do laptop e procure por Gerenciador de Dispositivos. Procure por Câmeras ou Dispositivos de Imagem e clique com o botão direito na webcam. Selecione Atualizar driver e siga as instruções.
2. Verifique as configurações de privacidade do Windows. Vá para Configurações e clique em Privacidade. Em seguida, clique em Câmera e verifique se o acesso à câmera está ativado.
3. Desative temporariamente o programa antivírus. Alguns programas antivírus podem interferir na detecção da câmera. Feche o programa antivírus temporariamente e verifique se a câmera é detectada.
Se essas soluções não funcionarem, pode haver um problema de hardware com a câmera. Nesse caso, entre em contato com um técnico especializado ou leve o laptop a uma assistência técnica.
Problemas com as configurações do sistema
Se você está enfrentando problemas com a câmera não sendo detectada no seu laptop, existem algumas soluções que você pode tentar.
Primeiro, verifique se a câmera está ligada. Pressione o botão de energia ou ative-a nas configurações do sistema.
Certifique-se de que os drivers da câmera estejam atualizados. Você pode baixar as atualizações mais recentes no site do fabricante do seu laptop.
Verifique as configurações de privacidade do Windows. Certifique-se de que o acesso à câmera esteja permitido para os aplicativos que você está usando.
Se todas essas etapas não resolverem o problema, pode ser necessário entrar em contato com um profissional de reparo ou o suporte técnico do fabricante do seu laptop.
Esperamos que essas dicas tenham sido úteis para resolver o problema da câmera não detectada no seu laptop.
python
import cv2
def check_camera():
cap = cv2.VideoCapture(0)
if not cap.isOpened():
print(A câmera não foi detectada ou não pode ser aberta.)
else:
print(A câmera foi detectada e está pronta para uso.)
cap.release()
check_camera()
Este código utiliza a biblioteca OpenCV em Python para verificar se a câmera do laptop está sendo detectada. Ele tenta abrir a câmera e, se não for possível, exibe uma mensagem indicando que a câmera não foi detectada ou não pode ser aberta. Caso contrário, exibe uma mensagem de que a câmera foi detectada e está pronta para uso.
Espero que isso lhe dê uma ideia de como você pode abordar o problema da câmera não detectada em seu laptop.
Soluções básicas para a câmera do laptop não funcionar
- Verifique as conexões físicas: Certifique-se de que a câmera está corretamente conectada ao laptop e que não há nenhum problema com os cabos.
- Atualize os drivers da câmera: Verifique se os drivers da câmera estão atualizados. Você pode fazer isso acessando o site do fabricante do laptop e procurando por atualizações de drivers.
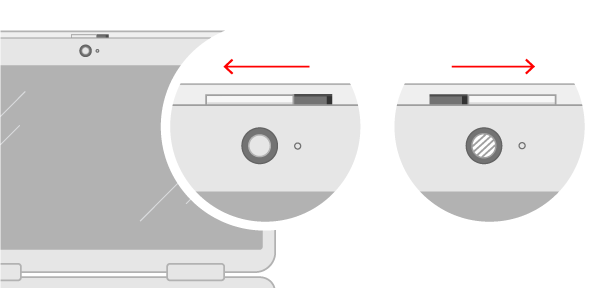
- Tente reiniciar o laptop e a câmera:
- Verifique as configurações de privacidade:
- Verifique as configurações de vídeo do aplicativo:
- Execute uma verificação antivírus: Às vezes, um malware pode causar problemas com a câmera do laptop. Execute uma verificação antivírus completa em seu laptop para garantir que não haja nenhum software malicioso interferindo.
- Verifique se a câmera está habilitada:
- Execute a solução de problemas do Windows:
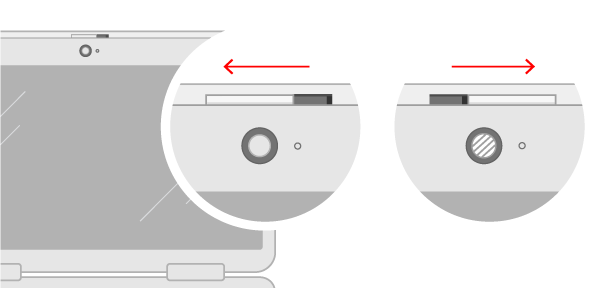
- Restaure o laptop para as configurações padrão:
- Entre em contato com o suporte técnico: Se todas as soluções acima não resolverem o problema, é recomendável entrar em contato com o suporte técnico do fabricante do laptop para obter assistência profissional.

Soluções avançadas para a câmera do laptop não funcionar
- Verifique as configurações de privacidade: certifique-se de que a câmera do seu laptop não está desativada nas configurações de privacidade.
- Atualize o driver da câmera: verifique se você possui a versão mais recente do driver da câmera instalada no seu laptop.
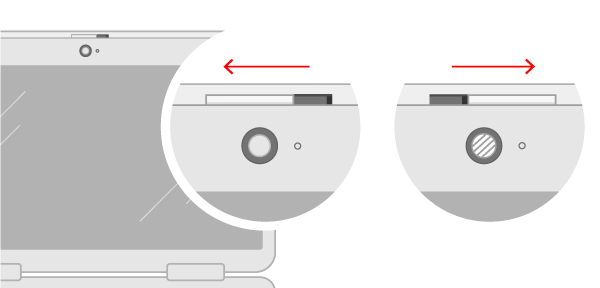
- Tente reiniciar o laptop e verificar se a câmera funciona novamente.
- Verifique se a câmera está conectada corretamente ao laptop.
- Desative temporariamente qualquer software de segurança que possa estar bloqueando o acesso à câmera.
- Execute uma verificação de vírus no seu laptop para garantir que não haja malware interferindo no funcionamento da câmera.
- Verifique se a câmera está habilitada nas configurações do dispositivo.
- Experimente conectar a câmera a uma porta USB diferente.
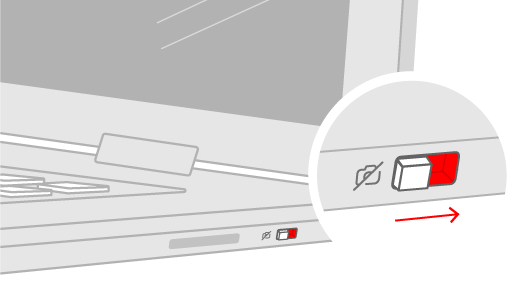
- Verifique se outros aplicativos ou programas estão usando a câmera, feche-os e tente novamente.
- Se possível, teste a câmera em outro laptop para determinar se o problema é com a câmera ou com o seu laptop.
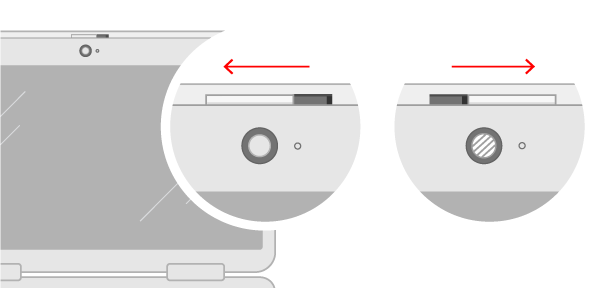
Elimine Seus Erros de PC Agora!
Corrija rapidamente os erros do sistema em 3 passos simples:
- Baixe e Instale o Fortect clicando no botão abaixo.
- Instale o programa seguindo as instruções na tela.
- Execute o Fortect para verificar e corrigir seus erros de sistema.
Como atualizar o driver da webcam
Para atualizar o driver da webcam, siga estas etapas simples:
1. Abra o menu Iniciar e digite Gerenciador de Dispositivos.
2. Clique em Gerenciador de Dispositivos nos resultados da pesquisa.
3. Na janela do Gerenciador de Dispositivos, encontre a categoria Câmeras ou Dispositivos de Imagem.
4. Expanda a categoria e localize a sua webcam.
5. Clique com o botão direito do mouse na webcam e selecione Atualizar driver.
6. Selecione a opção Buscar automaticamente software de driver atualizado.
7. Aguarde enquanto o Windows procura e instala o driver mais recente para a sua webcam.
8. Reinicie o seu laptop para concluir o processo de atualização.
Isso deve resolver o problema de câmera não detectada no laptop. Se o problema persistir, você pode tentar desinstalar o driver e reinstalá-lo manualmente. Certifique-se de baixar o driver correto para o seu modelo de laptop a partir do site do fabricante.
Lembre-se de que problemas de hardware também podem causar problemas na detecção da câmera. Portanto, se as etapas acima não resolverem o problema, pode ser necessário levar o seu laptop a uma assistência técnica especializada.
Como reinstalar o driver da webcam
Para reinstalar o driver da webcam no laptop, siga estas etapas simples:
1. Pressione o botão de energia do seu laptop para desligá-lo completamente.
2. Ligue o laptop novamente e faça login em sua conta.
3. Abra as Configurações do Windows clicando no ícone do menu Iniciar e selecionando Configurações.
4. Na janela de Configurações, clique em Dispositivos e, em seguida, em Câmera.
5. Certifique-se de que a opção Permitir que os aplicativos acessem sua câmera esteja ativada.
6. Role para baixo até encontrar Configurações da câmera para este dispositivo e clique em Reiniciar câmera.
7. Selecione Gerenciar dispositivos e encontre a webcam em questão.
8. Clique com o botão direito na webcam e escolha a opção Desinstalar dispositivo.
9. Reinicie o laptop novamente.
10. Após reiniciar, o Windows deve reinstalar automaticamente o driver da webcam.
Essas etapas devem resolver o problema de câmera não detectada no laptop. Se o problema persistir, pode ser necessário procurar assistência técnica em uma loja de reparos.
Como reverter o driver da webcam para a versão anterior
Para reverter o driver da webcam para a versão anterior e resolver o problema de câmera não detectada no laptop, siga estas etapas:
1. Pressione a tecla Windows + X e selecione Gerenciador de Dispositivos.
2. Localize a categoria Câmeras e clique para expandir.
3. Clique com o botão direito do mouse na webcam do laptop e selecione Propriedades.
4. Vá para a guia Driver e clique em Reverter Driver.
5. Siga as instruções na tela para concluir o processo.
Isso deve reverter o driver da webcam para a versão anterior e resolver o problema de detecção da câmera no laptop. Se o problema persistir, considere atualizar o driver ou verificar se há problemas relacionados ao hardware.
Como atualizar o Windows
Se você está enfrentando problemas ao tentar usar a câmera do seu laptop, há algumas etapas que você pode seguir para tentar resolver o problema.
1. Verifique se a câmera está ativada. Vá para as Configurações do Windows e clique em Privacidade. Em seguida, clique em Câmera e certifique-se de que a opção Permitir que os aplicativos acessem sua câmera esteja ativada.
2. Verifique se o driver da câmera está atualizado. Vá para o Gerenciador de Dispositivos e expanda a categoria Câmeras. Clique com o botão direito na câmera do laptop e selecione Atualizar driver. Você pode escolher a opção de procurar automaticamente por drivers atualizados.
3. Verifique se há algum software conflitante. Desinstale qualquer programa de terceiros que possa estar interferindo no funcionamento da câmera.
Se essas etapas não resolverem o problema, pode ser necessário entrar em contato com o suporte técnico do fabricante do seu laptop ou levá-lo a uma assistência técnica especializada.
Como verificar a configuração da webcam nas configurações do dispositivo
- Passo 1: Abra o menu Iniciar e clique em Configurações.
- Passo 2: Selecione a opção Sistema nas configurações.
- Passo 3: Clique em Câmera no menu lateral.
- Passo 4: Verifique se a opção Permitir que os aplicativos acessem sua câmera está ativada.
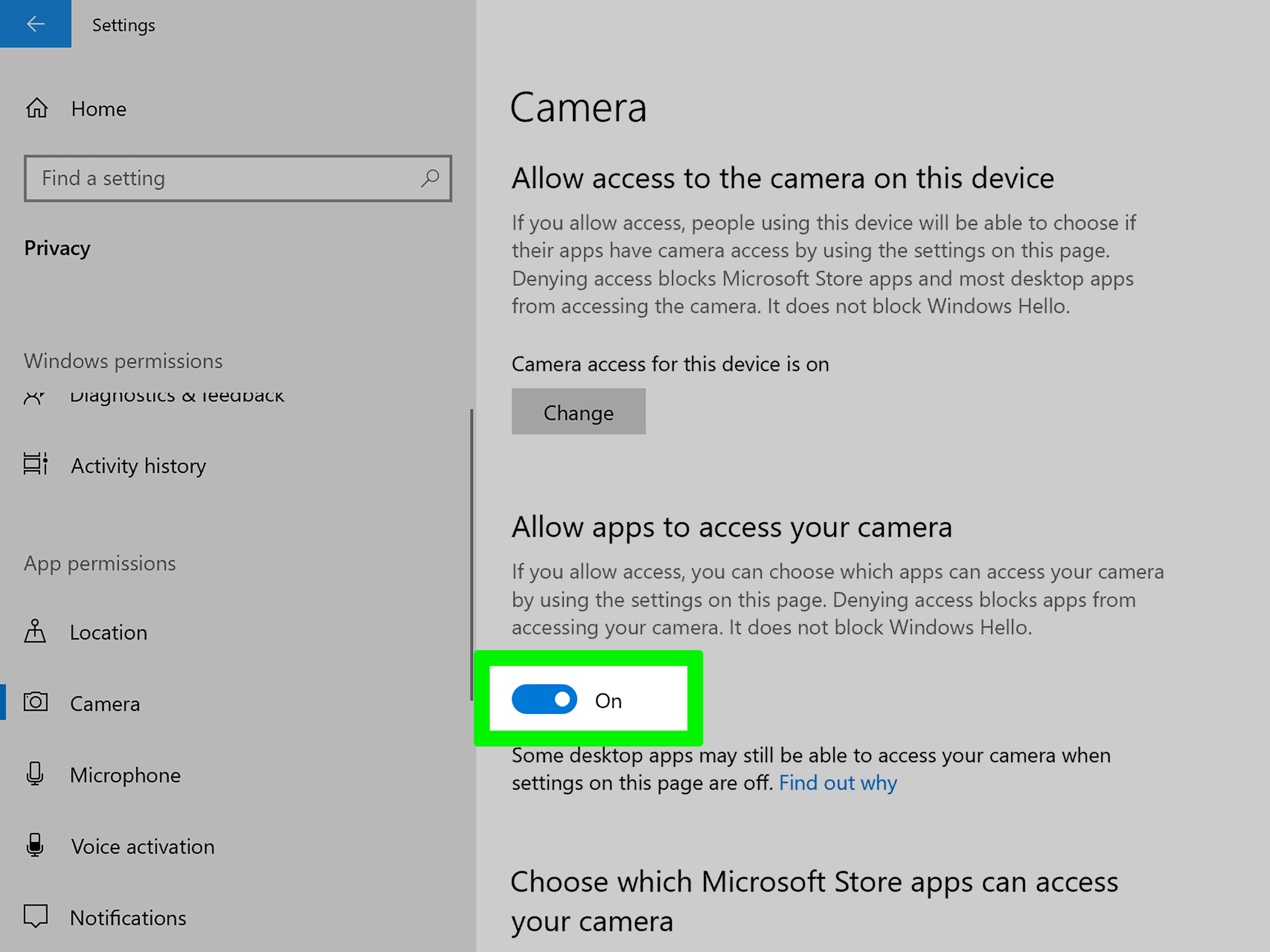
- Passo 5: Role para baixo e clique em Alterar opções da câmera para verificar as configurações adicionais.
- Passo 6: Verifique se a câmera está selecionada como a fonte de vídeo padrão.
- Passo 7: Selecione a opção Executar o solucionador de problemas para resolver problemas comuns.
- Passo 8: Reinicie o laptop e verifique se a câmera está sendo detectada agora.
Como desativar e reativar o dispositivo no Gerenciador de Dispositivos
1. Pressione a tecla Windows + X e selecione Gerenciador de Dispositivos.
2. Na janela do Gerenciador de Dispositivos, expanda a categoria Câmeras ou Dispositivos de imagem.
3. Clique com o botão direito do mouse na câmera do laptop e selecione Desativar dispositivo.
4. Aguarde alguns segundos e clique com o botão direito novamente na câmera desativada.
5. Selecione Ativar dispositivo para reativar a câmera.
6. Reinicie o laptop para que as alterações tenham efeito.
Isso pode ajudar a resolver problemas de câmera não detectada no laptop. Se o problema persistir, consulte o guia de solução de problemas da câmera do laptop para obter mais dicas e métodos de solução de problemas.
Resolva seus problemas de PC de maneira rápida e segura. Baixe o Fortect agora e comece a corrigir seus erros imediatamente.
