Você já se perguntou por que o Google Chrome continua travando no Windows 7? Neste artigo, vamos explorar essa questão com detalhes e oferecer algumas soluções possíveis. Descubra o que pode estar causando esses travamentos irritantes e como resolvê-los.
July 2024: Melhore o desempenho do seu computador e elimine erros com este software de otimização avançada. Baixe-o neste link
- Clique aqui para baixar e instalar o software de otimização.
- Realize uma varredura completa do sistema.
- Permita que o software corrija e repare automaticamente o seu sistema.
Soluções comuns para resolver travamentos do Chrome
- Verificar a conexão com a Internet:
- Verifique se o seu computador está conectado à Internet.

- Verifique se outros aplicativos e sites estão funcionando corretamente.
- Atualizar o Chrome:
- Abra o Chrome e clique no menu do Chrome no canto superior direito.
- Selecione Ajuda e, em seguida, Sobre o Google Chrome.
- O Chrome começará a verificar se há atualizações disponíveis e as instalará automaticamente.
- Limpar cache e cookies:
- Abra o Chrome e clique no menu do Chrome no canto superior direito.
- Selecione Mais ferramentas e, em seguida, Limpar dados de navegação.
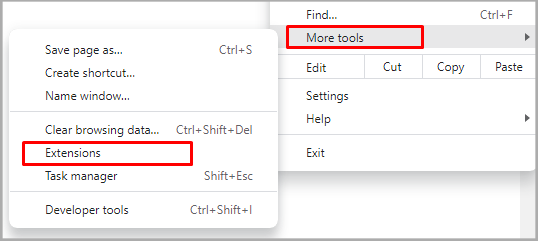
- Marque as opções Cookies e outros dados do site e Imagens e arquivos armazenados em cache.
- Clique em Limpar dados para confirmar.
- Desativar extensões do Chrome:
- Abra o Chrome e clique no menu do Chrome no canto superior direito.
- Selecione Mais ferramentas e, em seguida, Extensões.
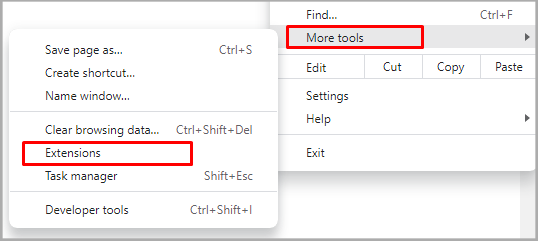
- Desative as extensões uma por uma, clicando no interruptor ao lado de cada extensão.
- Reinicie o Chrome e verifique se o travamento persiste.
- Verificar por malware:
- Execute um programa antivírus atualizado para verificar se há malware no seu computador.
- Se encontrar malware, siga as instruções do programa antivírus para removê-lo.
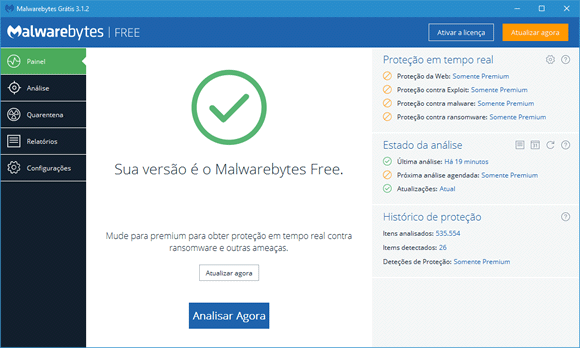
- Restaurar as configurações padrão do Chrome:
- Abra o Chrome e clique no menu do Chrome no canto superior direito.
- Selecione Configurações e role até o final da página.
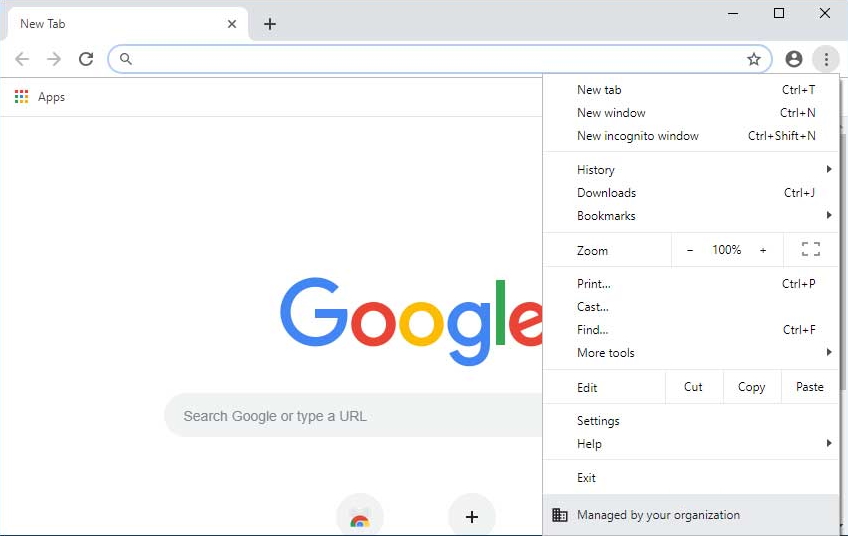
- Clique em Avançado para expandir as opções adicionais.
- Role novamente até o final da página e clique em Restaurar configurações para os padrões originais.
- Clique em Redefinir configurações para confirmar.
Como solucionar problemas de travamento do Chrome
Se você está enfrentando problemas de travamento do Google Chrome no Windows 7, aqui estão algumas soluções úteis:
1. Reinicie o Chrome: Feche o navegador completamente e abra-o novamente.
2. Verifique as extensões: Desative temporariamente todas as extensões do Chrome para ver se o problema é causado por uma delas. Para fazer isso, vá em Configurações > Mais ferramentas > Extensões.
3. Limpe o cache: Vá em Configurações > Privacidade e segurança > Limpar dados de navegação e selecione as opções Cookies e outros dados do site e Imagens e arquivos armazenados em cache. Clique em Limpar dados.
4. Verifique o antivírus: Alguns programas antivírus podem interferir no funcionamento do Chrome. Verifique se o Bitdefender Antivirus, o Emsisoft Anti-Malware Home ou o Adblock Plus estão causando o problema e desative-os temporariamente.
5. Atualize o Chrome: Certifique-se de que você está usando a versão mais recente do navegador. Vá em Configurações > Sobre o Google Chrome para verificar se há atualizações disponíveis.
Se essas soluções não resolverem o problema, você pode considerar reinstalar o Chrome ou atualizar seu sistema operacional para uma versão mais recente.
Elimine Seus Erros de PC Agora!
Corrija rapidamente os erros do sistema em 3 passos simples:
- Baixe e Instale o Fortect clicando no botão abaixo.
- Instale o programa seguindo as instruções na tela.
- Execute o Fortect para verificar e corrigir seus erros de sistema.
Soluções para quando o Chrome não abre
Se você está enfrentando problemas ao abrir o Google Chrome no Windows 7, aqui estão algumas soluções que podem resolver o problema:
1. Reinicie o Chrome: Feche todas as janelas do Chrome e tente abrir novamente.
2. Verifique a conexão com a internet: Certifique-se de que sua conexão com a internet esteja funcionando corretamente.
3. Verifique as extensões do Chrome: Desative temporariamente todas as extensões do Chrome para ver se alguma delas está causando o problema. Para fazer isso, vá em Configurações > Extensões e desative todas.
4. Verifique o gerenciador de tarefas: Abra o gerenciador de tarefas pressionando Ctrl + Shift + Esc e verifique se há algum processo relacionado ao Chrome em execução. Se houver, encerre o processo e tente abrir o Chrome novamente.
5. Atualize o Chrome: Verifique se você está usando a versão mais recente do Google Chrome. Se não estiver, atualize-o para a versão mais recente e veja se o problema persiste.
Esperamos que essas soluções ajudem a resolver o problema de travamento do Google Chrome no Windows 7. Se o problema persistir, recomendamos entrar em contato com o suporte técnico do Google Chrome para obter assistência adicional.
import os
import subprocess
def kill_chrome():
# Verifica se o Chrome está em execução
chrome_running = False
tasklist_cmd = 'tasklist /FI IMAGENAME eq chrome.exe'
output = subprocess.check_output(tasklist_cmd, shell=True).decode('utf-8')
if 'chrome.exe' in output.lower():
chrome_running = True
# Encerra todos os processos do Chrome em execução
if chrome_running:
os.system('taskkill /F /IM chrome.exe')
def main():
# Verifica se o sistema operacional é Windows 7
if os.name != 'nt' or not os.sys.getwindowsversion().major == 6:
print(Este código foi projetado para Windows 7. A execução não é suportada neste sistema operacional.)
return
# Verifica se o Chrome está travado
chrome_locked = False
window_title_cmd = 'tasklist /V /FI IMAGENAME eq chrome.exe'
output = subprocess.check_output(window_title_cmd, shell=True).decode('utf-8')
if 'chrome is not responding' in output.lower():
chrome_locked = True
if chrome_locked:
print(O Chrome está travado. Tentando encerrar o processo...)
kill_chrome()
print(O Chrome foi encerrado.)
if __name__ == '__main__':
main()
Este código verifica se o sistema operacional é o Windows 7 e, em seguida, verifica se o Chrome está travado exibindo a mensagem chrome is not responding. Se estiver travado, o código encerra todos os processos do Chrome em execução. No entanto, é importante notar que essa solução é um pouco rudimentar e não garante que todos os travamentos do Chrome serão resolvidos.
Como resolver problemas de travamento no Windows
Se você está enfrentando problemas de travamento do Google Chrome no Windows 7, aqui estão algumas soluções que podem ajudar:
1. Reinicie o Chrome: feche todas as abas e reinicie o navegador para ver se isso resolve o problema.
2. Verifique as extensões: desative temporariamente todas as extensões do Chrome e veja se o travamento persiste. Se não travar, uma das extensões pode estar causando o problema. Atualize ou remova a extensão problemática.
3. Limpe o cache: vá para as configurações do Chrome e limpe o cache do navegador. Isso pode resolver problemas de travamento causados por arquivos temporários corrompidos.
4. Verifique a memória do seu computador: se você estiver com pouca memória disponível, o Chrome pode travar com mais frequência. Feche outros programas e veja se isso resolve o problema.
5. Verifique se há vírus: um software antivírus atualizado pode ajudar a detectar e remover qualquer malware ou vírus que possa estar causando o travamento do Chrome.
Se nenhum desses passos resolver o problema, você pode considerar atualizar para uma versão mais recente do Windows ou entrar em contato com o suporte técnico do Google para obter assistência adicional.
Dicas para solucionar travamentos do Chrome no Windows 10
- Atualize o Google Chrome: Verifique se você está usando a versão mais recente do Chrome.
- Limpe o cache e os cookies: Limpe os dados de navegação para eliminar arquivos temporários que podem estar causando travamentos.
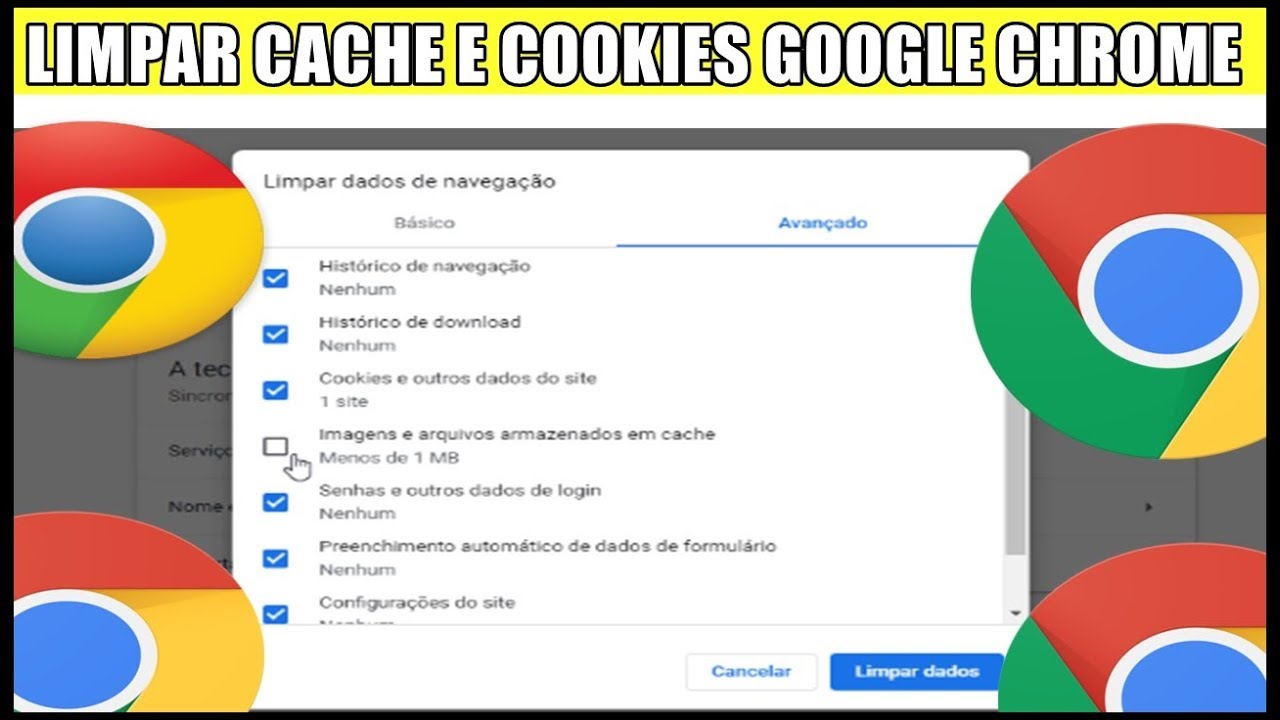
- Desative extensões desnecessárias: Remova ou desative extensões que possam estar causando conflitos com o Chrome.
- Verifique por malware: Faça uma varredura em seu computador em busca de malware que possa estar interferindo no desempenho do Chrome.
- Desative aceleração de hardware: Experimente desativar a opção de aceleração de hardware nas configurações avançadas do Chrome.
- Redefina as configurações do Chrome: Restaure as configurações padrão do Chrome para corrigir possíveis problemas de configuração.
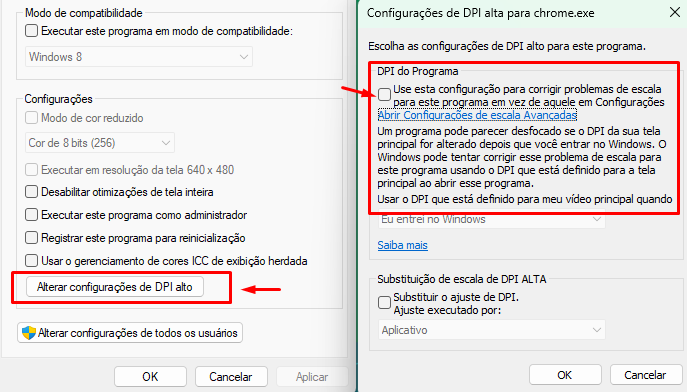
- Verifique a compatibilidade de programas de terceiros: Alguns programas podem causar incompatibilidades com o Chrome, verifique se há atualizações disponíveis.
- Execute o Chrome em modo de compatibilidade: Experimente executar o Chrome em modo de compatibilidade com versões anteriores do Windows.
- Reinstale o Chrome: Se todas as outras soluções falharem, desinstale e reinstale o Chrome em seu computador.
Resolva seus problemas de PC de maneira rápida e segura. Baixe o Fortect agora e comece a corrigir seus erros imediatamente.
