Bem-vindo ao artigo sobre soluções para o Chrome Remote Desktop Offline. Neste texto, exploraremos maneiras de lidar com a indisponibilidade do Chrome Remote Desktop.
July 2024: Melhore o desempenho do seu computador e elimine erros com este software de otimização avançada. Baixe-o neste link
- Clique aqui para baixar e instalar o software de otimização.
- Realize uma varredura completa do sistema.
- Permita que o software corrija e repare automaticamente o seu sistema.
Como evitar que o Chrome Remote Desktop fique offline
Para evitar que o Chrome Remote Desktop fique offline, siga estas etapas:
1. Verifique se o host está ligado e conectado à internet.
2. Certifique-se de que está usando a versão mais recente do Google Chrome.
3. Reinicie o Chrome Remote Desktop.
4. Verifique se o host está configurado corretamente seguindo as instruções do artigo de ajuda do Google Chrome Remote Desktop.
5. Se você estiver usando um VPN, verifique se ele está configurado corretamente ou tente desativá-lo temporariamente.
6. Verifique se há algum problema com a conexão de rede do host.
7. Se o problema persistir, tente desinstalar e reinstalar o Chrome Remote Desktop.
8. Se nenhuma das soluções acima funcionar, você pode tentar reparar o Chrome Remote Desktop usando o Painel de Controle do Windows.
Lembre-se de sempre verificar as informações mais recentes no Centro de Ajuda do Google Chrome e na Comunidade do Google caso precise de mais ajuda.
Soluções para corrigir o Chrome Remote Desktop offline
-
Verifique a conexão de internet:
- Verifique se você está conectado à internet.
- Verifique se a conexão está estável.
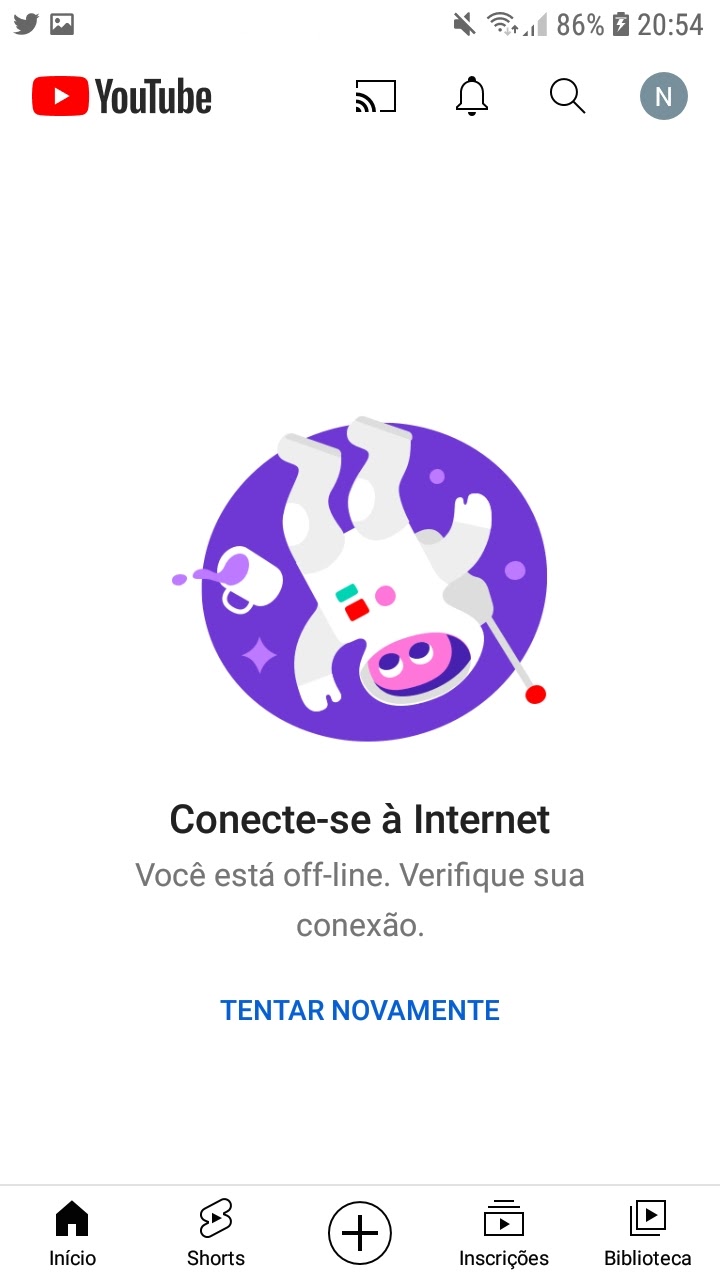
-
Verifique se o Chrome Remote Desktop está instalado corretamente:
- Abra o Google Chrome.
- Clique no menu de três pontos no canto superior direito.
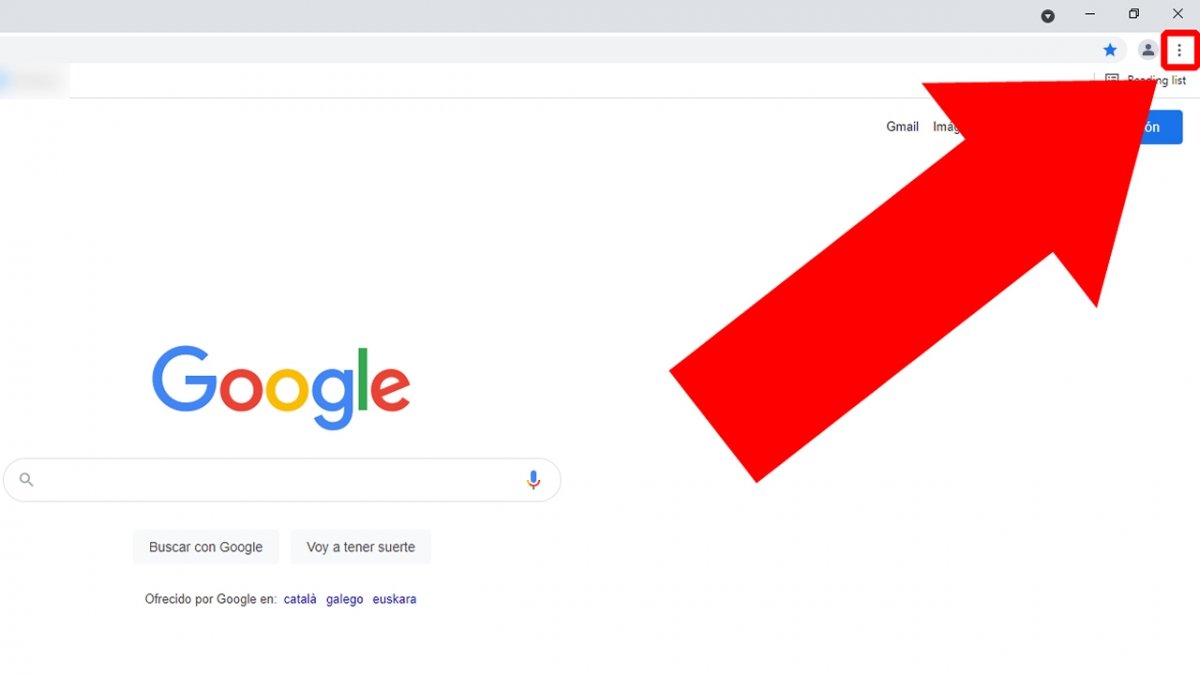
- Selecione Mais ferramentas e depois Extensões.
- Verifique se o Chrome Remote Desktop está habilitado. Se não estiver, clique no botão Ativar.
-
Verifique se a extensão do Chrome Remote Desktop está atualizada:
- Abra o Google Chrome.
- Clique no menu de três pontos no canto superior direito.
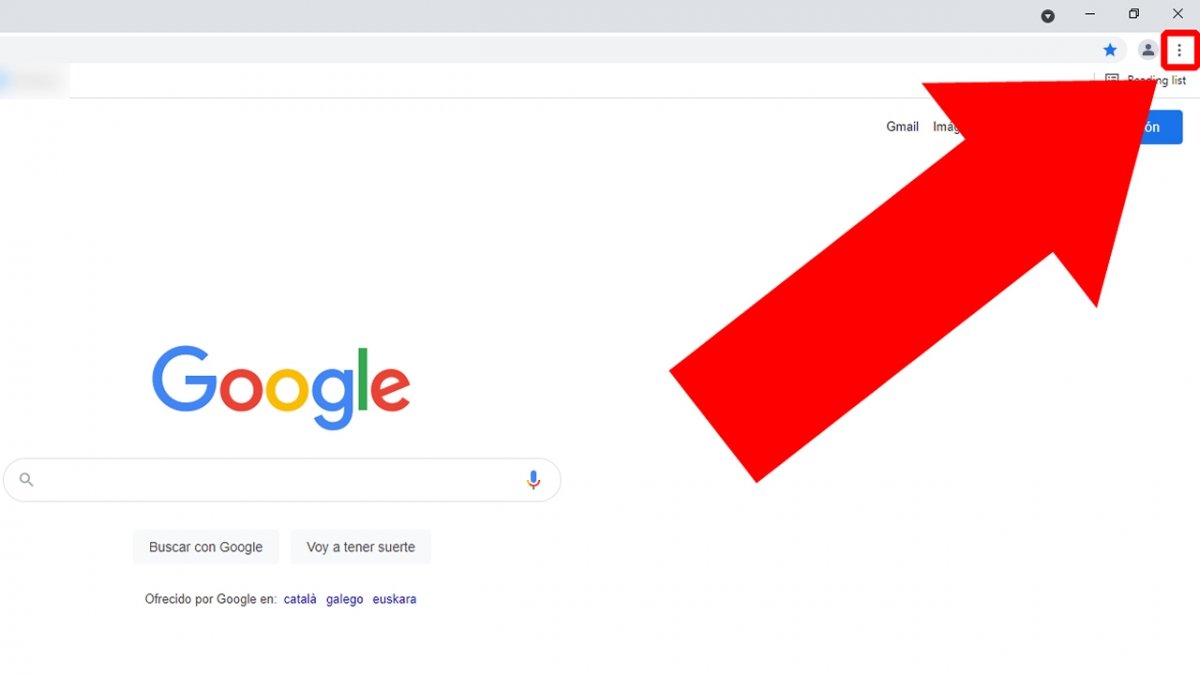
- Selecione Mais ferramentas e depois Extensões.
- Verifique se há atualizações disponíveis para o Chrome Remote Desktop. Se houver, clique no botão Atualizar.
-
Reinicie o Chrome Remote Desktop:
- Feche todas as instâncias do Chrome Remote Desktop.
- Reabra o Google Chrome.
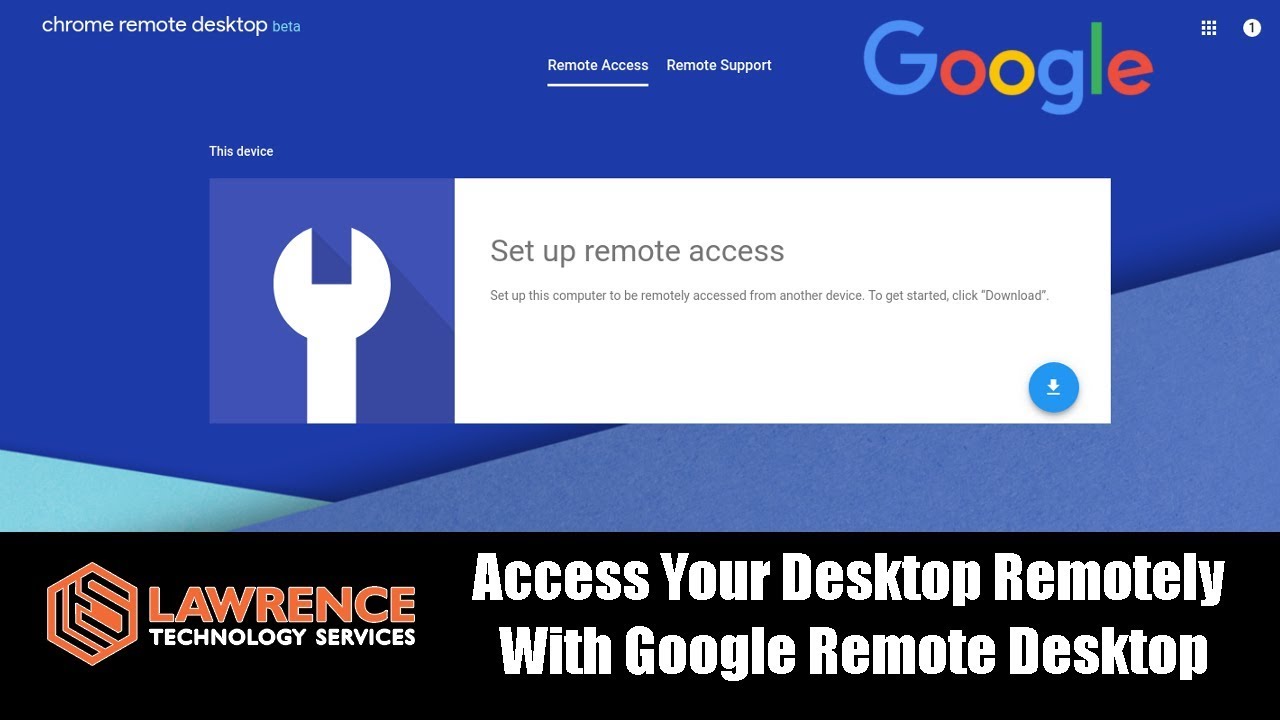
- Acesse novamente o Chrome Remote Desktop.
-
Reinicie o computador:
- Feche todas as janelas e programas abertos.
- Clique no botão Iniciar no canto inferior esquerdo da tela.
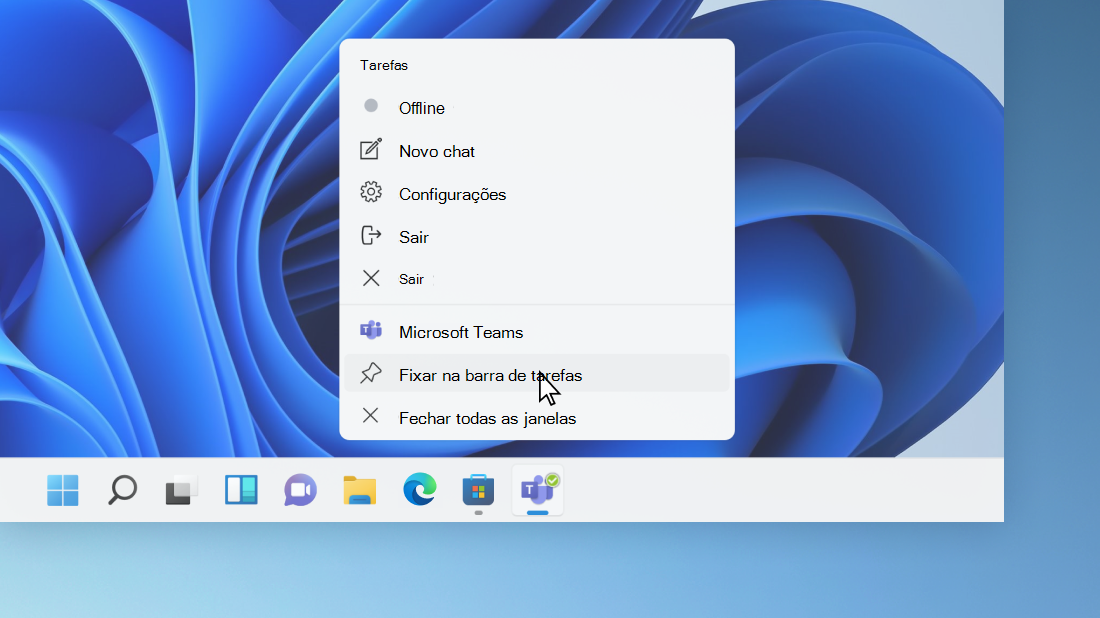
- Selecione Desligar e depois Reiniciar.
- Após o reinício, abra o Google Chrome e acesse o Chrome Remote Desktop novamente.
Elimine Seus Erros de PC Agora!
Corrija rapidamente os erros do sistema em 3 passos simples:
- Baixe e Instale o Fortect clicando no botão abaixo.
- Instale o programa seguindo as instruções na tela.
- Execute o Fortect para verificar e corrigir seus erros de sistema.
Reparar a ferramenta Chrome Remote Desktop
Se você estiver enfrentando problemas com o Chrome Remote Desktop, existem algumas soluções que você pode tentar. Siga estes passos simples para reparar o Chrome Remote Desktop.
Passo 1: Verifique se você está conectado à internet e se o Chrome está atualizado.
Passo 2: Abra o Editor de Registro pressionando a tecla Win + R e digite regedit. Pressione Enter.
Passo 3: Navegue até HKEY_LOCAL_MACHINESOFTWAREPoliciesGoogleChromeRemoteAccessHostAuthenticator.
Passo 4: Clique com o botão direito do mouse em RemoteAccessHostAuthenticator e escolha Novo -> Valor DWORD (32 bits).
Passo 5: Nomeie o novo valor como AuthEnabled.
Passo 6: Clique duas vezes em AuthEnabled e defina o valor como 0.
Passo 7: Reinicie o computador e tente usar o Chrome Remote Desktop novamente.
Essas etapas devem ajudar a resolver a maioria dos problemas de conexão e configuração do Chrome Remote Desktop. Se o problema persistir, verifique se você tem uma conexão VPN ativa e tente novamente.
python
import subprocess
def check_network_connection():
try:
# Tenta fazer ping em um servidor de teste
subprocess.check_output(['ping', '-c', '1', 'google.com'])
return True
except subprocess.CalledProcessError:
return False
def chrome_remote_desktop_status():
if check_network_connection():
# Se houver conexão de rede, verificar se o Chrome Remote Desktop está online
# Coloque aqui a lógica específica para verificar o status do Chrome Remote Desktop
# Exemplo:
if remote_desktop_online():
return Online
else:
return Offline
else:
return Offline
# Exemplo de uso
status = chrome_remote_desktop_status()
print(fO status do Chrome Remote Desktop é: {status})
Esse código verifica se há uma conexão de rede disponível usando o comando de ping para um servidor de teste (neste caso, ‘google.com’). Em seguida, você pode adicionar a lógica específica para verificar o status do Chrome Remote Desktop. A função `remote_desktop_online()` representa a lógica específica que você precisaria implementar para verificar se o Chrome Remote Desktop está online ou offline.
Lembrando que o código fornecido está em inglês, mas espero que possa ser útil para você desenvolver sua ferramenta em português brasileiro.
Desativar a função PIN
Desative a função PIN seguindo estes passos:
Passo 1: Abra o Editor do Registro.
Passo 2: Navegue até HKEY_LOCAL_MACHINESOFTWAREPoliciesGoogleChromeRemoteDesktop.
Passo 3: Crie um novo valor DWORD chamado PinEnabled e defina-o como 0.
Passo 4: Reinicie o Chrome Remote Desktop.
Isso desativará a função PIN, permitindo que você use outras soluções de controle remoto. Lembre-se de sempre seguir as instruções com cuidado para evitar problemas.
Reinstalar o Chrome Remote Desktop
Se você está enfrentando problemas com o Chrome Remote Desktop offline, pode ser necessário reinstalá-lo para resolver o problema. Siga estas etapas para reinstalar o Chrome Remote Desktop:
1. Abra o Painel de Controle do Windows.
2. Clique em Programas e depois em Programas e Recursos.
3. Procure pelo Chrome Remote Desktop na lista de programas instalados.
4. Clique com o botão direito do mouse no Chrome Remote Desktop e selecione Desinstalar.
5. Após desinstalar, vá para a página de download do Chrome Remote Desktop no site oficial do Google Chrome.
6. Baixe e instale novamente o Chrome Remote Desktop.
7. Siga as instruções na tela para configurar o Chrome Remote Desktop e fazer a conexão remota.
Com essas etapas, você poderá reinstalar o Chrome Remote Desktop e resolver problemas de conexão offline. Se o problema persistir, você pode procurar mais soluções na Central de Ajuda do Chrome ou na Comunidade do Google Chrome.
Lembre-se de sempre verificar se o seu sistema operacional e o Chrome estão atualizados para garantir o bom funcionamento do Chrome Remote Desktop.
Alternativa estável e gratuita ao Chrome Remote Desktop: AnyViewer
AnyViewer é uma alternativa confiável e gratuita ao Chrome Remote Desktop. Com AnyViewer, você pode acessar remotamente seu computador a partir de qualquer lugar.
Para começar, baixe e instale o AnyViewer no computador que deseja acessar remotamente. Em seguida, abra o programa e siga estas etapas:
Step 1: No computador que deseja acessar remotamente, abra o AnyViewer e clique em Host is para obter o código PIN.
Step 2: No computador que realizará o acesso remoto, abra o AnyViewer e insira o código PIN obtido anteriormente.
Step 3: Uma caixa de diálogo será exibida, solicitando que você insira o nome do computador que deseja acessar remotamente.
Step 4: Após inserir o nome do computador, clique em Connect e você será conectado ao desktop remoto.
AnyViewer oferece uma solução eficaz para acessar remotamente seu computador de forma gratuita e estável. Experimente agora mesmo e desfrute dos recursos convenientes que o AnyViewer tem a oferecer.
Resolva seus problemas de PC de maneira rápida e segura. Baixe o Fortect agora e comece a corrigir seus erros imediatamente.
