Introdução: Problemas com o Chromecast? Encontre soluções rápidas e fáceis aqui!
July 2024: Melhore o desempenho do seu computador e elimine erros com este software de otimização avançada. Baixe-o neste link
- Clique aqui para baixar e instalar o software de otimização.
- Realize uma varredura completa do sistema.
- Permita que o software corrija e repare automaticamente o seu sistema.
Reinicie seu dispositivo Chromecast
Se você estiver tendo problemas com seu Chromecast, uma solução rápida e fácil é reiniciar o dispositivo.
Para reiniciar, siga estes passos:
1. Desconecte o Chromecast da tomada.
2. Aguarde alguns segundos.
3. Reconecte o Chromecast à tomada.
Isso pode ajudar a resolver problemas de conexão e melhorar a performance do seu Chromecast. Se o problema persistir, você também pode tentar reiniciar o roteador Wi-Fi.
Lembre-se de que você pode encontrar mais informações e soluções para problemas com o Chromecast no site oficial do Google ou em outros recursos confiáveis, como o Android Authority ou o Cloudwards.net.
Essas soluções rápidas podem ajudar a resolver a maioria dos problemas com o Chromecast, permitindo que você aproveite ao máximo sua experiência de entretenimento em casa.
Verifique sua conexão com a internet
Se o seu Chromecast parou de funcionar, verifique sua conexão com a internet antes de tomar qualquer outra medida. Certifique-se de que o seu dispositivo móvel e o Chromecast estão conectados à mesma rede Wi-Fi. Se houver problemas de conexão, tente reiniciar o roteador para solucionar possíveis problemas.
Se a conexão estiver funcionando corretamente, verifique se você está usando a versão mais recente do firmware do Chromecast. Você pode fazer isso acessando as configurações do Chromecast no aplicativo Google Home em seu dispositivo móvel.
Se todas as etapas acima foram seguidas e o seu Chromecast ainda não está funcionando corretamente, é possível que haja um problema com o próprio dispositivo. Nesse caso, entre em contato com o suporte do Google para obter assistência adicional.
Lembre-se de que o Chromecast é uma ótima opção para melhorar a experiência do seu sistema de entretenimento doméstico, mas ocasionalmente problemas podem ocorrer. Com as soluções rápidas e fáceis acima, você poderá resolver a maioria dos problemas com o Chromecast.
Conecte o Chromecast e outros dispositivos à mesma rede
Se o seu Chromecast parou de funcionar, aqui estão algumas soluções rápidas e fáceis para ajudar a resolver o problema.
1. Verifique se o seu Chromecast, roteador Wi-Fi e dispositivo móvel estão todos conectados à mesma rede.
2. Certifique-se de que a conexão Wi-Fi esteja forte e estável. Se necessário, reinicie o roteador.
3. Verifique se o Chromecast está atualizado para a versão mais recente do firmware. Para fazer isso, vá para Configurações > Sistema > Sobre.
4. Se o problema persistir, tente fazer uma reinicialização de fábrica do Chromecast. Para isso, vá para Configurações > Sistema > Opções de redefinição > Redefinir para configurações de fábrica.
5. Se você estiver usando o Google Home para controlar o Chromecast, verifique se o aplicativo está atualizado para a versão mais recente.
6. Se você estiver tendo problemas específicos com aplicativos de terceiros, como Netflix, verifique se eles estão atualizados e se há atualizações disponíveis para o Chromecast.
Lembre-se de que essas são apenas algumas soluções comuns e podem não resolver todos os problemas. Se o seu Chromecast continuar com problemas, recomendamos entrar em contato com o suporte do Chromecast ou procurar ajuda em fóruns especializados, como o Android Authority ou o Cloudwards.net.
python
import pychromecast
def verificar_chromecast():
chromecasts = pychromecast.get_chromecasts()
if len(chromecasts) == 0:
print(Nenhum Chromecast encontrado.)
return
chromecast = chromecasts[0]
if chromecast.status.app_id == '':
print(O Chromecast não está conectado a nenhum aplicativo.)
else:
print(O Chromecast está funcionando corretamente.)
verificar_chromecast()
Este código usa a biblioteca `pychromecast` para verificar o status do Chromecast. Ele verifica se há pelo menos um Chromecast disponível e, em seguida, verifica se ele está conectado a algum aplicativo. Se o `app_id` estiver vazio, significa que o Chromecast não está conectado a nenhum aplicativo e pode ser considerado como parado.
Espero que isso possa ajudar com a sua necessidade de criar uma ferramenta relacionada ao Chromecast.
Reinicie seu computador ou smartphone
Reinicie seu computador ou smartphone. Verifique se o dispositivo está conectado à mesma rede Wi-Fi que o Chromecast. Confira se o seu roteador está funcionando corretamente e se não há problemas de conexão. Verifique se o Bluetooth está ativado em seu dispositivo móvel. Verifique as configurações do Chromecast e certifique-se de que o Wi-Fi está conectado corretamente. Experimente reiniciar o Chromecast e o roteador.
Certifique-se de que o desempenho do seu dispositivo móvel não está afetando a conexão. Verifique se há atualizações de firmware disponíveis para o Chromecast. Se nada disso funcionar, tente realizar uma redefinição de fábrica do Chromecast. Se o problema persistir, entre em contato com o suporte do Google para obter assistência adicional.
Atualize seu navegador Chrome ou dispositivo
Primeiro, verifique se o seu dispositivo está atualizado para a versão mais recente do Chrome ou se há alguma atualização disponível. Isso pode resolver muitos problemas de desempenho e conexão.
Em seguida, verifique sua conexão Wi-Fi. Certifique-se de que seu Chromecast e seu dispositivo móvel estejam conectados à mesma rede Wi-Fi.
Se o problema persistir, tente reiniciar o seu Chromecast e o roteador Wi-Fi. Desligue-os da fonte de alimentação, aguarde alguns segundos e ligue-os novamente.
Se ainda assim não funcionar, você pode tentar redefinir o seu Chromecast para as configurações de fábrica. Para fazer isso, vá para as Configurações do Chromecast no seu dispositivo móvel, toque no ícone de conta, selecione o seu Chromecast e, em seguida, escolha a opção de redefinir para as configurações de fábrica.
Lembre-se de que essas são apenas algumas soluções rápidas. Se o problema persistir, você pode precisar entrar em contato com o suporte técnico do Chromecast para obter assistência adicional.
Atualize seu sistema operacional Android
1. Verifique as configurações do Chromecast: Abra o aplicativo do Google Home, toque no ícone da conta e selecione seu Chromecast na lista de dispositivos.
2. Reinicie seu Chromecast: Desconecte o Chromecast da energia por alguns segundos e reconecte-o.
3. Faça uma redefinição de fábrica: Pressione e segure o botão de redefinição no Chromecast por cerca de 25 segundos até que a luz comece a piscar. Em seguida, siga as instruções na tela para configurar novamente o Chromecast.
Se essas soluções não resolverem o problema, entre em contato com o suporte do Chromecast para obter assistência adicional.
Elimine Seus Erros de PC Agora!
Corrija rapidamente os erros do sistema em 3 passos simples:
- Baixe e Instale o Fortect clicando no botão abaixo.
- Instale o programa seguindo as instruções na tela.
- Execute o Fortect para verificar e corrigir seus erros de sistema.
Realize um reset de fábrica no seu Chromecast
1. Certifique-se de que o Chromecast esteja conectado à TV e ligado à energia.
2. Pressione e segure o botão de redefinição no Chromecast por cerca de 25 segundos.
3. Solte o botão quando a luz do Chromecast começar a piscar.
4. Aguarde alguns minutos enquanto o Chromecast reinicia.
5. Depois que o Chromecast reiniciar, você precisará configurá-lo novamente usando o aplicativo Google Home no seu dispositivo móvel.
6. Abra o aplicativo Google Home e toque no ícone da conta no canto inferior direito.
7. Selecione Configurações e, em seguida, Configurar dispositivo.
8. Siga as instruções na tela para concluir a configuração do Chromecast.
Se o seu Chromecast parou de funcionar, realizar um reset de fábrica pode resolver problemas de conexão ou desempenho. Lembre-se de que você precisará reconectar o Chromecast à sua rede Wi-Fi e configurá-lo novamente para usá-lo.
Verifique sua rede Wi-Fi
Verificando sua rede Wi-Fi
– Verifique se o seu roteador está funcionando corretamente e se está conectado à internet.
– Certifique-se de que o Bluetooth do seu dispositivo móvel esteja ativado. Isso pode ajudar na conexão com o Chromecast.
– Verifique se o Chromecast está corretamente conectado à sua rede Wi-Fi. Para isso, vá em Configurações > Rede > Wi-Fi e selecione o nome da sua rede.
– Se o desempenho do Chromecast estiver ruim, você pode tentar reiniciar o dispositivo. Desconecte o Chromecast da fonte de alimentação por alguns minutos e depois reconecte-o.
– Se você estiver enfrentando problemas ao reproduzir conteúdo de um aplicativo específico, verifique se o aplicativo está atualizado para a versão mais recente.
– Se nenhuma das soluções acima funcionar, você pode tentar redefinir o Chromecast para as configurações de fábrica. Para fazer isso, vá em Configurações > Sistema > Opções de redefinição > Redefinir para configurações de fábrica.
– Se ainda assim o Chromecast não estiver funcionando corretamente, pode ser necessário entrar em contato com o suporte do Google para obter assistência adicional.
Troque sua fonte de energia
Verifique as configurações do Wi-Fi: Certifique-se de que seu Chromecast esteja conectado à mesma rede Wi-Fi que seu dispositivo móvel. Vá para as configurações do Chromecast no seu smartphone ou tablet e verifique se a conexão está correta.
Faça uma reinicialização: Se as etapas anteriores não resolverem o problema, tente reiniciar o Chromecast. Para fazer isso, vá para as configurações do Chromecast no aplicativo Google Home, toque no ícone de configurações e selecione Reiniciar. Isso pode corrigir bugs e problemas de firmware.
Realize um reset de fábrica: Se todas as soluções acima falharem, você pode tentar fazer um reset de fábrica no seu Chromecast. Para isso, vá para as configurações do Chromecast no aplicativo Google Home, toque no ícone de configurações e selecione Reset de fábrica. Lembre-se de que isso apagará todas as configurações e dados do seu Chromecast.
Se o seu Chromecast ainda não estiver funcionando, pode ser necessário entrar em contato com o suporte do Google ou considerar a substituição do dispositivo.
Reinicie seu roteador ou modem Wi-Fi
Verifique as configurações do seu Wi-Fi. Certifique-se de estar conectado à rede correta e de que a senha esteja correta.
Se o Chromecast parou de funcionar em um dispositivo móvel, como um smartphone ou tablet, reinicie também o dispositivo.
Se essas soluções rápidas não resolverem o problema, você pode tentar redefinir o Chromecast para as configurações de fábrica. Para fazer isso, vá para as Configurações do Chromecast no aplicativo Google Home, toque no ícone da conta, selecione o dispositivo Chromecast e toque em Configurar novamente ou Redefinir para as configurações de fábrica.
Essas etapas simples podem ajudar a solucionar problemas comuns do Chromecast e garantir que você possa aproveitar seu sistema de entretenimento doméstico sem problemas.
Utilize o extensor do Chromecast
Se o Chromecast parou de funcionar, siga estas etapas rápidas e fáceis:
1. Verifique se o Chromecast está conectado corretamente à porta HDMI da sua TV.
2. Certifique-se de que o extensor do Chromecast esteja conectado à fonte de alimentação.
3. Verifique se o seu dispositivo móvel está conectado à mesma rede Wi-Fi que o Chromecast.
4. Vá para as configurações do seu dispositivo Android ou iOS e certifique-se de que a opção Transmitir tela ou Transmitir esteja ativada.
5. Reinicie o roteador Wi-Fi para resolver problemas de conexão.
6. Reinicie o Chromecast e o dispositivo móvel.
7. Se nada funcionar, faça uma redefinição de fábrica do Chromecast.
Lembre-se de que existem várias maneiras de solucionar problemas com o Chromecast. As dicas acima são apenas algumas soluções rápidas para problemas comuns. Se essas etapas não resolverem o problema, verifique o site oficial do Chromecast ou entre em contato com o suporte técnico para obter ajuda adicional.
Atualize o aplicativo do Chromecast (Google Home) no seu dispositivo iOS ou Android
1. Verifique se seu roteador está funcionando corretamente e reinicie-o, se necessário.
2. Verifique se seu dispositivo móvel está conectado à rede Wi-Fi correta.
3. Verifique as configurações do Chromecast no aplicativo Google Home e certifique-se de que tudo esteja configurado corretamente.
4. Se o problema persistir, tente reiniciar o Chromecast. Desligue-o da fonte de alimentação por alguns segundos e ligue-o novamente.
5. Se todas as outras soluções falharem, tente redefinir o Chromecast para as configurações de fábrica. Toque no ícone do Chromecast no aplicativo Google Home, vá para Configurações e selecione Redefinir para as configurações de fábrica.
Essas soluções geralmente resolvem a maioria dos problemas de funcionamento do Chromecast. Se você ainda estiver enfrentando problemas, entre em contato com o suporte do Google para obter assistência adicional.
Encontre as melhores alternativas ao Chromecast
- Apple TV: Uma alternativa popular ao Chromecast que oferece uma ampla gama de recursos e excelente qualidade de imagem.
- Roku Streaming Stick: Um dispositivo compacto que permite transmitir conteúdo de várias plataformas, como Netflix e Amazon Prime.
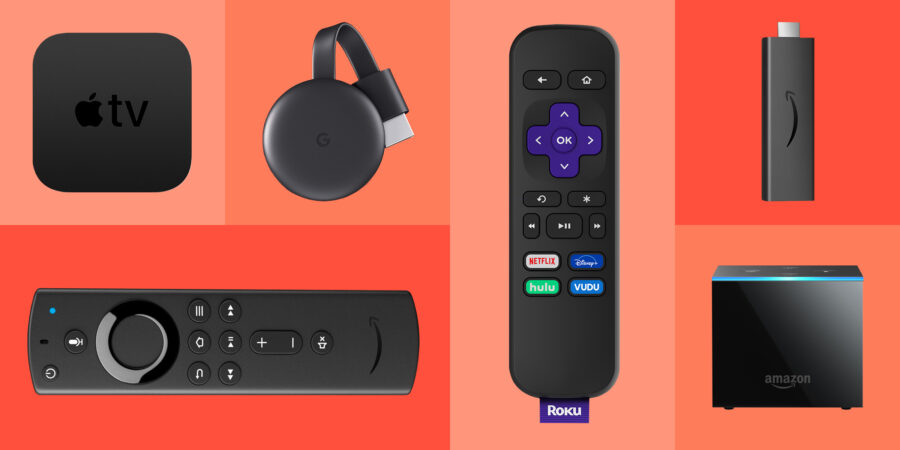
- Nvidia Shield TV: Uma opção mais avançada, ideal para quem busca um sistema de entretenimento completo e suporte a jogos.
- Raspberry Pi: Uma alternativa econômica ao Chromecast, que permite transformar sua TV em uma central multimídia.
- Smart TVs: Muitas marcas oferecem modelos com funcionalidades semelhantes ao Chromecast embutidas, dispensando a necessidade de um dispositivo externo.
Resolva seus problemas de PC de maneira rápida e segura. Baixe o Fortect agora e comece a corrigir seus erros imediatamente.
