Introdução: Ter uma chave USB danificada pode ser um problema frustrante para os usuários de Mac. Neste artigo, iremos explorar algumas maneiras criativas de como consertar uma chave USB danificada em um computador Mac.
July 2024: Melhore o desempenho do seu computador e elimine erros com este software de otimização avançada. Baixe-o neste link
- Clique aqui para baixar e instalar o software de otimização.
- Realize uma varredura completa do sistema.
- Permita que o software corrija e repare automaticamente o seu sistema.
Como um dispositivo USB externo se corrompe em um Mac
Um dispositivo USB externo pode se corromper em um Mac devido a várias razões, como falhas no sistema operacional, danos físicos ou erros durante a transferência de arquivos. Se você está enfrentando esse problema, existem algumas maneiras de tentar resolver:
1. Verifique a conexão: Certifique-se de que o cabo USB está conectado corretamente tanto no Mac quanto no dispositivo USB externo.
2. Verifique a integridade do dispositivo: Abra o Utilitário de Disco (Disk Utility) no seu Mac e verifique se o dispositivo USB aparece listado. Se sim, você pode tentar reparar o dispositivo usando o Utilitário de Disco.
3. Recupere seus arquivos: Se o Utilitário de Disco não conseguir reparar o dispositivo, você pode tentar usar um software de recuperação de dados, como o iBoysoft Data Recovery, para recuperar seus arquivos importantes.
Lembre-se de sempre fazer backup regularmente dos seus arquivos importantes para evitar a perda de dados em caso de corrupção do dispositivo USB externo.
Como reparar dispositivos USB corrompidos usando o macOS nativo
Se o seu dispositivo USB estiver corrompido ou com problemas de leitura no seu Mac, existem algumas soluções que você pode tentar para resolver o problema.
Primeiro, tente reiniciar o seu Mac e reconectar o dispositivo USB. Às vezes, um simples reinício pode resolver problemas de conexão.
Se isso não funcionar, você pode tentar usar o Utilitário de Disco no seu Mac para reparar o dispositivo USB corrompido. Para fazer isso, siga estes passos:
1. Abra o Utilitário de Disco, que pode ser encontrado em Aplicativos > Utilitários.
2. Selecione o dispositivo USB corrompido na lista de dispositivos à esquerda.
3. Clique na guia Primeiros Socorros e depois em Executar.
4. Aguarde enquanto o Utilitário de Disco verifica e repara o dispositivo USB.
Se o Utilitário de Disco não conseguir reparar o dispositivo USB, você pode tentar usar um software de terceiros, como o iBoysoft Data Recovery, para recuperar seus arquivos antes de formatar o dispositivo.
Lembre-se de sempre fazer backup dos seus arquivos importantes antes de realizar qualquer tipo de reparo ou formatação em dispositivos USB.
Solução 1: Reparando dispositivos USB corrompidos com o utilitário First Aid
Se você está tendo problemas com um dispositivo USB corrompido no seu Mac, uma solução é utilizar o utilitário First Aid. O First Aid é uma ferramenta integrada no macOS que pode ajudar a reparar problemas com dispositivos de armazenamento, incluindo unidades USB.
Para usar o First Aid, siga estes passos:
1. Conecte o dispositivo USB corrompido ao seu Mac.
2. Abra o aplicativo Utilitário de Disco no seu Mac. Você pode encontrá-lo na pasta Utilitários dentro da pasta Aplicativos.
3. Selecione o dispositivo USB corrompido na lista de dispositivos.
4. Clique na guia Primeiros Socorros.
5. Clique no botão Executar para iniciar o processo de reparo.
O First Aid irá verificar e reparar qualquer problema encontrado no dispositivo USB. Lembre-se de que o processo pode levar algum tempo, dependendo da extensão do dano.
Após o reparo, você poderá acessar seus arquivos novamente no dispositivo USB corrigido.
Lembre-se de sempre fazer backup de seus arquivos importantes, pois a reparação pode resultar na perda de dados.
Solução 2: Recuperando dados perdidos e reformatando o dispositivo USB
Se você está enfrentando problemas com uma chave USB danificada no seu Mac, uma solução possível é tentar recuperar os dados perdidos e reformatar o dispositivo. Siga estas etapas para fazer isso:
1. Conecte a chave USB ao seu Mac.
2. Abra o aplicativo Disk Utility (Utilitário de Disco) no seu Mac.
3. Selecione a chave USB na lista de dispositivos.
4. Clique na guia Erase (Apagar) e escolha o formato desejado para a chave USB.
5. Clique em Erase (Apagar) para iniciar o processo de formatação.
6. Após a formatação, você pode tentar recuperar os dados perdidos usando um software de recuperação de dados compatível com Mac, como o Disk Drill ou o Data Rescue.
7. Siga as instruções fornecidas pelo software para recuperar os arquivos perdidos.
Lembre-se de fazer backup dos seus arquivos importantes regularmente e tomar precauções ao usar dispositivos USB para evitar danos ou perda de dados.
Como prevenir a corrupção de dispositivos USB externos
1. Sempre remova o dispositivo USB corretamente do seu Mac. Não puxe o cabo abruptamente.
2. Evite conectar seu dispositivo USB em computadores desconhecidos ou suspeitos.
3. Verifique sempre se o dispositivo USB está livre de vírus antes de conectá-lo ao seu Mac.
4. Faça backups regulares dos seus arquivos em um local seguro.
5. Utilize um software antivírus confiável para escanear o dispositivo USB antes de transferir qualquer arquivo.
6. Evite remover o dispositivo USB enquanto ainda estiver transferindo ou acessando arquivos.
7. Mantenha seu Mac atualizado com as últimas atualizações de segurança.
8. Evite conectar o dispositivo USB em portas USB danificadas ou com problemas de funcionamento.
9. Se o dispositivo USB estiver apresentando problemas, pare de usá-lo imediatamente e procure ajuda profissional.
Seguindo essas precauções, você pode reduzir significativamente o risco de corrupção de dispositivos USB externos.
Cuidados com o seu dispositivo de armazenamento
1. Proteja sua clé USB de danos fÃsicos, mantendo-a em um local seguro e longe de objetos afiados.
2. Evite desconectar sua clé USB abruptamente do seu Mac. Sempre ejete-a corretamente antes de removê-la.
3. Faça backup regularmente dos arquivos importantes armazenados em sua clé USB para evitar perda de dados.
4. Mantenha seu Mac atualizado com as últimas atualizações de software para evitar problemas de compatibilidade.
5. Se sua clé USB estiver danificada, tente as seguintes soluções:
– Verifique se o problema está no cabo USB ou na porta USB do seu Mac.
– Tente conectar sua clé USB a outro computador para ver se o problema é especÃfico do seu Mac.
РSe todas as outras op̵̤es falharem, voc̻ pode tentar usar um software de recupera̤̣o de dados ou procurar a ajuda de um especialista em recupera̤̣o de dados.
Lembre-se de que a prevenção é sempre melhor do que a correção quando se trata de cuidar do seu dispositivo de armazenamento.
Elimine Seus Erros de PC Agora!
Corrija rapidamente os erros do sistema em 3 passos simples:
- Baixe e Instale o Fortect clicando no botão abaixo.
- Instale o programa seguindo as instruções na tela.
- Execute o Fortect para verificar e corrigir seus erros de sistema.
Sempre remova o dispositivo USB de forma segura
Sempre remova o dispositivo USB de forma segura para evitar danos. Isso pode ser feito clicando com o botão direito no ícone do dispositivo no seu Mac e selecionando a opção Ejetar. Isso garantirá que todos os arquivos sejam fechados corretamente antes de você remover o dispositivo. Não simplesmente puxe-o para fora do computador, pois isso pode causar danos ao dispositivo e aos arquivos armazenados nele. Além disso, tome precauções ao transferir arquivos entre computadores e outros dispositivos. Certifique-se de que todos os dispositivos estejam desligados antes de conectar o USB flash drive.
Se você seguir essas dicas, poderá evitar danos e corrupção de arquivos em sua unidade USB.
Utilize corretamente a entrada USB
Primeiro, conecte a chave USB a uma porta USB funcionando corretamente em seu Mac. Se a chave USB não for reconhecida, verifique se ela está conectada corretamente. Se ainda não funcionar, tente usar uma porta USB diferente.
Se a chave USB ainda não funcionar, você pode tentar reformatá-la. Porém, lembre-se de que isso irá apagar todos os arquivos armazenados na chave USB. Para reformatar a chave USB, abra o Utilitário de Disco em seu Mac, selecione a chave USB, clique na guia Apagar e siga as instruções na tela.
Se nenhuma dessas soluções funcionar, pode ser necessário procurar a ajuda de um profissional especializado. Lembre-se de fazer backup regularmente de seus arquivos para evitar a perda de dados em caso de danos à chave USB.
Como saber se um dispositivo USB está corrompido em um Mac
1. Conecte o dispositivo USB ao seu Mac e verifique se ele é reconhecido.
2. Abra a pasta Utilitários no Launchpad ou na pasta Aplicativos do Finder.
3. Clique em Utilitário de Disco para abrir a ferramenta de diagnóstico.
4. Selecione o dispositivo USB na lista de discos e clique na guia Primeiros Socorros.
5. Clique em Verificar Disco para verificar se há erros no dispositivo.
6. Se forem encontrados erros, clique em Reparar Disco para corrigi-los.
7. Se o problema persistir, tente formatar o dispositivo USB.
8. Certifique-se de fazer backup de todos os arquivos importantes antes de formatar.
9. Se nenhuma dessas soluções funcionar, é possível que o dispositivo USB esteja irreparavelmente danificado.
Lembre-se de sempre tomar precauções ao usar dispositivos USB e fazer backups regulares para evitar a perda de dados.
[Source: MSPoweruser]
Como reparar um dispositivo USB corrompido no Mac
Se você está tendo problemas com uma unidade flash USB corrompida no seu Mac, aqui estão algumas soluções possíveis:
1. Verifique a conexão: Certifique-se de que o cabo USB esteja firmemente conectado ao seu Mac e à unidade flash.
2. Reinicie o Mac: Às vezes, reiniciar o seu Mac pode resolver problemas de conexão.
3. Verifique a condição física: Verifique se não há danos visíveis na unidade flash ou no cabo USB.
4. Use a Utilidade de Disco: Abra a Utilidade de Disco no seu Mac e selecione a unidade flash corrompida. Clique em Reparar Disco para tentar corrigir o problema.
5. Recupere os arquivos: Se você não conseguir reparar a unidade flash, pode tentar recuperar os arquivos usando software de recuperação de dados.
Lembre-se de sempre fazer backup regularmente dos seus arquivos importantes para evitar a perda de dados em caso de falha da unidade flash.
(Fonte: MSPoweruser)
Solução 1: Executar os primeiros socorros no utilitário de disco para reparar o dispositivo USB corrompido
Solução 1: Execute os primeiros socorros no utilitário de disco para reparar o dispositivo USB corrompido.
Se o seu dispositivo USB estiver corrompido, você pode tentar repará-lo executando os primeiros socorros no utilitário de disco do seu Mac. Siga estas etapas:
1. Conecte o dispositivo USB ao seu Mac.
2. Abra o utilitário de disco. Você pode encontrá-lo em Aplicativos > Utilitários.
3. Selecione o dispositivo USB na lista de dispositivos.
4. Clique na guia Primeiros Socorros na parte superior da janela.
5. Clique no botão Executar para iniciar o processo de verificação e reparação.
6. Aguarde até que o utilitário de disco conclua a verificação e reparação do seu dispositivo USB.
7. Após a conclusão, verifique se o dispositivo USB está funcionando corretamente.
Lembre-se de que essa solução pode não resolver todos os problemas de dispositivos USB corrompidos, mas é um bom ponto de partida antes de procurar outras opções de reparo.
Solução 2: Recuperar os dados perdidos do dispositivo USB corrompido e reformatá-lo
Solução 2: Recupere os dados perdidos do dispositivo USB corrompido e reformate-o.
Se o seu dispositivo USB estiver danificado e você precisar recuperar os dados perdidos, siga estas etapas:
1. Conecte o dispositivo USB ao seu Mac.
2. Abra o Finder e vá para a pasta Applications (Aplicativos) e depois para Utilities (Utilitários).
3. Procure e abra o Disk Utility (Utilitário de Disco).
4. No Utilitário de Disco, selecione o dispositivo USB corrompido na lista de dispositivos.
5. Clique na guia Erase (Apagar) e escolha um formato para o dispositivo USB (como Mac OS Extended (Journaled)).
6. Certifique-se de que você tenha feito o backup de todos os seus dados importantes, pois a formatação apagará todos os arquivos no dispositivo.
7. Clique em Erase (Apagar) para iniciar o processo de formatação.
8. Após a formatação, você pode transferir novamente os dados para o dispositivo USB.
Lembre-se de que este processo apagará todos os dados do dispositivo USB, portanto, faça um backup antes de continuar.
Dicas adicionais: Como evitar a corrupção de dispositivos USB
- Use um software antivírus atualizado: Mantenha seu software antivírus sempre atualizado para garantir a detecção e remoção de ameaças em dispositivos USB.
- Evite conectar dispositivos USB desconhecidos: Evite conectar dispositivos USB que você não confia ou que tenham origem desconhecida, pois eles podem conter malware.
- Realize uma verificação de segurança antes de utilizar um dispositivo USB em seu Mac.
- Não compartilhe dispositivos USB: Evite emprestar ou compartilhar seus dispositivos USB com outras pessoas, pois isso pode aumentar o risco de infecção por malware.
- Realize backups regulares: Faça backups regulares dos dados armazenados em dispositivos USB para evitar perdas em caso de corrupção ou danos.
- Utilize um programa de recuperação de dados confiável caso sua chave USB esteja danificada.
- Mantenha seu sistema operacional atualizado: Mantenha seu sistema operacional Mac sempre atualizado para garantir a segurança e correção de possíveis vulnerabilidades.
- Evite downloads suspeitos: Evite fazer downloads de arquivos ou programas suspeitos que possam conter malware capaz de corromper dispositivos USB.

- Desconecte corretamente o dispositivo USB: Sempre utilize a opção de Ejetar ou Remover com segurança antes de desconectar um dispositivo USB do seu Mac.
- Utilize um case protetor: Proteja seus dispositivos USB de danos físicos utilizando um case protetor adequado.
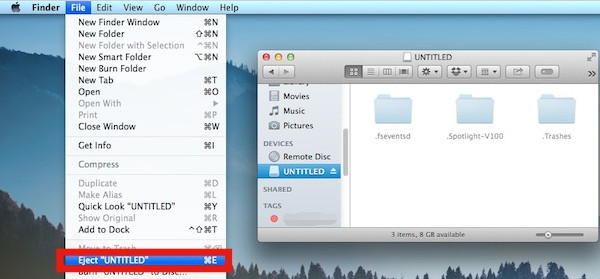
Resolva seus problemas de PC de maneira rápida e segura. Baixe o Fortect agora e comece a corrigir seus erros imediatamente.
