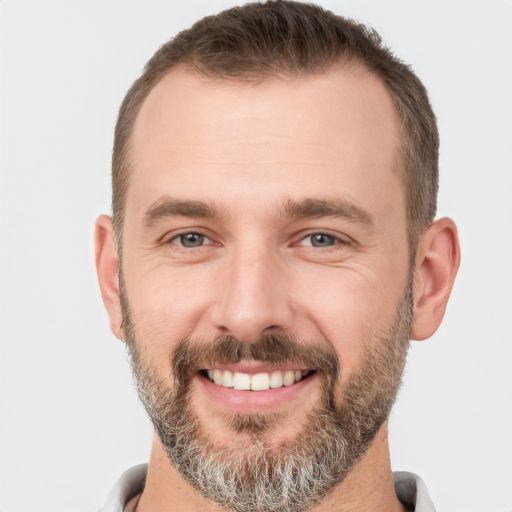Bem-vindo ao nosso artigo sobre 11 maneiras de corrigir o problema O sistema não pode encontrar o caminho especificado. Neste guia, apresentaremos soluções criativas para resolver essa questão comuns em sistemas operacionais. Leia e descubra como contornar esse obstáculo de forma eficiente e descomplicada.
July 2024: Melhore o desempenho do seu computador e elimine erros com este software de otimização avançada. Baixe-o neste link
- Clique aqui para baixar e instalar o software de otimização.
- Realize uma varredura completa do sistema.
- Permita que o software corrija e repare automaticamente o seu sistema.
Corrigir o caminho da pasta inválido
Se você estiver enfrentando o erro O sistema não pode encontrar o caminho especificado ao tentar abrir um arquivo ou pasta no Windows 7, Windows 10 ou qualquer outra versão do Windows, existem várias maneiras de corrigir esse problema.
Aqui estão 11 soluções possíveis:
1. Verifique se o caminho do arquivo ou pasta está correto.
2. Certifique-se de que o arquivo ou pasta não tenha sido excluído ou movido.
3. Verifique se a variável de ambiente PATH está configurada corretamente.
4. Use o Prompt de Comando ou o Anaconda Prompt para navegar até o local do arquivo ou pasta usando o comando cd seguido do caminho.
5. Verifique se o arquivo ou pasta não está aberto em outro programa.
6. Execute o arquivo .bat usando o Prompt de Comando ou o Anaconda Prompt.
7. Verifique se o caminho não contém caracteres inválidos.
8. Verifique se o caminho não é muito longo.
9. Use o Snipping Tool ou um programa de captura de tela para capturar a mensagem de erro completa.
10. Atualize seus drivers e software.
11. Consulte a documentação do programa ou entre em contato com o suporte técnico para obter assistência adicional.
Esperamos que essas soluções possam ajudá-lo a corrigir o erro O sistema não pode encontrar o caminho especificado e permitir que você acesse seus arquivos e pastas normalmente.
Excluir variáveis de ambiente de caminho inválidas
- Verifique se a variável de ambiente de caminho está corretamente definida
- Remova caracteres especiais ou espaços em branco do caminho
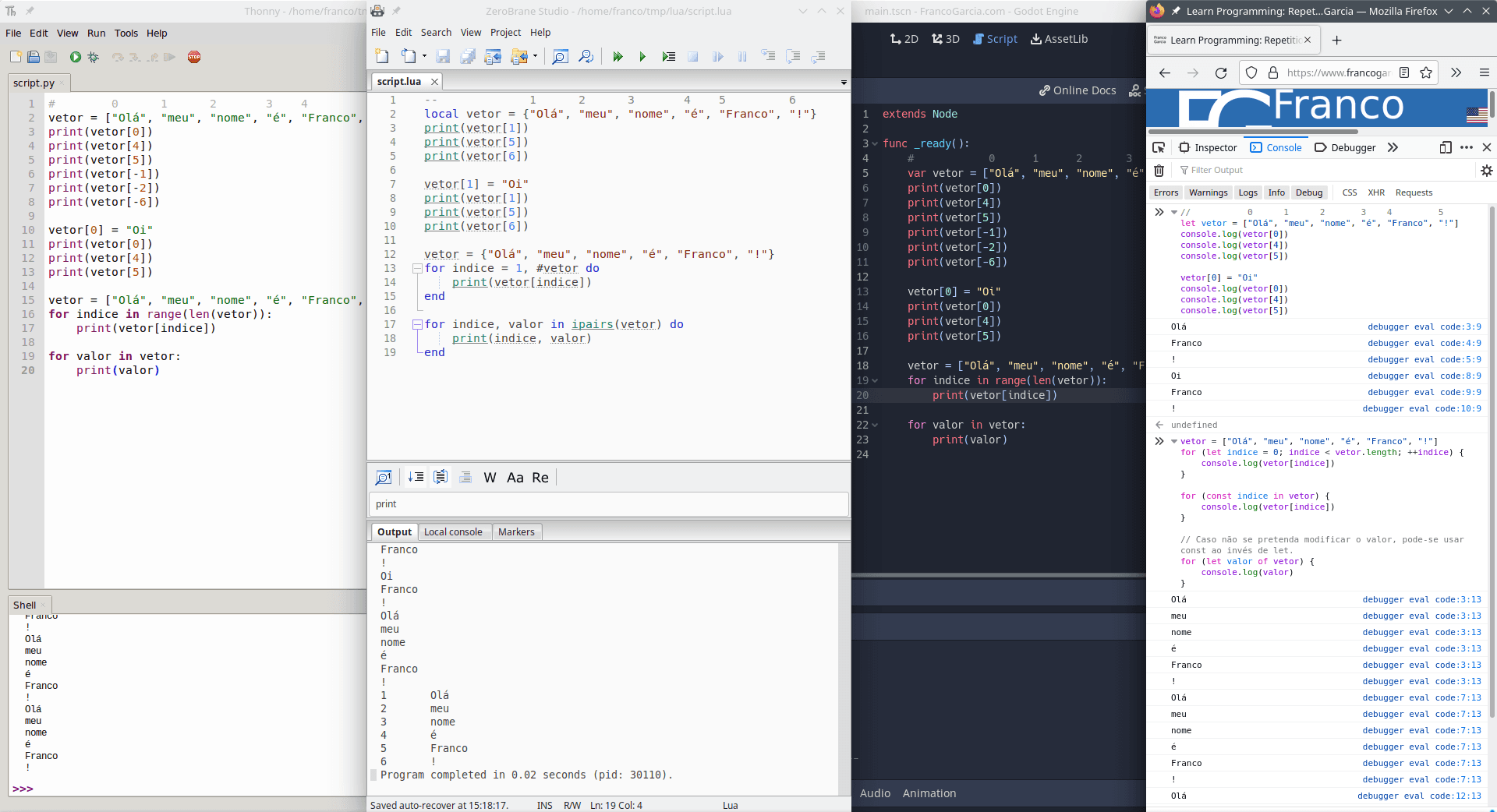
- Corrija erros de digitação no caminho especificado
- Verifique se o caminho existe e é válido
- Utilize letras maiúsculas e minúsculas corretamente no caminho
- Reinicie o computador para aplicar as alterações de variáveis de ambiente
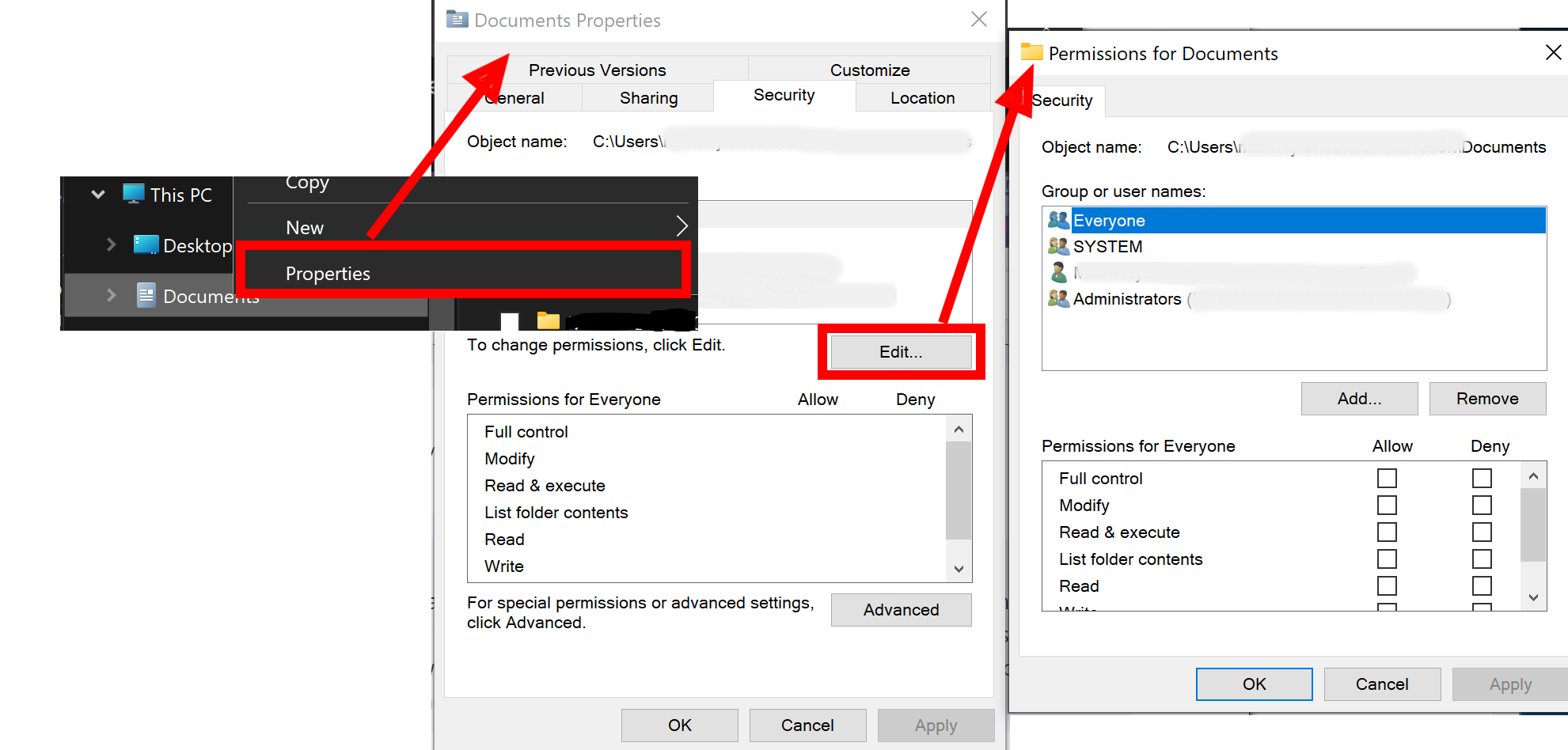
- Verifique se programas adicionais interferem no caminho especificado
- Atualize o sistema operacional para a versão mais recente
- Restaure as variáveis de ambiente padrão
- Execute uma verificação de erros no disco rígido
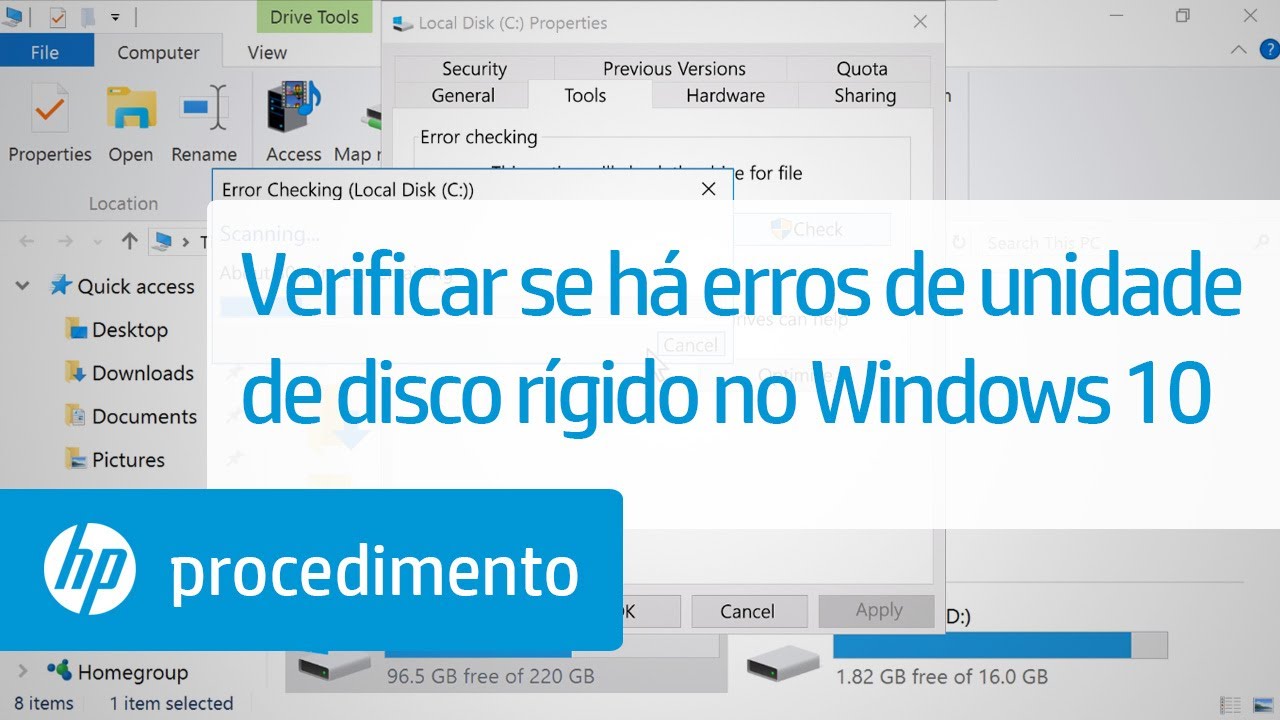
- Contate o suporte técnico para obter assistência adicional
Modificar o proprietário das permissões do arquivo/pasta
- Verifique o caminho do arquivo/pasta: Certifique-se de que o caminho especificado para o arquivo ou pasta esteja correto.
- Verifique a ortografia do caminho: Certifique-se de que não haja erros de digitação no caminho especificado.
- Verifique se o arquivo/pasta existe: Certifique-se de que o arquivo ou pasta realmente existe no local especificado.
- Tente renomear o arquivo/pasta: Modifique o nome do arquivo ou pasta para evitar qualquer conflito de nomes.
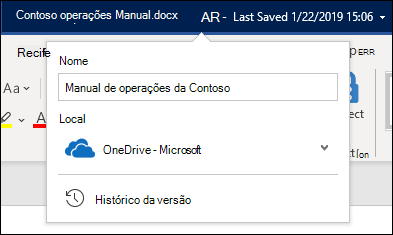
- Execute o comando como administrador: Tente executar o comando ou programa como administrador para ter permissões suficientes.
- Verifique as permissões do arquivo/pasta: Garanta que você tenha permissões adequadas para acessar ou modificar o arquivo ou pasta.
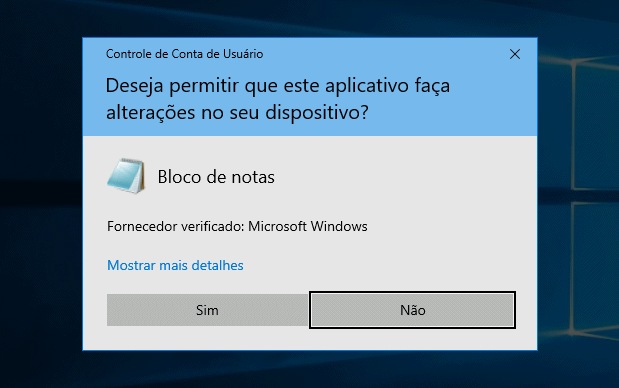
- Modifique o proprietário do arquivo/pasta: Altere o proprietário do arquivo ou pasta para ter controle total sobre as permissões.
- Execute uma verificação de disco: Use a ferramenta de verificação de disco para corrigir erros de sistema que possam afetar o caminho especificado.
- Reinicie o computador: Às vezes, um reinício do sistema pode resolver problemas de caminho não encontrado.
- Tente copiar o arquivo/pasta para um local diferente: Copie o arquivo ou pasta para uma localização diferente e tente acessá-lo a partir desse novo local.
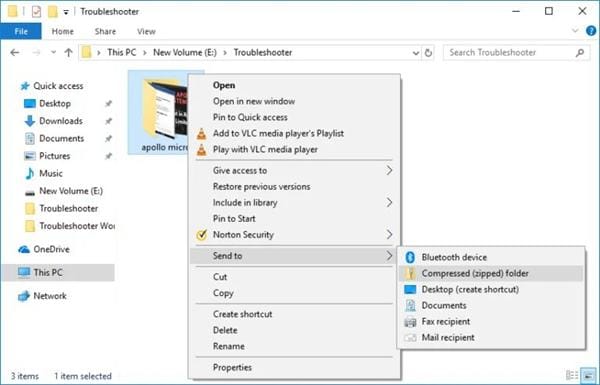
- Entre em contato com o suporte técnico: Se todas as outras tentativas falharem, entre em contato com o suporte técnico para obter assistência adicional.
Verificar se a localização do caminho do arquivo/pasta é acessível
- Verifique se a localização do caminho do arquivo/pasta é correta.
- Verifique se o arquivo/pasta foi movido ou renomeado.
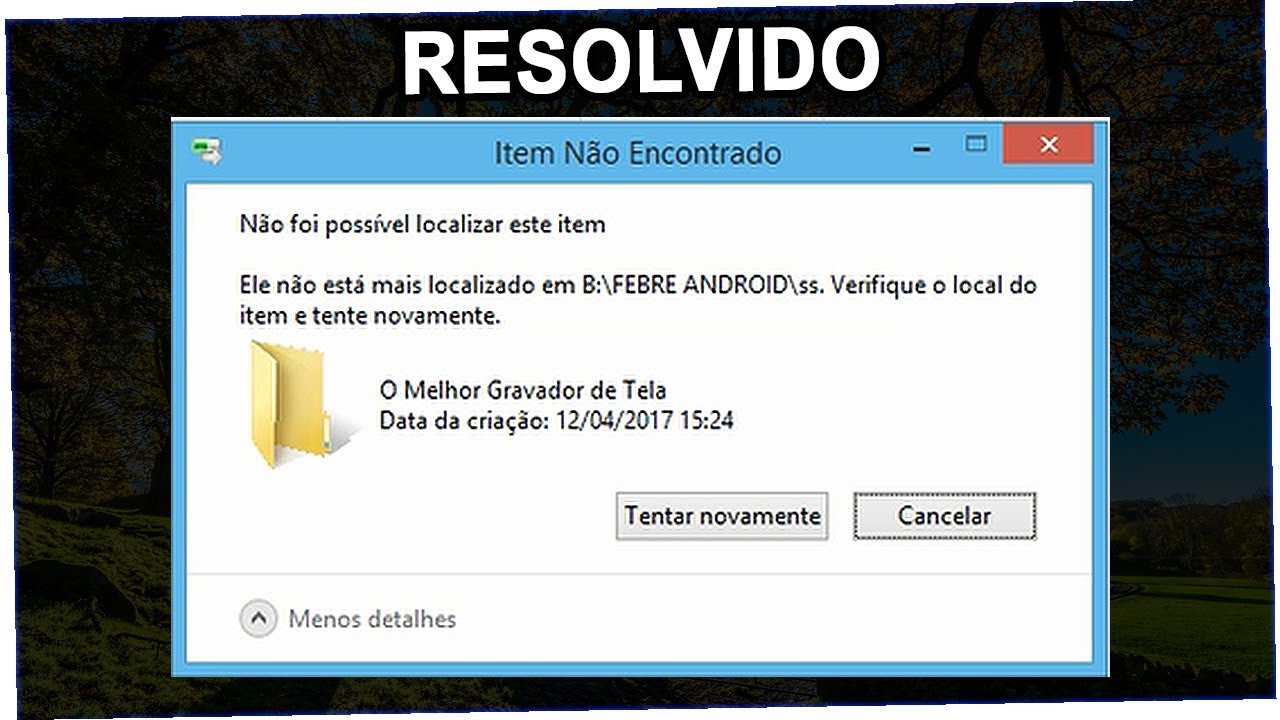
- Verifique se o caminho do arquivo/pasta está digitado corretamente.
- Verifique se o arquivo/pasta está localizado em um local acessível.
- Verifique se há permissões de acesso adequadas para o arquivo/pasta.
- Verifique se o arquivo/pasta não está corrompido ou danificado.
- Verifique se há conflitos de nomes de arquivo/pasta.
- Verifique se o caminho do arquivo/pasta excede o limite de caracteres permitido.
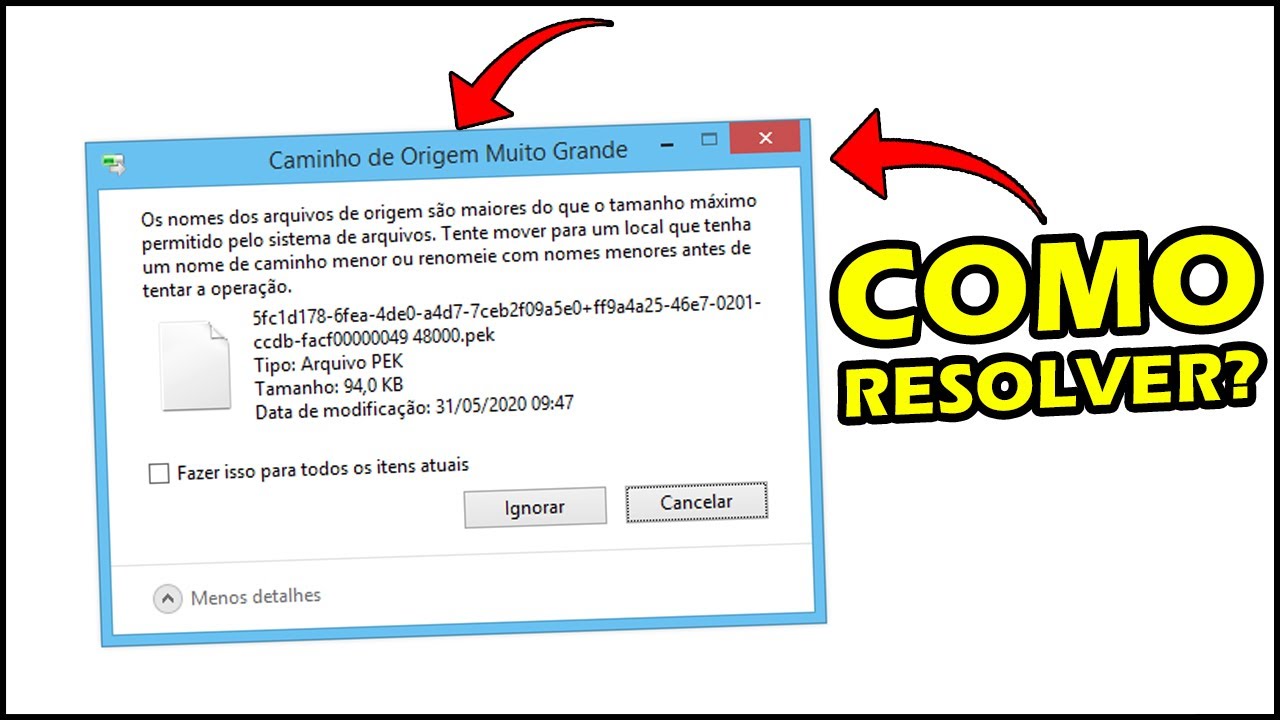
- Verifique se o caminho do arquivo/pasta contém caracteres especiais inválidos.
- Verifique se o disco rígido ou a unidade de armazenamento está funcionando corretamente.
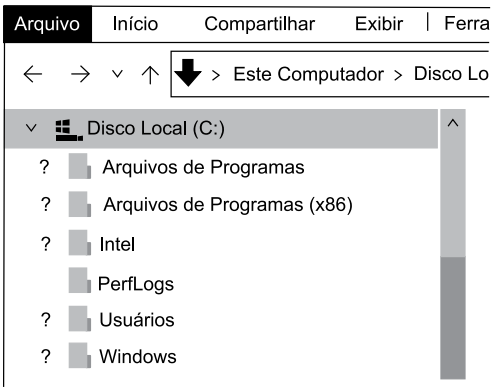
- Verifique se há erros no sistema operacional que possam estar impedindo o acesso ao caminho do arquivo/pasta.
Verificar se o arquivo/pasta não foi excluído
- Verifique se o arquivo/pasta está no local correto
- Verifique se o arquivo/pasta não foi movido para outra localização
- Verifique se o arquivo/pasta não foi renomeado
- Verifique se o arquivo/pasta não foi excluído acidentalmente
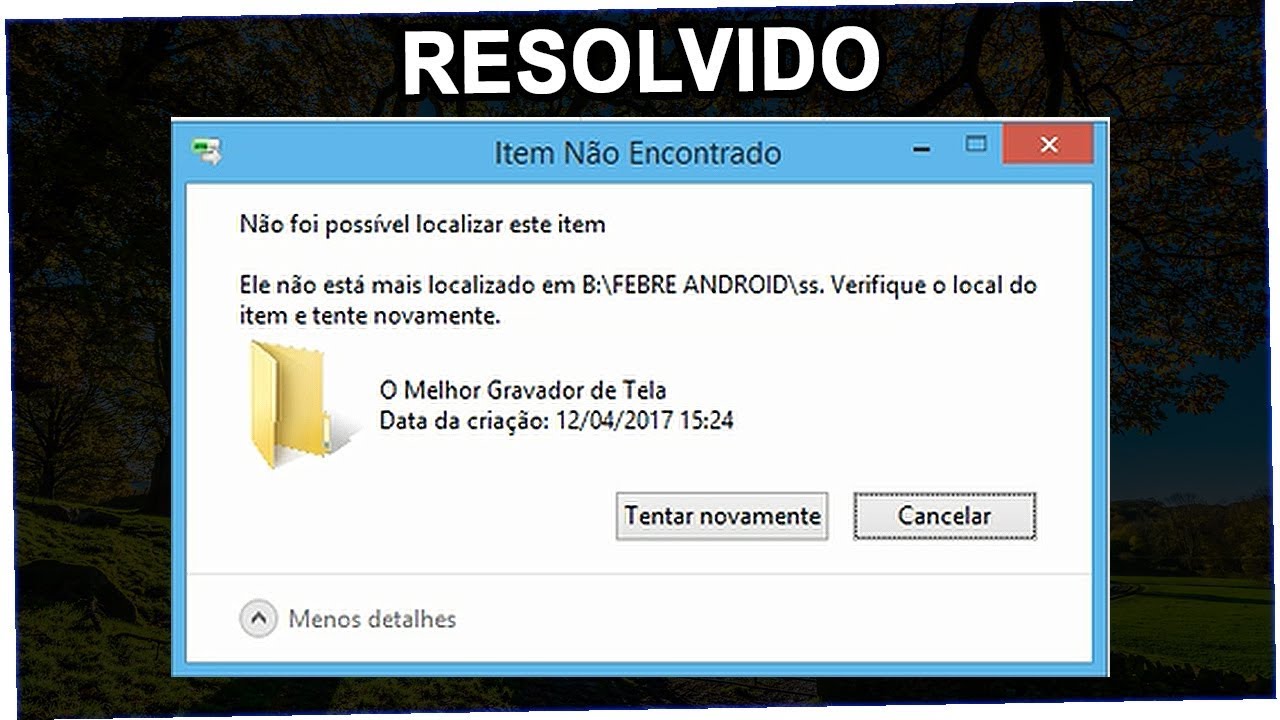
- Verifique se o arquivo/pasta não está em uma unidade ou partição diferente
- Verifique se o arquivo/pasta não está em uma pasta oculta
- Verifique se o arquivo/pasta não está dentro de um arquivo compactado
- Verifique se o arquivo/pasta não está em uma rede compartilhada indisponível
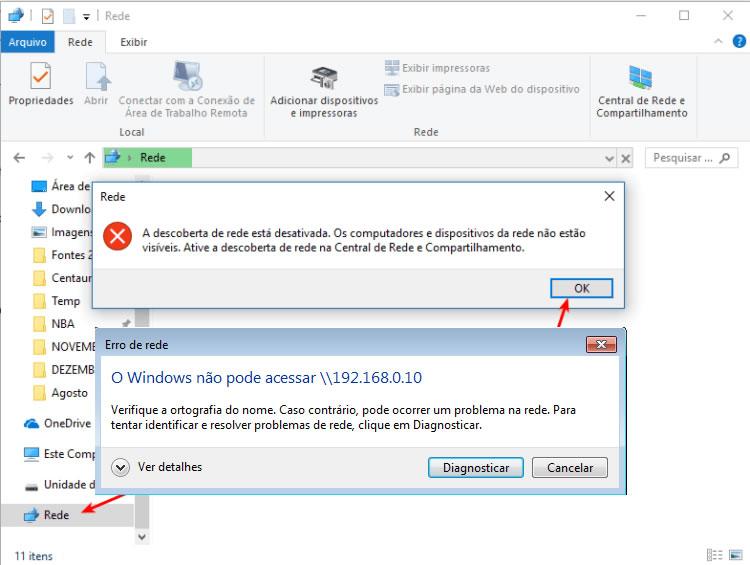
- Verifique se o arquivo/pasta não está em uma unidade de armazenamento externa desconectada
- Verifique se o arquivo/pasta não está em uso por outro programa

- Verifique se o arquivo/pasta não está corrompido ou danificado
Recriar atalhos para o arquivo/pasta em questão
- Criar um novo atalho para o arquivo ou pasta que está sendo afetado.
- Verificar se o caminho do arquivo/pasta está correto e se o nome está escrito corretamente.
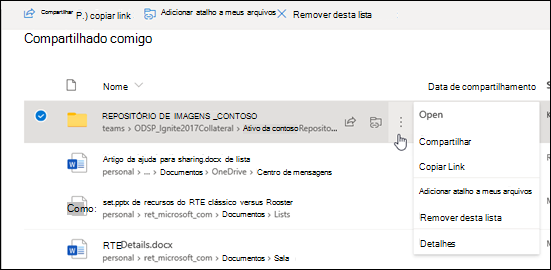
- Tentar renomear o arquivo ou pasta para um nome mais curto ou sem caracteres especiais.
- Mover o arquivo ou pasta para um diretório diferente.
- Verificar se o arquivo ou pasta está sendo usado por outro programa e fechar todos os programas que possam estar utilizando-o.
- Verificar se o arquivo ou pasta está oculto e alterar as configurações para exibi-lo.
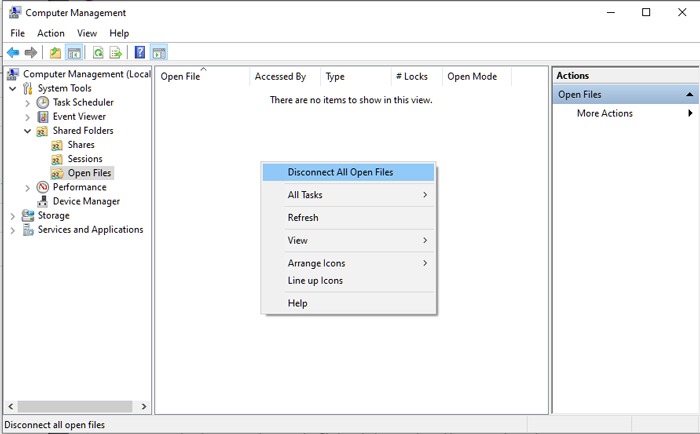
- Executar uma verificação de disco para corrigir qualquer problema no sistema de arquivos.
- Reinstalar o programa responsável pelo arquivo ou pasta em questão.
- Tentar restaurar o arquivo ou pasta de um backup anterior.
- Executar uma atualização do sistema operacional para corrigir possíveis problemas de compatibilidade.
- Entrar em contato com o suporte técnico do sistema operacional ou do programa para obter assistência adicional.
Ativar o Acesso Controlado a Pastas
1. Abra o Painel de Controle e clique em Sistema e Segurança.
2. Em seguida, clique em Central de Ações e escolha Alterar Configurações do Controle de Conta de Usuário.
3. Deslize a barra de controle para a posição mais baixa para desativar o Controle de Conta de Usuário.
4. Reinicie o computador para aplicar as alterações.
Se o erro persistir, você pode tentar outras soluções, como verificar o caminho do arquivo/folder especificado, usar o Prompt de Comando para executar comandos específicos, ou verificar se as variáveis de ambiente PATH estão corretamente configuradas.
Esperamos que essas dicas possam ajudá-lo a corrigir o erro O Sistema Não Pode Encontrar o Caminho Especificado e a resolver seus problemas de caminho no Windows.
Verificar o desempenho e a saúde do dispositivo
| Problema | Causa | Solução |
|---|---|---|
| Sistema não pode encontrar o caminho especificado | O caminho do arquivo ou pasta está incorreto ou não existe | Verifique se o caminho está correto e se o arquivo ou pasta existe |
| Permissões de acesso insuficientes | O usuário não possui permissão para acessar o arquivo ou pasta | Verifique as permissões de acesso e conceda permissões necessárias |
| Arquivo ou pasta excluído | O arquivo ou pasta foi excluído do sistema | Verifique se o arquivo ou pasta foi excluído e restaure-o se necessário |
| Problemas no registro do sistema | As entradas do registro relacionadas ao arquivo ou pasta estão corrompidas | Execute uma verificação do registro do sistema e corrija as entradas corrompidas |
| Vírus ou malware | O sistema está infectado por um vírus ou malware | Execute uma varredura completa do sistema usando um software antivírus confiável |
| Problemas no disco rígido | O disco rígido pode estar com setores defeituosos ou corrompidos | Execute uma verificação de disco para corrigir setores defeituosos ou substitua o disco rígido |
| Problemas de rede | A conexão de rede pode estar instável ou inativa | Verifique a conexão de rede e reinicie o roteador ou modem, se necessário |
| Configurações de segurança excessivas | As configurações de segurança do sistema estão bloqueando o acesso ao arquivo ou pasta | Revise as configurações de segurança e ajuste-as para permitir o acesso correto |
| Problemas de hardware | O hardware do computador pode estar com defeito | Verifique o hardware do computador e substitua componentes defeituosos, se necessário |
| Conflitos de software | Dois ou mais programas estão entrando em conflito e causando o erro | Desinstale programas recentemente instalados ou atualize-os para versões compatíveis |
| Corrupção do sistema operacional | O sistema operacional está corrompido | Realize uma reinstalação limpa do sistema operacional |
Habilitar as configurações de proteção contra vírus e ameaças
Habilite as configurações de proteção contra vírus e ameaças para corrigir o erro O Sistema Não Pode Encontrar o Caminho Especificado. Siga estas etapas:
1. Abra o Painel de Controle e clique em Segurança e Manutenção.
2. Clique em Proteção contra Vírus e Ameaças.
3. Clique em Configurações de Proteção contra Vírus e Ameaças.
4. Ative a opção Proteção em tempo real e Proteção baseada em nuvem.
5. Verifique se o Windows está atualizado e execute uma verificação de vírus completa regularmente.
Se o erro persistir, tente as seguintes soluções:
1. Verifique se o caminho do arquivo ou da pasta está correto.
2. Execute o comando chkdsk no Prompt de Comando para verificar erros no disco.
3. Verifique se o arquivo ou pasta não está corrompido.
4. Reinicie o computador e tente novamente.
Se nenhuma dessas soluções resolver o problema, pode ser necessário entrar em contato com o suporte técnico para obter assistência adicional.
Atualizar a inteligência de segurança
1. Verifique se o sistema operacional é o Windows 7 ou o Windows 10.
2. Se você receber um erro O sistema não pode encontrar o caminho especificado, verifique se o caminho do arquivo ou pasta está correto.
3. Certifique-se de que o arquivo ou pasta existe no local especificado.
4. Se estiver usando o Command Prompt, certifique-se de que está digitando corretamente o caminho do arquivo ou pasta.
5. Verifique se o caminho está completo, incluindo todas as pastas necessárias.
6. Se estiver usando um arquivo .bat, certifique-se de que o caminho do arquivo esteja correto no script.
7. Certifique-se de que o caminho esteja correto no programa que está sendo executado.
8. Se você estiver recebendo o erro ao abrir um arquivo, verifique se tem permissão para acessá-lo.
9. Se o erro estiver relacionado ao Apache Tomcat, verifique as configurações do servidor e o caminho dos arquivos.
10. Se todas as soluções anteriores falharem, tente reiniciar o sistema e tentar novamente.
11. Se o problema persistir, consulte a documentação relevante ou procure ajuda online.
Baixar e instalar todas as atualizações pendentes do Windows
- Baixar todas as atualizações pendentes do Windows
- Verificar a conexão com a internet
- Reiniciar o computador e tentar novamente
- Verificar se o Windows está ativado
- Executar a solução de problemas do Windows Update
- Verificar se há espaço suficiente no disco rígido
- Desativar temporariamente o antivírus ou firewall
- Limpar a pasta de download do Windows Update
- Executar o Verificador de Arquivos do Sistema
- Restaurar o sistema para um ponto anterior
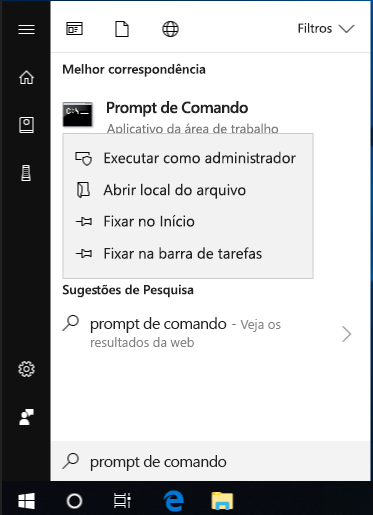
- Entrar em contato com o suporte técnico da Microsoft
Usar a solução de problemas no modo de inicialização avançada
1. Reinicie o sistema e pressione F8 repetidamente durante a inicialização.
2. Selecione Modo de Segurança com Prompt de Comando no menu de opções avançadas.
3. No Prompt de Comando, navegue até o caminho do arquivo ou pasta com o erro especificado usando o comando cd.
4. Verifique se o caminho está correto digitando dir para listar os arquivos e pastas presentes.
5. Se o arquivo ou pasta não for encontrado, verifique se o caminho está correto.
6. Se o arquivo ou pasta estiver presente, tente abrir ou executar o arquivo usando o comando apropriado.
7. Se o problema persistir, tente executar o arquivo ou pasta em outro local ou dispositivo.
8. Verifique se o caminho do arquivo ou pasta está definido corretamente nas configurações do programa ou aplicativo relacionado.
9. Se necessário, reinstale o programa ou aplicativo para corrigir o problema.
10. Reinicie o sistema normalmente e verifique se o erro foi corrigido.
11. Se o problema persistir, consulte outros métodos de solução de problemas específicos para o erro mencionado.
Elimine Seus Erros de PC Agora!
Corrija rapidamente os erros do sistema em 3 passos simples:
- Baixe e Instale o Fortect clicando no botão abaixo.
- Instale o programa seguindo as instruções na tela.
- Execute o Fortect para verificar e corrigir seus erros de sistema.
Executar o CMD como administrador
Para executar o CMD como administrador, você pode seguir estas etapas simples:
1. Clique com o botão direito do mouse no ícone do Command Prompt no menu Iniciar.
2. Selecione Executar como administrador no menu suspenso.
3. Você pode precisar inserir sua senha de administrador para confirmar a ação.
4. Agora você está executando o CMD como administrador e tem permissões elevadas para realizar tarefas no sistema.
Certifique-se de executar o CMD como administrador quando necessário, especialmente ao lidar com erros relacionados ao sistema, como O sistema não pode encontrar o caminho especificado. Isso pode ajudar a solucionar problemas e executar comandos que exigem permissões de administrador.
Lembre-se de que o CMD como administrador deve ser usado com cuidado e responsabilidade, pois você tem acesso a recursos avançados do sistema.
Verificar se o arquivo não está protegido por senha
Verifique se o arquivo não está protegido por senha. Se você receber o erro O sistema não pode encontrar o caminho especificado, verifique se o arquivo não está protegido por senha. Se estiver protegido, remova a senha e tente novamente. Certifique-se também de que o caminho do arquivo esteja correto e que o arquivo exista no local especificado. Se o erro persistir, tente algumas soluções alternativas.
Tente abrir o arquivo em outro programa ou verificar se há erros no sistema operacional. Você também pode tentar executar o arquivo em um prompt de comando usando um arquivo em lote (bat file) ou verificar se o caminho do arquivo está especificado corretamente. Se nenhuma dessas soluções funcionar, pode ser necessário entrar em contato com o suporte técnico para obter assistência adicional.
Excluir quaisquer caracteres especiais no caminho do arquivo
Exclua qualquer caractere especial no caminho do arquivo para corrigir o erro O sistema não pode encontrar o caminho especificado.
Para fazer isso, siga estas etapas:
1. Abra o prompt de comando ou o terminal do CMD.
2. Navegue até a pasta ou diretório onde o arquivo está localizado usando o comando cd [caminho do diretório].
3. Verifique se não há caracteres especiais no caminho do arquivo, como espaços, acentos ou símbolos.
4. Se houver caracteres especiais, renomeie o diretório ou arquivo removendo-os.
5. Uma vez que o caminho esteja livre de caracteres especiais, tente acessar ou executar o arquivo novamente.
Essas etapas ajudarão a resolver o erro O sistema não pode encontrar o caminho especificado e permitirão que você acesse ou execute o arquivo desejado.
Verificar se o arquivo completo existe
Para verificar se o arquivo completo existe, você pode seguir estas etapas:
1. Verifique se o caminho do arquivo está correto. Certifique-se de digitar o caminho completo, incluindo o nome do arquivo e sua extensão.
2. Verifique se o arquivo não está em uma pasta diferente. Se o arquivo estiver em uma pasta diferente daquela em que você está trabalhando, navegue até a pasta correta usando o comando cd seguido do caminho da pasta.
3. Verifique se o arquivo não foi renomeado ou movido. Se você renomeou ou moveu o arquivo, verifique se o novo nome ou local estão corretos.
4. Verifique se o arquivo não está corrompido. Tente abrir o arquivo em um programa diferente para verificar se ele pode ser aberto corretamente.
Se após seguir essas etapas o problema persistir, pode ser necessário verificar se há erros no sistema ou na instalação do programa relacionado ao arquivo.
Verificar erros nas chaves de AutoRun
Verifique se existem erros nas chaves de AutoRun seguindo essas etapas:
1. Abra o Editor de Registro pressionando a tecla Windows + R e digitando regedit.
2. Navegue até HKEY_CURRENT_USERSoftwareMicrosoftWindowsCurrentVersionPoliciesExplorer.
3. Procure por uma chave chamada NoDriveTypeAutoRun e verifique se o valor está configurado corretamente.
4. Se a chave não existir, crie uma nova chave DWORD com o nome NoDriveTypeAutoRun e defina o valor como 0xFFFFFFFF.
5. Reinicie o computador para que as alterações entrem em vigor.
Certifique-se de seguir essas etapas com cuidado para evitar erros. Se o problema persistir, consulte outras soluções disponíveis online para corrigir o erro O sistema não pode encontrar o caminho especificado.
Executar uma verificação de antivírus
Para corrigir o erro O sistema não pode encontrar o caminho especificado, você pode executar uma verificação de antivírus em seu sistema. Isso ajudará a identificar se algum arquivo ou pasta está infectado e causando o erro.
Para fazer isso, siga estas etapas:
1. Abra seu programa antivírus.
2. Clique em Verificar agora ou uma opção similar.
3. Selecione uma verificação completa do sistema.
4. Aguarde até que a verificação seja concluída.
5. Se o antivírus encontrar algum arquivo infectado, siga as instruções para removê-lo ou colocá-lo em quarentena.
6. Reinicie o sistema e verifique se o erro ainda ocorre.
Executar uma verificação de antivírus regularmente pode ajudar a garantir que seu sistema esteja protegido contra malware e também pode resolver problemas relacionados ao caminho especificado.
Verificar o caminho
Para corrigir o erro O sistema não pode encontrar o caminho especificado, existem várias maneiras:
1. Verifique se o caminho especificado está correto. Certifique-se de que não há erros de digitação ou espaços extras.
2. Verifique se o arquivo ou pasta realmente existe no caminho especificado. Se não existir, você precisará criar ou mover o arquivo/pasta para o local correto.
3. Verifique se o caminho não é muito longo. O Windows tem um limite de comprimento de caminho, então certifique-se de que o caminho não excede esse limite.
4. Verifique se o caminho não contém caracteres especiais ou acentos. Alguns caracteres podem causar problemas ao serem usados em nomes de arquivos ou pastas.
5. Verifique se você tem permissão para acessar o arquivo ou pasta. Se necessário, altere as permissões ou entre com uma conta de usuário com privilégios suficientes.
6. Tente executar o comando ou programa em um prompt de comando com privilégios de administrador. Isso pode resolver problemas de permissão.
7. Verifique se o caminho está incluído na variável de ambiente PATH. Se não estiver, adicione-o manualmente.
8. Verifique se você está usando o caminho correto para o programa ou arquivo que está tentando acessar. Às vezes, um programa pode ter um nome diferente em diferentes versões ou instalações.
9. Reinicie o sistema e tente novamente. Às vezes, um reinício pode resolver problemas temporários.
10. Se você estiver usando o Apache Tomcat, verifique se a configuração do Tomcat está correta e se o caminho para o arquivo de configuração está correto.
11. Se todas as outras soluções falharem, verifique se há erros na sintaxe do seu código ou script. Erros de programação podem causar o erro O sistema não pode encontrar o caminho especificado.
Essas são algumas maneiras de corrigir o erro O sistema não pode encontrar o caminho especificado. Esperamos que essas soluções ajudem a resolver o problema.
Recuperar pastas ou arquivos
1. Verifique se o caminho do arquivo ou pasta está correto.
2. Certifique-se de que o arquivo ou pasta existe no local especificado.
3. Verifique se não há erros de digitação no caminho do arquivo ou pasta.
4. Se estiver usando um programa, verifique se o programa está instalado corretamente.
5. Se estiver usando um script em lotes (batch script), verifique se o script está correto e sem erros.
6. Verifique se o arquivo ou pasta não está sendo usado por outro programa.
7. Se estiver recebendo uma mensagem de erro, anote a mensagem completa para ajudar na solução.
8. Verifique se o caminho do arquivo ou pasta está incluído na variável de ambiente PATH.
9. Experimente abrir o arquivo ou pasta em um programa diferente para ver se o problema persiste.
10. Reinicie o computador e tente novamente.
11. Se nenhuma das soluções acima funcionar, consulte um profissional de TI para obter assistência.
Remover caminhos inválidos da variável de ambiente
- Abra o Painel de Controle clicando no menu Iniciar e selecionando a opção Painel de Controle.
- Na janela do Painel de Controle, clique em Sistema e Segurança.
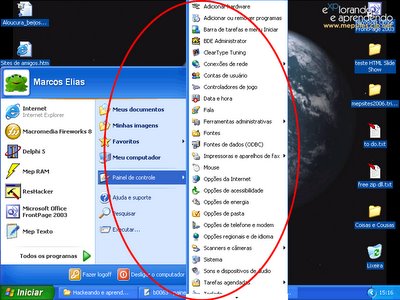
- Em seguida, clique em Sistema.
- No painel esquerdo, clique em Configurações avançadas do sistema.
- Na nova janela, clique em Variáveis de Ambiente.
- Na seção Variáveis do Sistema, localize a variável PATH e clique em Editar.
- Aparecerá uma nova janela com a lista de caminhos da variável PATH. Verifique se há algum caminho inválido listado.
- Para remover um caminho inválido, selecione-o e clique em Excluir.
- Repita o passo anterior para cada caminho inválido que encontrar.
- Depois de remover todos os caminhos inválidos, clique em OK para salvar as alterações.
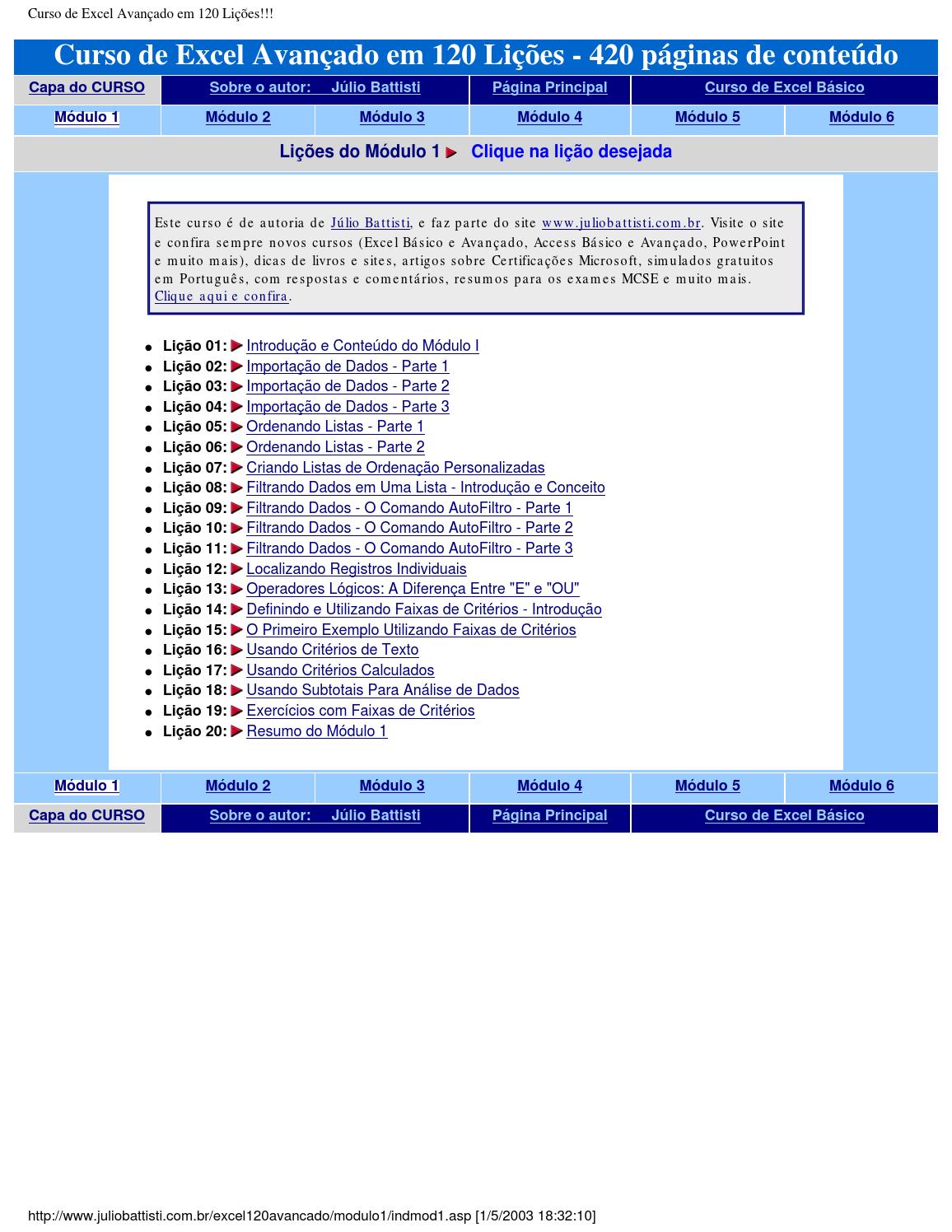
- Feche todas as janelas do Painel de Controle e reinicie o computador para que as alterações tenham efeito.
Verificar o registro
Para verificar o registro de erros do sistema, siga estas etapas:
1. Abra o Prompt de Comando pressionando as teclas Windows + R e digitando cmd no campo de busca.
2. Digite o comando eventvwr.msc e pressione Enter.
3. Na janela de Visualizador de Eventos, clique em Registros do Windows no painel esquerdo.
4. Selecione Aplicativo para visualizar os erros relacionados a aplicativos.
5. Selecione Sistema para visualizar os erros relacionados ao sistema operacional.
6. Procure por erros marcados com um ícone vermelho ou amarelo.
7. Clique com o botão direito do mouse em um erro e escolha Propriedades para obter mais informações sobre ele.
8. Anote os detalhes do erro, como a descrição e o código de erro.
9. Pesquise online o código de erro para encontrar possíveis soluções.
10. Tente executar as soluções recomendadas para corrigir o erro.
Utilize o Registro de Eventos do Windows para identificar e solucionar problemas no sistema.
Criar uma segunda conta do Windows
Para criar uma segunda conta do Windows, siga estas etapas:
1. Abra o Menu Iniciar e clique em Configurações.
2. Selecione Contas e, em seguida, Família e outras pessoas.
3. Clique em Adicionar outra pessoa a este PC.
4. Selecione Eu não tenho as informações de login dessa pessoa.
5. Escolha Adicionar um usuário sem uma conta da Microsoft.
6. Preencha as informações necessárias e clique em Avançar.
7. Agora você tem uma segunda conta do Windows criada.
Lembre-se de que a criação de uma segunda conta pode oferecer mais privacidade e segurança para o seu sistema.
Reparar arquivos do sistema
Se você está recebendo o erro O sistema não pode encontrar o caminho especificado, existem algumas maneiras de corrigir esse problema.
1. Verifique se o caminho do arquivo ou pasta está correto. Certifique-se de digitar o caminho corretamente e de que o arquivo ou pasta exista.
2. Verifique se o arquivo ou pasta não está oculto. Para exibir arquivos ocultos, abra o Explorador de Arquivos, clique em Exibir e marque a opção Itens ocultos.
3. Execute o comando chkdsk no prompt de comando para verificar e reparar erros no disco rígido.
4. Execute uma verificação de vírus no seu sistema para garantir que nenhum malware esteja interferindo nos arquivos.
5. Se você estiver tentando executar um arquivo .bat, verifique se o arquivo está corretamente escrito e se você está executando-o no prompt de comando.
6. Verifique se o caminho do arquivo não está muito longo. Alguns programas têm restrições de comprimento de caminho.
7. Verifique se a variável de ambiente PATH está corretamente configurada. Ela deve incluir o diretório onde o arquivo está localizado.
8. Tente executar o programa ou arquivo em outro dispositivo ou computador para ver se o problema persiste.
9. Se o erro ocorrer ao executar um web application, verifique se todos os arquivos e dependências estão corretamente configurados.
10. Se você estiver usando o Tomcat Server, verifique se o arquivo de configuração está correto e se todos os caminhos estão configurados corretamente.
11. Se você estiver usando o Visual Studio, verifique se todos os arquivos e referências estão corretamente configurados no projeto.
Esperamos que essas soluções ajudem a resolver o erro O sistema não pode encontrar o caminho especificado.
Realizar uma restauração do sistema ou atualização
Para corrigir o erro O sistema não pode encontrar o caminho especificado, você pode tentar realizar uma restauração do sistema ou uma atualização.
Para realizar uma restauração do sistema, siga as seguintes etapas:
1. Pressione a tecla Windows + R para abrir a caixa de diálogo Executar.
2. Digite rstrui e pressione Enter.
3. Selecione um ponto de restauração anterior em que o sistema funcionava corretamente.
4. Siga as instruções na tela para concluir a restauração.
Para realizar uma atualização do sistema, siga as seguintes etapas:
1. Abra as configurações do sistema.
2. Clique em Atualização e segurança.
3. Selecione Windows Update e clique em Verificar atualizações.
4. Se houver atualizações disponíveis, clique em Baixar e instalar.
Essas duas opções podem ajudar a resolver o erro O sistema não pode encontrar o caminho especificado. Certifique-se de seguir as instruções cuidadosamente.
Resolva seus problemas de PC de maneira rápida e segura. Baixe o Fortect agora e comece a corrigir seus erros imediatamente.