Bem-vindo(a) ao nosso artigo sobre como solucionar o problema Este Site Não Pode Ser Acessado no Chrome. Neste guia, vamos compartilhar dicas valiosas para resolver esse erro e permitir que você navegue na internet sem obstáculos. Vamos lá!
July 2024: Melhore o desempenho do seu computador e elimine erros com este software de otimização avançada. Baixe-o neste link
- Clique aqui para baixar e instalar o software de otimização.
- Realize uma varredura completa do sistema.
- Permita que o software corrija e repare automaticamente o seu sistema.
O que causa o erro Este site não pode ser acessado
O erro Este site não pode ser acessado no Chrome pode ter várias causas. Uma delas é a interrupção na conexão com a internet. Para corrigir esse erro, você pode tentar algumas soluções.
Primeiro, verifique se o problema é apenas com o site específico ou com todos os sites. Se for apenas com um site, pode ser um problema do próprio site.
Se for com todos os sites, verifique se você está conectado à internet corretamente. Verifique as configurações de DNS do seu dispositivo ou tente reiniciar o roteador.
Você também pode tentar limpar o cache do seu navegador. Para fazer isso, vá para as configurações do Chrome e clique em Limpar dados de navegação.
Se essas soluções não funcionarem, você pode tentar reiniciar o seu dispositivo ou entrar em contato com um profissional de suporte.
Lembre-se de que essas são apenas algumas ideias para corrigir o erro Este site não pode ser acessado no Chrome. Pode haver outras soluções dependendo do motivo do erro.
Soluções para corrigir o erro Este site não pode ser acessado
- Verifique se o cabo de rede está conectado corretamente ao seu computador ou se o Wi-Fi está ativado.
- Teste a conexão com a internet em outros dispositivos para verificar se o problema está apenas no seu computador.
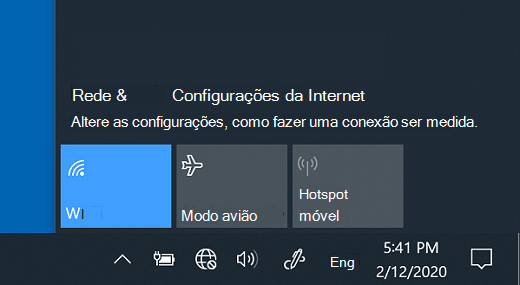
2. Limpar os cookies e o cache do navegador
- Abra o Google Chrome.
- No canto superior direito, clique no ícone de três pontos verticais e selecione Configurações.
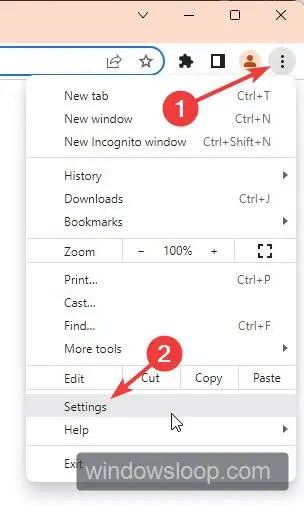
- No menu lateral esquerdo, clique em Privacidade e segurança.
- Clique em Limpar dados de navegação.
- Marque as opções Cookies e outros dados do site e Imagens e arquivos armazenados em cache.
- Clique em Limpar dados.
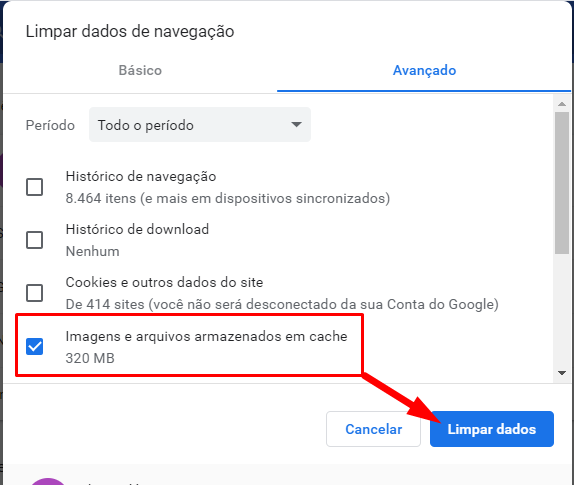
3. Desativar extensões do navegador
- No Google Chrome, clique no ícone de três pontos verticais no canto superior direito.
- Selecione Mais ferramentas e depois Extensões.
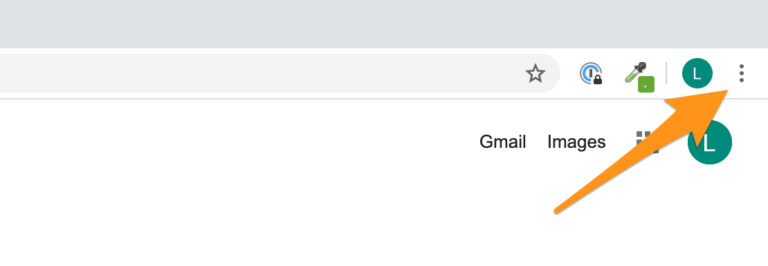
- Desative todas as extensões clicando no interruptor ao lado de cada uma.
- Reinicie o navegador e verifique se o erro ainda ocorre.
4. Verificar as configurações de proxy
- Abra o Google Chrome.
- No canto superior direito, clique no ícone de três pontos verticais e selecione Configurações.
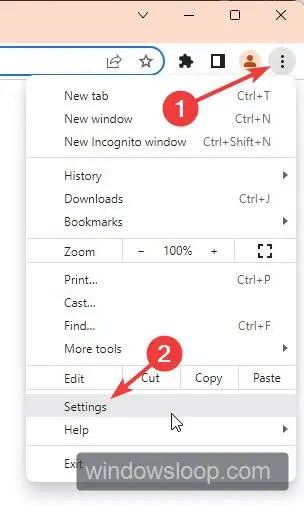
- No menu lateral esquerdo, clique em Avançado.
- Role a página até encontrar a seção Sistema e clique em Abrir configurações de proxy.
- Na janela Opções de Internet, clique na guia Conexões e depois em Configurações de LAN.
- Desmarque a opção Usar um servidor proxy para a LAN.
- Clique em OK para salvar as alterações.
5. Verificar o firewall e o antivírus
- Verifique se o firewall e o antivírus instalados no seu computador estão bloqueando o acesso ao site.
- Temporariamente, desative o firewall e o antivírus e tente acessar o site novamente.
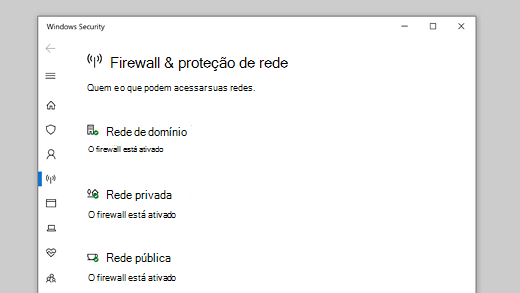
- Se o site abrir normalmente, ajuste as configurações do firewall e do antivírus para permitir o acesso ao site.
6. Reiniciar o roteador
- Desligue o roteador da tomada.
- Aguarde alguns segundos e ligue-o novamente.

- Verifique se o erro persiste após reiniciar o roteador.
Reinicie o roteador
Outras maneiras de corrigir o problema podem incluir verificar a conexão com a internet, limpar o cache do navegador, desativar temporariamente o antivírus e verificar as configurações DNS. Se o problema persistir, entre em contato com o suporte técnico do seu provedor de internet ou consulte um profissional.
Lembre-se de que existem várias razões pelas quais esse erro pode ocorrer, como problemas no servidor do site, recursos insuficientes, erros de resolução de DNS ou problemas na conexão com a internet.
Este guia de resolução de erros pode ajudar a melhorar a experiência do usuário e permitir o acesso a sites sem obstáculos.
python
import requests
def verificar_conectividade(site):
try:
response = requests.get(site)
if response.status_code == 200:
print(O site está alcançável.)
else:
print(O site não está alcançável. Código de status:, response.status_code)
except requests.exceptions.RequestException as e:
print(Ocorreu um erro ao tentar alcançar o site:, e)
site = https://www.example.com
verificar_conectividade(site)
Lembre-se de substituir https://www.example.com pelo URL do site que você deseja verificar. Este código usa a biblioteca `requests` para enviar uma solicitação HTTP GET ao site e verifica o código de status da resposta para determinar se o site é alcançável.
Desative o firewall
Se você está enfrentando esse erro no Chrome, uma das possíveis causas pode ser o firewall bloqueando a conexão. Para resolver esse problema, siga estas etapas:
1. Abra as configurações do firewall.
2. Desative o firewall temporariamente.
3. Tente acessar o site novamente.
Se isso resolver o problema, significa que o firewall estava bloqueando a conexão. No entanto, lembre-se de que desativar o firewall pode expor seu dispositivo a riscos de segurança. Portanto, é importante reativá-lo quando terminar de acessar o site.
Se você ainda enfrentar o erro, pode haver outras causas, como problemas de DNS ou configurações de proxy. Nesse caso, recomendamos entrar em contato com um profissional de suporte ou seguir outras ideias de resolução de problemas disponíveis online.
Lembre-se de que cada erro pode ter causas diferentes, portanto, essas etapas podem não funcionar em todos os casos.
Elimine Seus Erros de PC Agora!
Corrija rapidamente os erros do sistema em 3 passos simples:
- Baixe e Instale o Fortect clicando no botão abaixo.
- Instale o programa seguindo as instruções na tela.
- Execute o Fortect para verificar e corrigir seus erros de sistema.
Desative o antivírus
Se você encontrar o erro Este site não pode ser acessado no Chrome, uma possível solução é desativar o antivírus temporariamente. Alguns antivírus podem bloquear o acesso a determinados sites, mesmo que sejam seguros.
Para desativar o antivírus, siga estas etapas:
1. Abra o antivírus instalado em seu dispositivo.
2. Procure a opção de proteção em tempo real ou escaneamento em tempo real.
3. Desative essa opção para permitir o acesso ao site.
Lembre-se de que desativar temporariamente o antivírus pode expor seu dispositivo a possíveis ameaças. Portanto, certifique-se de reativá-lo após acessar o site desejado.
Se o problema persistir, você pode tentar outras soluções, como limpar o cache do navegador, verificar as configurações do DNS ou reiniciar o roteador.
Limpe o cache do navegador
1. Abra o Google Chrome.
2. Clique no ícone de três pontos no canto superior direito.
3. Selecione Mais ferramentas e, em seguida, Limpar dados de navegação.
4. Marque a opção Imagens e arquivos em cache e desmarque as outras opções.
5. Clique em Limpar dados.
6. Reinicie o navegador.
Essas etapas ajudam a resolver o erro Este site não pode ser acessado no Chrome. Limpar o cache do navegador pode corrigir problemas de conexão, pois remove arquivos temporários e atualizações antigas que podem estar causando o erro. Se o problema persistir, verifique sua conexão com a internet, reinicie o roteador ou tente acessar o site em outro dispositivo. Se nada funcionar, entre em contato com o suporte técnico ou um profissional para obter assistência.
Reinicie o servidor DNS
1. Abra o CMD digitando cmd na barra de pesquisa do Windows.
2. Clique com o botão direito no Prompt de Comando e selecione Executar como administrador.
3. Digite ipconfig /flushdns e pressione Enter. Isso limpará o cache DNS.
4. Digite ipconfig /registerdns e pressione Enter. Isso registrará novamente o DNS.
5. Digite ipconfig /release e pressione Enter. Isso liberará o endereço IP atual.
6. Digite ipconfig /renew e pressione Enter. Isso obterá um novo endereço IP.
7. Reinicie o seu computador e tente acessar o site novamente.
Se isso não resolver o problema, verifique suas configurações de DNS ou entre em contato com um profissional de suporte para obter assistência adicional.
Altere o endereço DNS IPv4
tempo
voltage fluctuations
DNS resolver
IPv4
Google Chrome
network settings
Para corrigir o erro Este Site Não Pode Ser Acessado no Chrome, uma das maneiras é alterar o endereço DNS IPv4 do seu dispositivo.
Acesse as configurações de rede e encontre a opção para alterar as configurações de DNS.
Digite 8.8.8.8 como o endereço DNS primário e 8.8.4.4 como o endereço DNS secundário.
Salve as alterações e reinicie o navegador.
Essa alteração pode resolver problemas de conexão com o servidor DNS e permitir que você acesse o site desejado.
Se o problema persistir, você também pode tentar limpar o cache do navegador, verificar as configurações de firewall ou entrar em contato com o suporte técnico para obter mais orientações.
Lembre-se de que existem várias razões pelas quais você pode encontrar o erro Este Site Não Pode Ser Acessado, e essas são apenas algumas das soluções possíveis.
Reinstale o navegador Google Chrome
1. Feche todas as abas e janelas do Chrome.
2. Vá para o Painel de Controle e desinstale o Google Chrome.
3. Baixe a versão mais recente do Chrome em www.google.com/chrome.
4. Abra o arquivo de instalação do Chrome e siga as instruções para reinstalar.
5. Após a instalação, abra o Chrome e verifique se o problema persiste.
6. Caso o erro Este site não pode ser acessado ainda ocorra, tente limpar o cache e os cookies do navegador.
7. Abra o Chrome e clique nos três pontos no canto superior direito.
8. Vá em Configurações e role até encontrar Configurações avançadas.
9. Clique em Limpar dados de navegação e selecione a opção Todo o período.
10. Marque as caixas Cookies e outros dados do site e Imagens e arquivos armazenados em cache.
11. Clique em Limpar dados para finalizar.
12. Reinicie o Chrome e verifique se o problema foi resolvido.
Se o erro persistir, verifique suas configurações de DNS, reinicie seu roteador ou entre em contato com o suporte técnico para obter assistência profissional.
Resolva seus problemas de PC de maneira rápida e segura. Baixe o Fortect agora e comece a corrigir seus erros imediatamente.
