Bem-vindo ao artigo sobre como solucionar o problema de disco de inicialização cheio no Mac. Se você está enfrentando dificuldades com o espaço limitado em seu disco de inicialização, não se preocupe! Neste artigo, compartilharemos algumas dicas úteis para liberar espaço e garantir o bom funcionamento do seu Mac. Acompanhe-nos nesta jornada para resolver esse contratempo de forma simples e eficiente.
July 2024: Melhore o desempenho do seu computador e elimine erros com este software de otimização avançada. Baixe-o neste link
- Clique aqui para baixar e instalar o software de otimização.
- Realize uma varredura completa do sistema.
- Permita que o software corrija e repare automaticamente o seu sistema.
O que significa quando o Mac diz que o disco está cheio?
Quando o Mac exibe a mensagem Disco de inicialização cheio, significa que o disco rígido do seu Mac está sem espaço. Isso pode causar problemas de desempenho e afetar o funcionamento do sistema operacional macOS.
Existem algumas soluções para resolver esse problema. Primeiro, você pode excluir arquivos desnecessários do disco rígido, como documentos, fotos ou vídeos que você não precisa mais. Também é útil limpar o cache do website, pois ele pode ocupar muito espaço em disco.
Outra opção é usar ferramentas de gerenciamento de armazenamento como o Nektony ou o pCloud para identificar e remover arquivos grandes ou duplicados.
Se essas soluções não resolverem o problema, você pode entrar em contato com a equipe de suporte da Apple ou visitar o site oficial da Apple para obter mais orientações específicas para o seu modelo de Mac.
Como verificar o espaço em disco no Mac
1. Clique no ícone da Apple no canto superior esquerdo da tela.
2. Selecione Sobre Este Mac no menu suspenso.
3. Na guia Armazenamento, você verá o tamanho do disco rígido e quanto espaço está disponível.
4. Se o disco de inicialização estiver cheio, você pode liberar espaço excluindo arquivos desnecessários, como documentos, vídeos ou aplicativos que você não usa mais.
5. Abra a pasta Aplicativos e localize os aplicativos que você deseja excluir. Arraste-os para a Lixeira.
6. Limpe o cache do seu navegador da web para liberar espaço. No Safari, vá em Safari no menu superior, selecione Preferências e clique na guia Avançado. Em seguida, clique em Mostrar menu Desenvolvedor e selecione Esvaziar caches.
7. Se você ainda estiver com pouco espaço, considere usar uma ferramenta como o Nektony Disk Space Analyzer para identificar quais arquivos estão ocupando mais espaço no seu disco rígido.
8. Reinicie o seu Mac para aplicar as alterações.
Lembre-se de sempre verificar regularmente o espaço disponível no disco rígido do seu Mac para evitar problemas de desempenho.
10 dicas essenciais para limpar o disco de inicialização em um Mac
- Clique com o botão direito do mouse no ícone da Lixeira na sua Dock.
- Selecione Esvaziar Lixeira para remover permanentemente todos os arquivos dela.
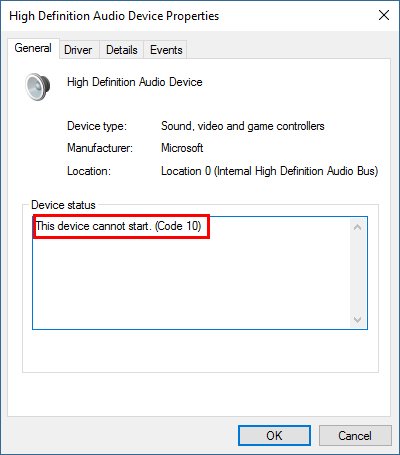
2. Excluir arquivos desnecessários
- Abra a pasta Finder clicando no ícone correspondente na sua Dock.
- Clique em Ir na barra de menus e selecione Computador.
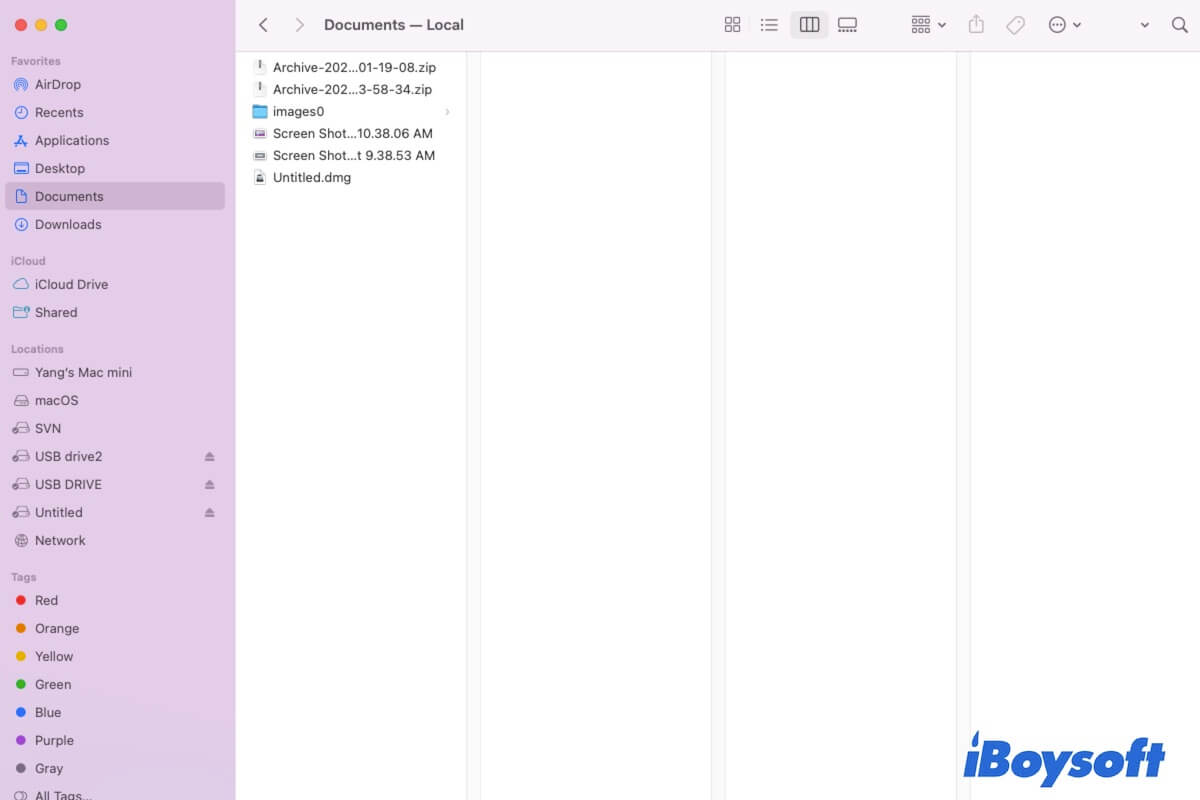
- Acesse o disco de inicialização (normalmente chamado de Macintosh HD).
- Procure por arquivos que você não precisa mais e arraste-os para a Lixeira.
- Esvazie a Lixeira para remover permanentemente esses arquivos.
3. Desinstalar aplicativos não utilizados
- Clique em Finder na sua Dock.
- Acesse a pasta Aplicativos.
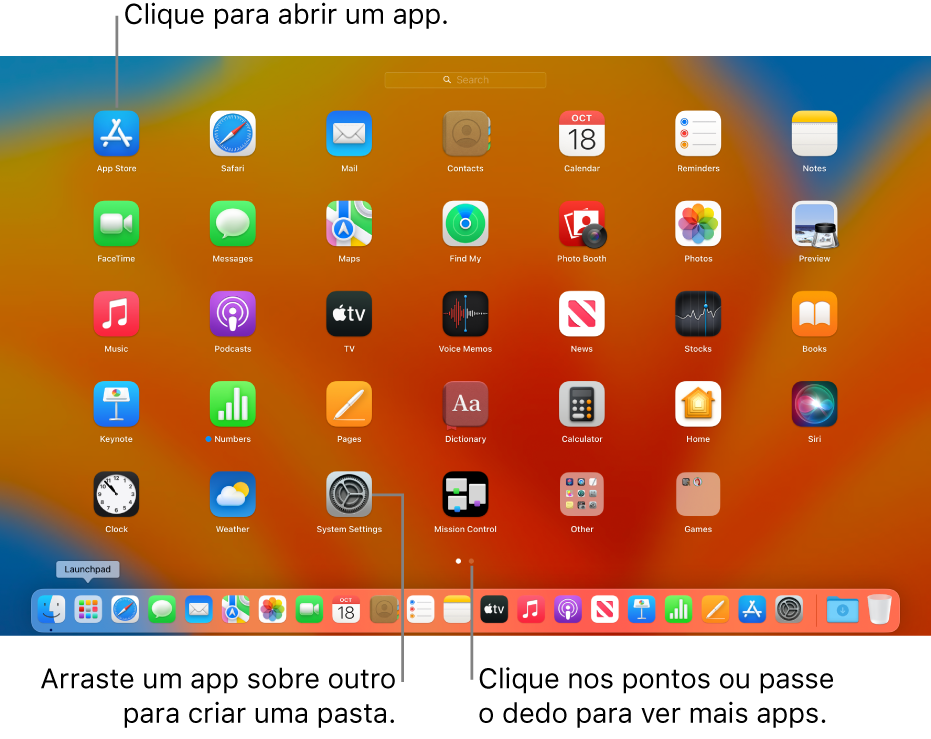
- Encontre os aplicativos que você não usa mais.
- Arraste-os para a Lixeira.
- Esvazie a Lixeira para remover permanentemente esses aplicativos.
4. Mover arquivos grandes para um disco externo
- Conecte um disco externo ao seu Mac.
- Abra o Finder e acesse o disco de inicialização.
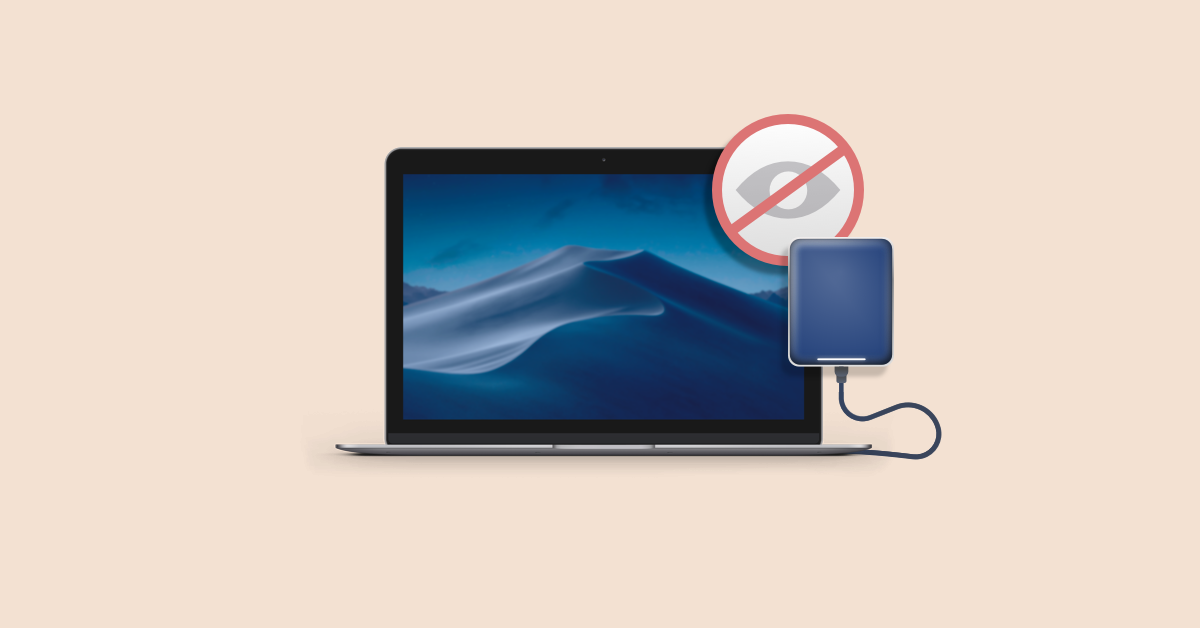
- Procure por arquivos grandes que você não usa com frequência.
- Arraste esses arquivos para o disco externo.
- Apague os arquivos do disco de inicialização para liberar espaço.
5. Limpar a pasta de Downloads
- Abra o Finder e clique em Downloads na barra lateral.
- Selecione os arquivos que você não precisa mais.
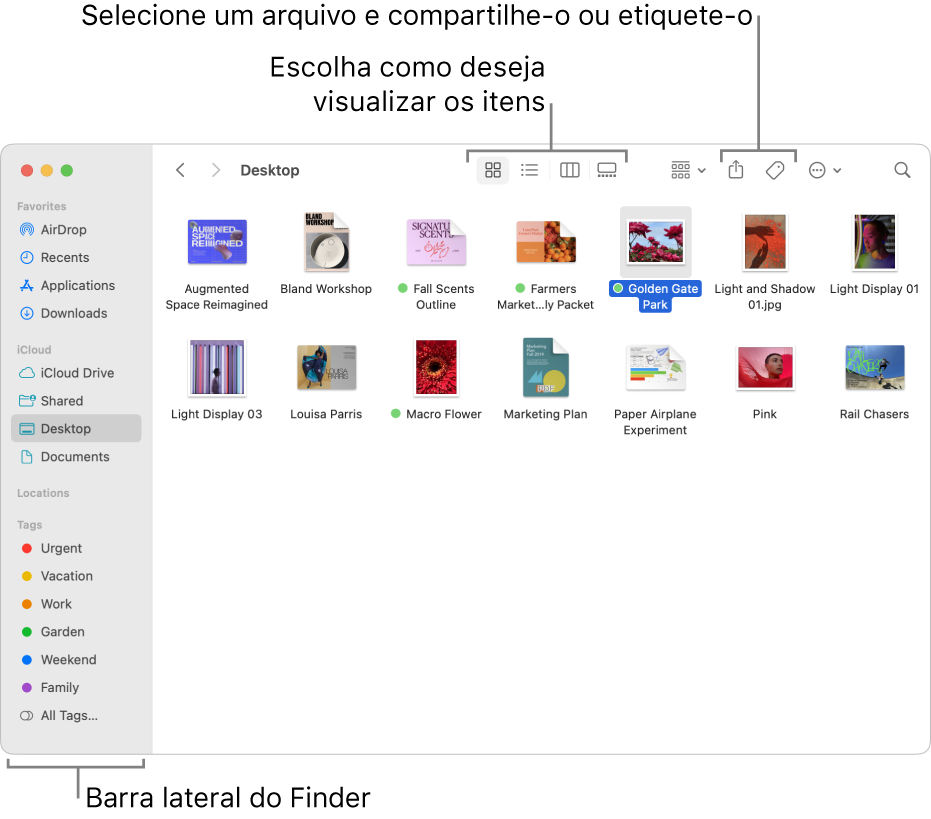
- Arraste-os para a Lixeira.
- Esvazie a Lixeira para remover permanentemente esses arquivos.
6. Utilizar o Utilitário de Disco
- Abra o Finder e vá para Aplicativos > Utilitários.
- Abra o Utilitário de Disco.
- Selecione o disco de inicialização na lista à esquerda.
- Clique na guia Primeiros Socorros.
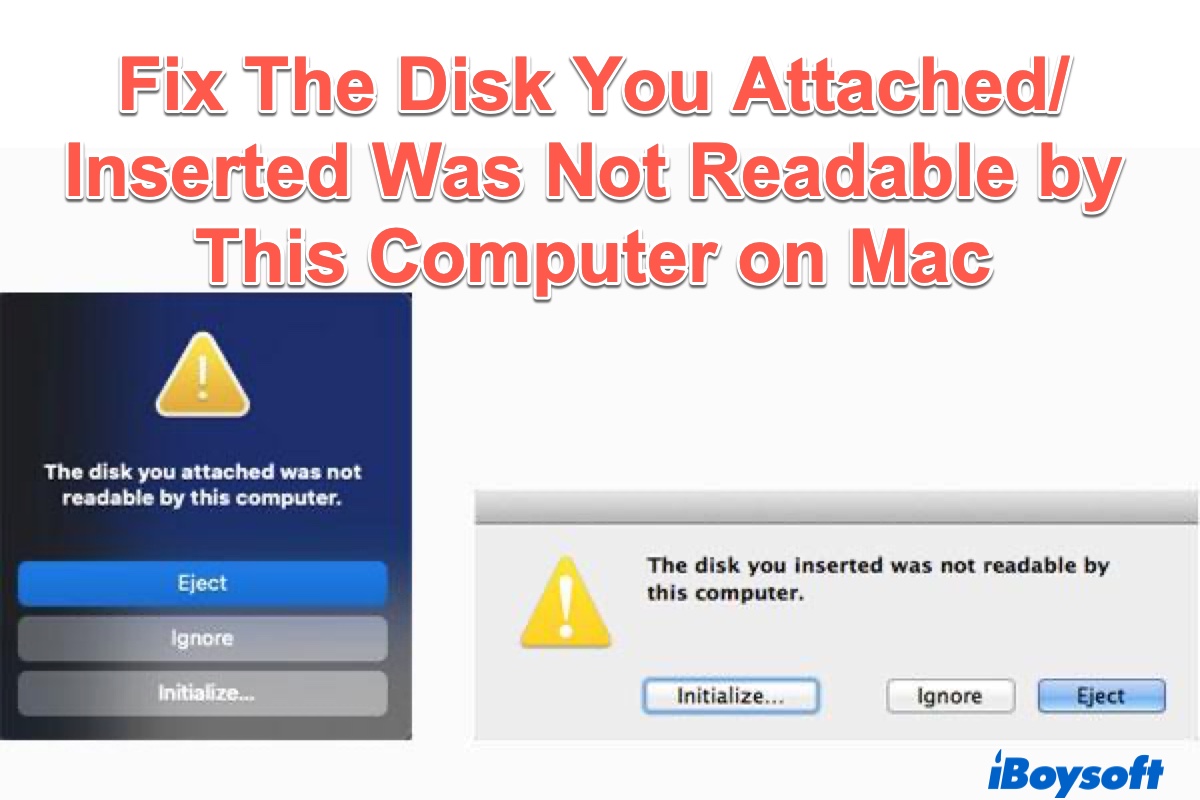
- Clique em Verificar Disco para identificar e corrigir erros no disco.
7. Limpar o cache do sistema
- Abra o Finder e vá para Aplicativos > Utilitários.
- Abra o Monitor de Atividade.
- Clique na guia Disco e selecione Cache do Sistema.
- Clique no ícone da lixeira para limpar o cache do sistema.
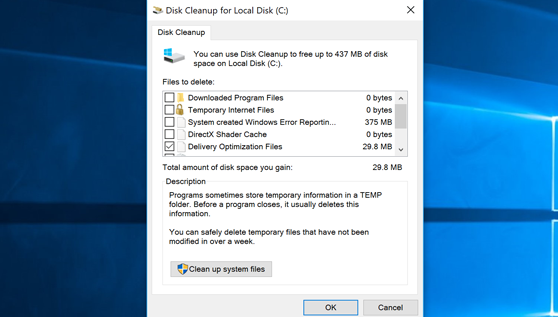
8. Desabilitar itens de inicialização
- Clique no ícone de maçã no canto superior esquerdo e selecione Preferências do Sistema.
- Abra Usuários e Grupos.
- Clique na guia Itens de Inicialização.
- Desmarque os itens que você não precisa que sejam abertos na inicialização.
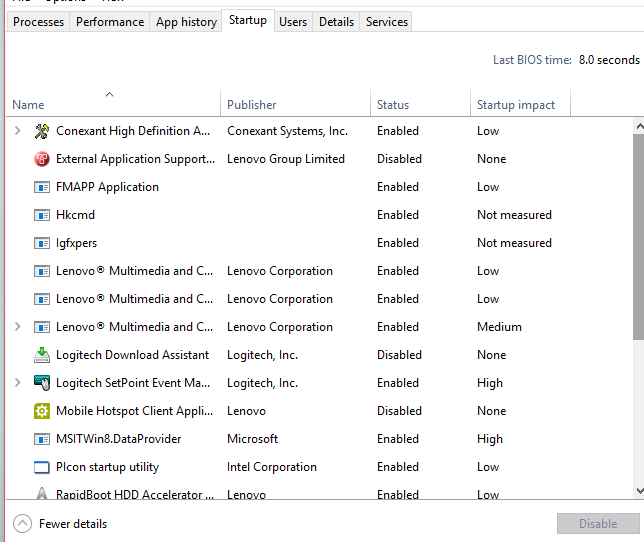
9. Atualizar o sistema operacional
- Clique no ícone de maçã no canto superior esquerdo e selecione Preferências do Sistema.
- Abra Atualização de Software.
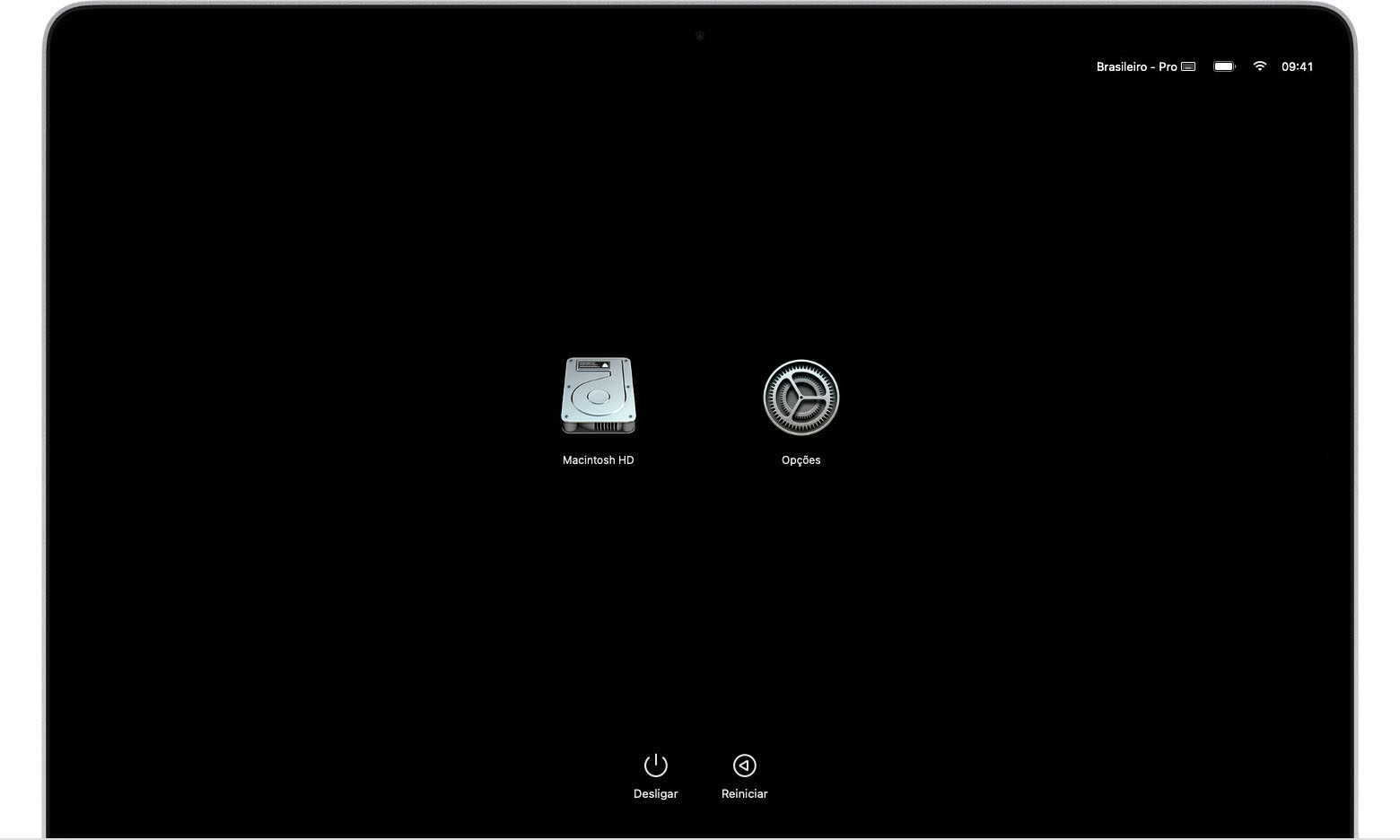
- Clique em Atualizar Agora para verificar e instalar as atualizações disponíveis.
10. Reiniciar o Mac
- Clique no ícone de maçã no canto superior esquerdo e selecione Reiniciar.
- Após o reinício, verifique se o problema de disco de inicialização cheio foi resolvido.
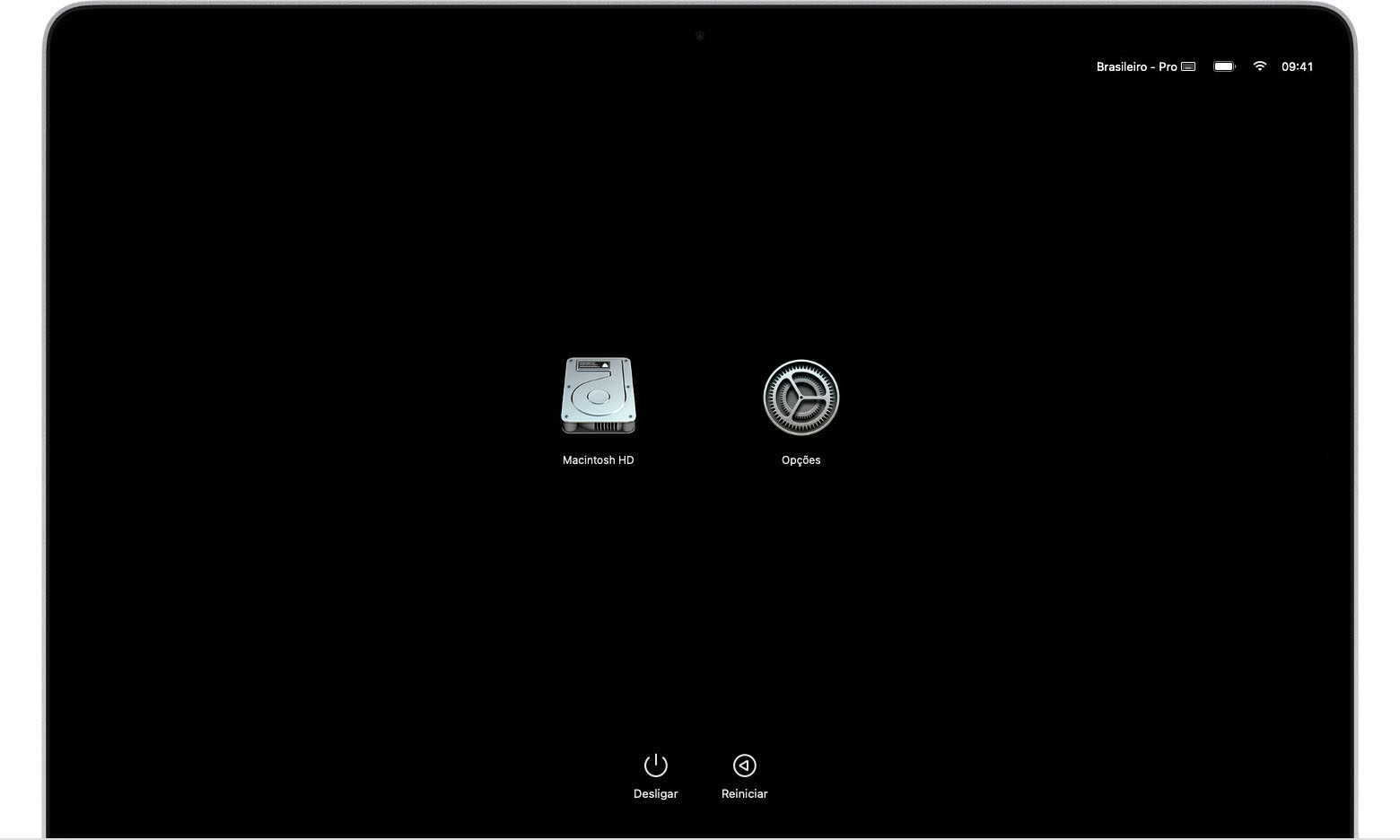
Excluir cache de aplicativos (lixo do sistema)
– Quando o disco de inicialização do Mac está cheio, pode ser necessário excluir o cache de aplicativos e os arquivos de lixo do sistema para liberar espaço.
– O cache de aplicativos é composto por arquivos temporários que podem ocupar um espaço significativo no disco rígido.
– Para excluir o cache de aplicativos, siga estes passos:
– Abra a pasta Library no disco de inicialização.
– Localize a pasta Caches e abra-a.
– Procure por pastas de aplicativos específicos que estão ocupando muito espaço.
– Selecione essas pastas e exclua-as permanentemente.
– Lembre-se de esvaziar a lixeira após excluir os arquivos.
– Após realizar essa limpeza, reinicie o seu Mac para que as alterações tenham efeito.
– Isso deve ajudar a resolver o problema de disco de inicialização cheio no Mac.
– Se o problema persistir, considere entrar em contato com a equipe de suporte para obter assistência adicional.
Esvaziar a lixeira
Esvazie a lixeira para resolver o problema de disco de inicialização cheio no Mac. Quando o disco de inicialização está cheio, você pode encontrar problemas de desempenho e armazenamento no seu Mac. Para liberar espaço, vá para a lixeira e esvazie-a. Além disso, você pode excluir arquivos desnecessários e limpar o cache do site para liberar mais espaço no disco. Se você está recebendo uma mensagem de Disco de Inicialização Cheio, isso significa que você está com pouco espaço no disco de inicialização.
Para resolver esse problema, siga as instruções mencionadas acima e também considere atualizar o tamanho do disco rígido do seu Mac. Se o problema persistir, entre em contato com o suporte técnico para obter assistência adicional.
Remover backups do Time Machine
Se você está enfrentando o problema de disco de inicialização cheio no seu Mac, uma das soluções possíveis é remover os backups do Time Machine que estão ocupando espaço no disco.
Para fazer isso, siga estes passos:
1. Abra as Preferências do Sistema.
2. Clique em Time Machine.
3. Desmarque a opção Backups do Time Machine.
4. Clique em Opções.
5. Selecione o backup que deseja remover e clique em Excluir Backup.
Lembre-se de que ao remover os backups do Time Machine, você estará excluindo permanentemente esses arquivos de backup. Certifique-se de ter outro método de backup confiável antes de prosseguir.
Essas etapas devem ajudar a liberar espaço no disco de inicialização do seu Mac e resolver o problema de disco de inicialização cheio.
Excluir cache do navegador
Para limpar o cache do navegador, siga estas etapas:
1. Abra o navegador da web que você está usando.
2. Acesse as configurações do navegador.
3. Procure a opção de limpar cache ou histórico de navegação.
4. Selecione a opção para limpar todo o cache.
Essas etapas irão liberar espaço no disco de inicialização do seu Mac, que pode estar cheio devido aos arquivos de cache do navegador.
Lembrando que essa solução é apenas uma das maneiras de resolver o problema de disco de inicialização cheio. Se o problema persistir, recomendamos entrar em contato com a equipe de suporte ou seguir um guia mais abrangente para resolver o problema.
Elimine Seus Erros de PC Agora!
Corrija rapidamente os erros do sistema em 3 passos simples:
- Baixe e Instale o Fortect clicando no botão abaixo.
- Instale o programa seguindo as instruções na tela.
- Execute o Fortect para verificar e corrigir seus erros de sistema.
Remover pacotes de idioma
Se o seu disco de inicialização estiver cheio, você pode liberar espaço removendo pacotes de idioma desnecessários no seu Mac. Esses pacotes de idioma ocupam espaço significativo no disco rígido e podem ser excluídos com segurança.
Para remover pacotes de idioma:
1. Abra o Finder e clique em Ir no menu superior.
2. Selecione Ir para a pasta e digite /Library/LanguagePacks na caixa de diálogo.
3. Localize os pacotes de idioma que você não precisa e arraste-os para a lixeira.
4. Esvazie a lixeira para liberar espaço no disco rígido.
Lembre-se de que a remoção de pacotes de idioma não afetará o funcionamento do seu sistema operacional, mas pode economizar uma quantidade significativa de espaço em disco.
Se você estiver enfrentando outros problemas de disco de inicialização cheio, consulte nosso guia completo para resolver o problema de disco de inicialização cheio no Mac.
Mac lento no macOS Ventura? Experimente isso
Se você está enfrentando o problema de disco de inicialização cheio no Mac, temos uma solução para você. Esse problema pode ocorrer quando o disco rígido do seu Mac está quase cheio, o que pode deixar seu Mac lento e impactar o desempenho geral.
Uma forma de resolver isso é liberar espaço no disco rígido. Para fazer isso, você pode excluir arquivos desnecessários e limpar a cache do site. Além disso, você também pode mover arquivos grandes para um disco externo ou usar serviços de armazenamento em nuvem como o pCloud para liberar espaço.
Outra opção é verificar se há arquivos duplicados no seu Mac e removê-los para liberar espaço. Se nada disso resolver o problema, você pode entrar em contato com a equipe de suporte para obter ajuda adicional.
Lembre-se, manter seu disco de inicialização com espaço livre é importante para garantir um bom desempenho do seu Mac. Experimente essas soluções e volte a ter uma ótima experiência de uso!
Meu Mac diz que não há espaço suficiente em disco, mas há
Meu Mac está mostrando uma mensagem de erro dizendo que não há espaço suficiente em disco. Isso pode ser causado por vários motivos, como um disco de inicialização cheio ou arquivos desnecessários ocupando espaço no disco rígido.
Para resolver esse problema, siga estas etapas:
1. Abra as Preferências do Sistema e clique em Gerenciamento de Disco ou Armazenamento.
2. Verifique a quantidade de espaço disponível no disco de inicialização. Se estiver quase cheio, exclua arquivos desnecessários ou mova-os para um disco externo.
3. Limpe a cache do site para liberar espaço. Abra o navegador Safari, vá em Preferências, clique na aba Avançado e selecione Mostrar menu Desenvolver. Em seguida, clique em Esvaziar caches.
4. Se o problema persistir, você pode tentar reiniciar o Mac em Modo de Segurança para verificar se há algum problema com os arquivos do sistema.
Se as soluções acima não funcionarem, pode ser necessário entrar em contato com a equipe de suporte da Apple para obter ajuda adicional.
Limpar armazenamento de dados do sistema
Limpar armazenamento do sistema: Como resolver o problema de disco de inicialização cheio no Mac?
Se você está enfrentando o problema de disco de inicialização cheio no seu Mac, existem algumas soluções que podem te ajudar a liberar espaço.
1. Exclua arquivos desnecessários: Remova qualquer arquivo que não seja mais necessário para liberar espaço no disco de inicialização.
2. Limpe o cache do site: Apague o cache do seu navegador da web para liberar espaço de armazenamento.
3. Desinstale aplicativos não utilizados: Remova os aplicativos que você não usa mais para liberar espaço no disco.
4. Utilize o Utilitário de Disco: Verifique e repare o disco de inicialização usando o Utilitário de Disco.
5. Considere atualizar o disco rígido: Se o seu disco rígido estiver quase cheio, considere substituí-lo por um de maior capacidade.
Lembre-se de que é importante fazer backup dos seus arquivos antes de realizar qualquer alteração no disco de inicialização. Se você ainda estiver enfrentando problemas, entre em contato com a equipe de suporte do Mac para obter assistência.
Remover backups do iOS
Como resolver o problema de disco de inicialização cheio no Mac?
Se você está enfrentando o problema de disco de inicialização cheio no seu Mac, existem algumas soluções que podem ajudar a liberar espaço e resolver esse problema.
Uma das soluções é remover backups do iOS que estão ocupando espaço no disco. Para fazer isso, siga estes passos:
1. Abra o Finder e clique em Ir no menu superior.
2. Selecione Ir para Pasta e digite ~/Library/Application Support/MobileSync/Backup/.
3. Pressione a tecla Enter para abrir a pasta de backups do iOS.
4. Nessa pasta, você encontrará todas as cópias de segurança do seu dispositivo iOS. Selecione aquelas que você deseja remover.
5. Clique com o botão direito do mouse nas cópias de segurança selecionadas e escolha a opção Mover para Lixeira.
6. Esvazie a Lixeira para liberar espaço no disco de inicialização.
Lembre-se de que é importante verificar regularmente o tamanho do disco de inicialização e limpar arquivos e backups desnecessários para evitar problemas de espaço no futuro.
Desinstalar aplicativos não utilizados
Outra opção é limpar o cache do site. No Safari, vá para Preferências > Avançado e marque a opção Mostrar menu Desenvolver na barra de menus. Em seguida, vá para Desenvolver > Esvaziar caches.
Se você receber uma mensagem de aviso de disco de inicialização cheio, você também pode usar a ferramenta Armazenamento do macOS Monterey. Vá para o menu Apple > Sobre Este Mac > Armazenamento e clique em Gerenciar para liberar espaço automaticamente.
Se essas soluções não resolverem o problema, é possível que seja necessário expandir o espaço do disco rígido ou entrar em contato com a equipe de suporte para obter ajuda adicional.
Excluir bibliotecas duplicadas do aplicativo Fotos
1. Abra o aplicativo Fotos no seu Mac.
2. Clique em Fotos no menu superior e selecione Preferências.
3. Vá para a guia Geral.
4. Desmarque a opção Copiar itens para a biblioteca do Fotos.
5. Feche o aplicativo Fotos.
6. Abra uma janela do Finder e vá para a pasta Imagens.
7. Localize a biblioteca do Fotos (geralmente chamada Fotos Library).
8. Clique com o botão direito na biblioteca e selecione Mostrar conteúdo do pacote.
9. Abra a pasta Masters.
10. Verifique se há outras pastas com o mesmo nome, mas com um número ou sufixo diferente.
11. Se houver, exclua essas pastas duplicadas.
12. Reinicie o aplicativo Fotos e verifique se o problema de espaço no disco foi resolvido.
Lembre-se de sempre fazer um backup dos seus arquivos antes de fazer qualquer alteração no sistema.
Limitar sincronização do Dropbox
UTF-8>
Como resolver o problema de disco de inicialização cheio no Mac?
Se você está enfrentando o problema de disco de inicialização cheio no seu Mac, uma solução é limitar a sincronização do Dropbox. Para isso, siga os passos abaixo:
| Passo | Instrução |
|---|---|
| 1 | Acesse as Preferências do Dropbox |
| 2 | Selecione a guia Conta |
| 3 | Clique no botão Alterar configurações da sincronização |
| 4 | Na seção Sincronizar, clique em Escolher pastas para sincronizar |
| 5 | Desmarque as pastas que você não deseja sincronizar |
| 6 | Clique em OK para salvar as alterações |
Limitar a sincronização do Dropbox pode ajudar a liberar espaço no disco de inicialização do seu Mac. Certifique-se de desmarcar as pastas que não são essenciais para você.
Resolva seus problemas de PC de maneira rápida e segura. Baixe o Fortect agora e comece a corrigir seus erros imediatamente.
