Neste artigo, exploraremos maneiras eficientes de solucionar o incômodo problema de servidor DNS não está respondendo.
July 2024: Melhore o desempenho do seu computador e elimine erros com este software de otimização avançada. Baixe-o neste link
- Clique aqui para baixar e instalar o software de otimização.
- Realize uma varredura completa do sistema.
- Permita que o software corrija e repare automaticamente o seu sistema.
O que significa Servidor DNS não está respondendo
Servidor DNS não está respondendo é um erro comum que pode ocorrer ao tentar acessar um site na internet. Esse erro significa que o seu computador ou dispositivo não consegue se comunicar com o servidor DNS responsável por traduzir os nomes de domínio em endereços IP.
Existem várias razões pelas quais esse erro pode ocorrer, como problemas de conexão com a internet, configurações incorretas de DNS ou um problema com o servidor DNS em si.
Para resolver esse problema, você pode tentar algumas soluções simples:
1. Reinicie o seu roteador e computador para reestabelecer a conexão de rede.
2. Verifique as configurações de DNS no seu dispositivo e certifique-se de que elas estão corretas.
3. Tente usar um servidor DNS público, como o do Google (8.8.8.8) ou do Cloudflare (1.1.1.1).
4. Limpe o cache do seu navegador para eliminar informações antigas que possam estar causando conflitos.
Se essas soluções não resolverem o problema, pode ser necessário entrar em contato com o seu provedor de internet ou administrador de rede para obter assistência adicional.
Como corrigir o erro Servidor DNS não está respondendo no Windows e macOS (11 métodos)
- Verifique a conexão com a internet: certifique-se de que o cabo de rede esteja conectado corretamente ou que o Wi-Fi esteja funcionando adequadamente.
- Reinicie o roteador/modem: desligue o roteador ou modem, aguarde alguns segundos e ligue-o novamente.
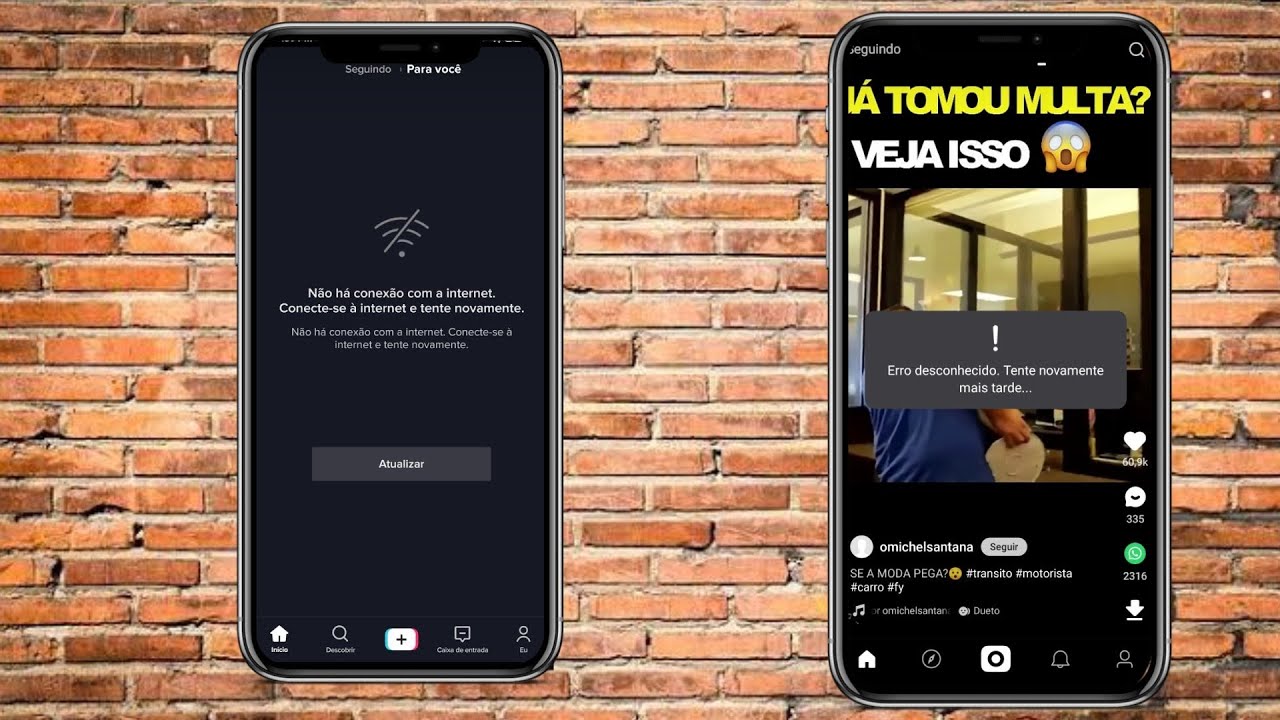
- Tente acessar outros sites: verifique se o problema está relacionado a um site específico ou se ocorre em todos os sites.
- Limpe o cache DNS: abra o prompt de comando e digite ipconfig /flushdns para limpar o cache DNS.
- Verifique as configurações do DNS: verifique se as configurações do DNS estão corretas, como usar os servidores DNS do seu provedor de internet.
- Desative temporariamente o firewall: às vezes, o firewall pode bloquear a conexão com o servidor DNS, então tente desativá-lo temporariamente.
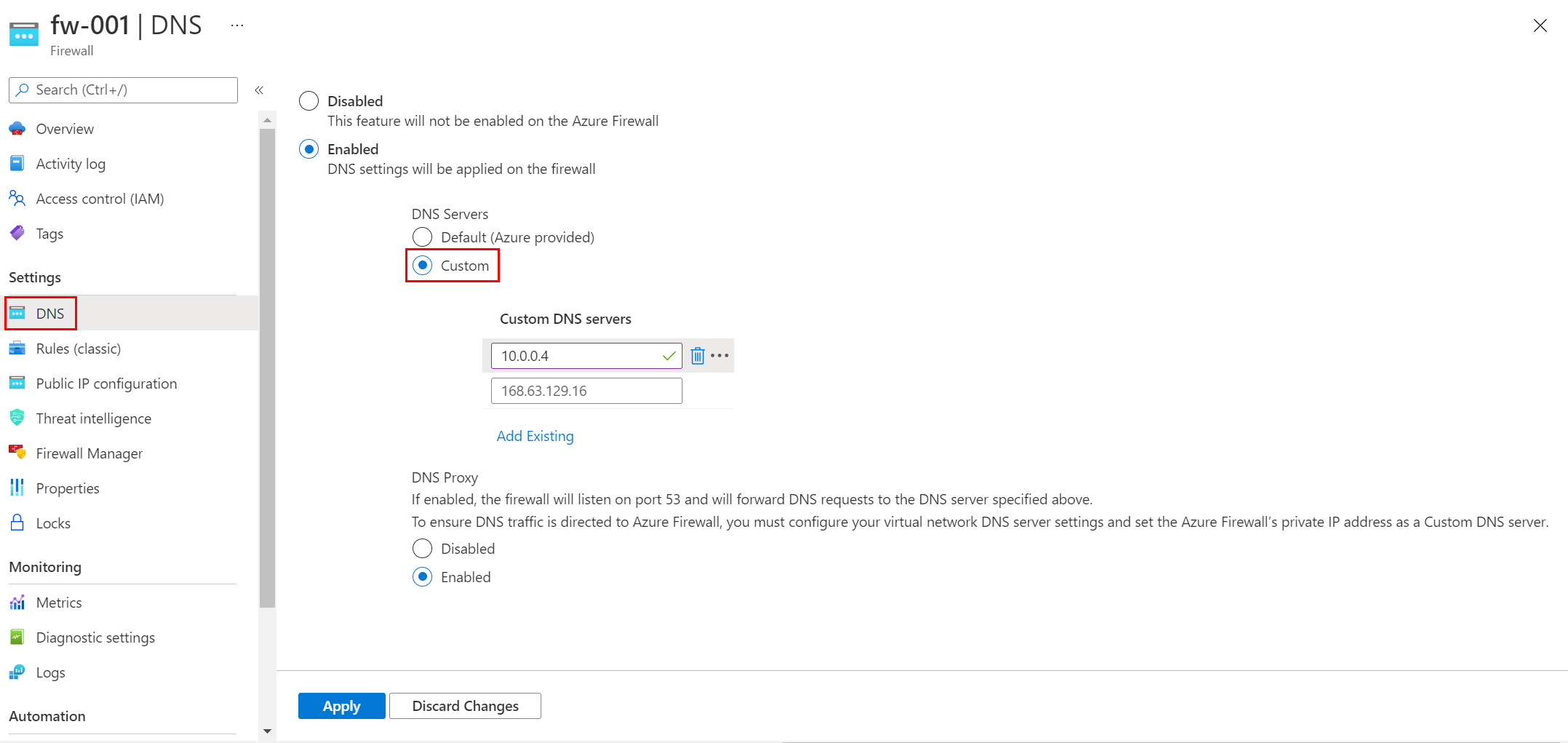
- Atualize os drivers de rede: verifique se há atualizações disponíveis para os drivers de rede do seu computador.
- Tente usar um servidor DNS público: configure seu computador para usar um servidor DNS público, como o do Google (8.8.8.8 e 8.8.4.4).
- Execute uma verificação de malware: faça uma verificação completa do seu sistema para garantir que não haja malware interferindo na conexão.
- Verifique se há problemas com o provedor de internet: entre em contato com o suporte técnico do seu provedor de internet para verificar se há problemas de conexão.
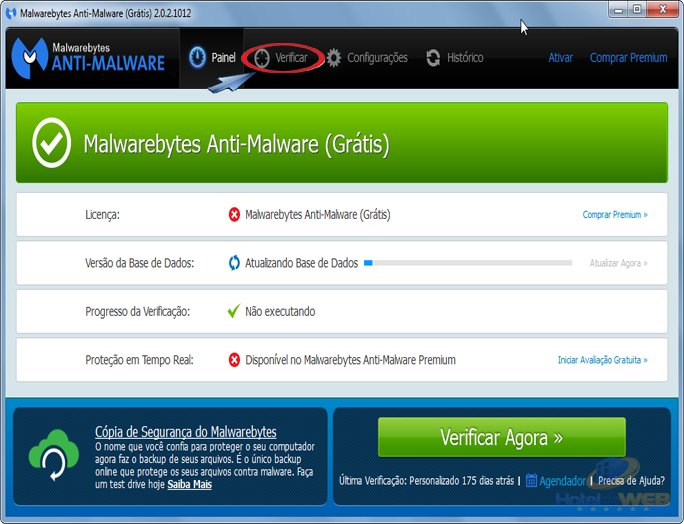
- Reinicie o computador: às vezes, reiniciar o computador pode resolver problemas de conexão com o servidor DNS.
Como trocar para um navegador diferente
Se você estiver enfrentando o problema de Servidor DNS não está respondendo no Windows 10, existem algumas etapas que você pode seguir para resolver o problema.
1. Verifique sua conexão com a internet e certifique-se de que ela esteja funcionando corretamente.
2. Reinicie seu roteador e computador para tentar resolver qualquer problema temporário.
3. Verifique suas configurações de DNS. Abra o painel de controle e vá para Rede e Internet > Central de Rede e Compartilhamento > Alterar as configurações do adaptador. Clique com o botão direito do mouse na sua conexão de rede e selecione Propriedades. Em seguida, clique duas vezes em Protocolo de Internet Versão 4 (TCP/IPv4). Certifique-se de que as opções Obter um endereço IP automaticamente e Obter o endereço do servidor DNS automaticamente estejam selecionadas.
4. Se as configurações de DNS automático não funcionarem, você pode tentar configurar manualmente um servidor DNS público, como o do Google. Para fazer isso, siga as mesmas etapas mencionadas acima, mas em vez de selecionar Obter o endereço do servidor DNS automaticamente, selecione Usar os seguintes endereços de servidor DNS: e insira os seguintes endereços: 8.8.8.8 e 8.8.4.4.
5. Além disso, você também pode tentar limpar o cache DNS do seu computador. Abra o prompt de comando como administrador e digite o seguinte comando: ipconfig /flushdns.
6. Se todas as outras etapas falharem, você pode tentar usar um navegador diferente para acessar a internet. Isso pode ajudar a contornar qualquer problema específico do navegador que esteja causando o problema de DNS.
Essas são algumas das etapas que você pode seguir para resolver o problema de Servidor DNS não está respondendo no Windows 10. Lembre-se de reiniciar seu computador após fazer qualquer alteração nas configurações de DNS para que as alterações entrem em vigor.
import subprocess
def resolver_problema_dns():
try:
# Executar o comando para liberar e renovar o endereço IP
subprocess.call([ipconfig, /release])
subprocess.call([ipconfig, /renew])
# Reiniciar o serviço DNS
subprocess.call([net, stop, dnscache])
subprocess.call([net, start, dnscache])
print(O problema de DNS foi resolvido.)
except Exception as e:
print(Ocorreu um erro ao tentar resolver o problema de DNS:, str(e))
# Executar a função para resolver o problema de DNS
resolver_problema_dns()
Este código usa a biblioteca `subprocess` para executar comandos no prompt de comando do sistema operacional. Ele chama os comandos `ipconfig /release` e `ipconfig /renew` para liberar e renovar o endereço IP, respectivamente. Em seguida, reinicia o serviço DNS usando os comandos `net stop dnscache` e `net start dnscache`. Se ocorrer algum erro durante o processo, uma mensagem de erro será exibida.
Lembrando que este é apenas um exemplo básico e pode não resolver todos os casos de problemas com servidores DNS. É sempre recomendado buscar orientação técnica especializada para lidar com essas questões.
Como se conectar com um dispositivo diferente
1. Verifique se o problema está relacionado ao servidor DNS. Verifique se você está recebendo o erro Servidor DNS não está respondendo.
2. Reinicie o seu roteador e dispositivo. Desligue-os, aguarde alguns segundos e ligue-os novamente.
3. Verifique as configurações do DNS. Abra as configurações de rede do seu dispositivo e verifique se o DNS está configurado corretamente. Você pode usar o DNS público do Google, por exemplo, adicionando 8.8.8.8 como o endereço DNS primário.
4. Limpe o cache do seu navegador. Abra o seu navegador e vá para as configurações avançadas. Limpe o cache, os cookies e o histórico de navegação.
5. Reinicie o seu computador. Às vezes, um simples reinício pode resolver problemas de conexão.
6. Tente usar um navegador diferente. Se você estiver tendo problemas com um navegador específico, tente usar outro para ver se o problema persiste.
7. Verifique se há atualizações de software. Mantenha o seu sistema operacional e os seus navegadores atualizados para evitar possíveis erros.
Se essas etapas não resolverem o problema, pode ser necessário entrar em contato com o suporte técnico do seu provedor de internet ou do fabricante do dispositivo.
Como iniciar o computador no Modo de Segurança
Para resolver o problema de Servidor DNS não está respondendo e inicializar o computador no Modo de Segurança, siga estes passos:
1. Reinicie o computador.
2. Durante a inicialização, pressione repetidamente a tecla F8 até que o menu de opções avançadas seja exibido.
3. Selecione Modo de Segurança no menu.
4. Aguarde até que o computador seja inicializado no Modo de Segurança.
5. Abra o Prompt de Comando pressionando as teclas Windows + R e digitando cmd.
6. No Prompt de Comando, digite ipconfig /flushdns e pressione Enter.
7. Aguarde até que a limpeza do cache DNS seja concluída.
8. Reinicie o computador novamente e verifique se o problema foi resolvido.
Esses passos ajudarão a resolver o problema de servidor DNS não está respondendo e permitirão que você inicialize o computador no Modo de Segurança para solucionar outros problemas relacionados à rede.
Como desativar temporariamente o software antivírus e o firewall
Para desativar temporariamente o software antivírus e o firewall, siga estas etapas:
1. Clique com o botão direito do mouse no ícone do software antivírus na sua barra de tarefas e selecione Desativar.
2. Abra o Painel de Controle e procure por Firewall do Windows.
3. Clique em Firewall do Windows e selecione Desativar o Firewall do Windows.
4. Selecione Desativar para as redes em que você está enfrentando problemas de DNS.
5. Salve as alterações e feche todas as janelas.
Lembre-se de que desativar temporariamente o antivírus e o firewall pode expor seu computador a ameaças. Portanto, é importante reativá-los assim que o problema de servidor DNS for resolvido.
Se o problema persistir, tente reiniciar o roteador e o computador. Você também pode tentar limpar o cache DNS do seu navegador. Para fazer isso, abra o prompt de comando e digite ipconfig /flushdns. Isso pode resolver problemas de DNS relacionados ao cache.
Espero que essas instruções tenham sido úteis para resolver o problema de servidor DNS não estar respondendo. Se você ainda estiver enfrentando problemas, pode ser necessário entrar em contato com seu provedor de serviços de Internet ou um técnico especializado em redes.
Como desativar conexões secundárias
Para desativar conexões secundárias, você pode seguir estes passos:
1. Abra o Painel de Controle no seu computador.
2. Selecione a opção Rede e Internet e depois Central de Rede e Compartilhamento.
3. Clique em Alterar as configurações do adaptador no lado esquerdo da tela.
4. Localize a conexão de rede secundária que deseja desativar.
5. Clique com o botão direito do mouse na conexão e selecione Desativar.
6. Uma mensagem de confirmação será exibida, clique em Sim para confirmar.
Ao desativar a conexão secundária, seu computador usará apenas a conexão primária para acessar a internet. Isso pode ajudar a resolver problemas de servidor DNS não respondendo.
Lembrando que é importante identificar a conexão correta antes de desativá-la. Se tiver dúvidas ou se o problema persistir, é recomendável buscar suporte técnico especializado.
Elimine Seus Erros de PC Agora!
Corrija rapidamente os erros do sistema em 3 passos simples:
- Baixe e Instale o Fortect clicando no botão abaixo.
- Instale o programa seguindo as instruções na tela.
- Execute o Fortect para verificar e corrigir seus erros de sistema.
Como desativar o recurso de par a par do Windows
Para desativar o recurso de par a par do Windows e resolver o problema de servidor DNS não está respondendo, siga os seguintes passos:
1. Abra o Painel de Controle do Windows.
2. Navegue até a seção Rede e Internet e clique em Opções da Internet.
3. Na janela de Opções da Internet, vá para a guia Conexões.
4. Clique no botão Configurações da LAN.
5. Desmarque a opção Usar um servidor proxy para a sua LAN.
6. Clique em OK para salvar as alterações.
7. Reinicie o seu computador e teste a conexão novamente.
Essas etapas ajudarão a desativar o recurso de par a par do Windows e resolver o problema de servidor DNS não está respondendo.
Como reiniciar o roteador
1. Desligue o roteador da fonte de energia.
2. Aguarde cerca de 30 segundos.
3. Ligue o roteador novamente.
4. Aguarde alguns minutos para que o roteador reinicie completamente.
5. Verifique se o problema de servidor DNS não está mais ocorrendo.
Como resolver o problema de servidor DNS não está respondendo:
1. Verifique sua conexão com a internet.
2. Reinicie o roteador seguindo as instruções acima.
3. Limpe o cache do seu navegador:
– No Google Chrome, clique nos três pontos no canto superior direito, vá em Mais ferramentas e selecione Limpar dados de navegação. Marque as opções Cookies e outros dados do site e Imagens e arquivos armazenados em cache, e clique em Limpar dados.
– Em outros navegadores, procure por opções semelhantes nas configurações.
4. Verifique suas configurações de DNS:
– No Windows, abra o Prompt de Comando e digite ipconfig /flushdns e pressione Enter.
– No Mac, abra as Preferências do Sistema, vá em Rede, selecione sua conexão de internet e clique em Avançado. Em seguida, vá para a guia DNS e clique no ícone + para adicionar um endereço DNS. Insira um endereço DNS público, como 8.8.8.8 do Google, e clique em OK.
5. Se o problema persistir, entre em contato com seu provedor de internet para obter assistência adicional.
Como instalar drivers atualizados do adaptador de rede no seu computador
Para resolver o problema de Servidor DNS não está respondendo e garantir uma conexão à internet estável, você precisa instalar drivers atualizados para o adaptador de rede no seu computador.
1. Abra o Gerenciador de Dispositivos clicando com o botão direito do mouse no ícone do Windows e selecionando Gerenciador de Dispositivos.
2. Expanda a categoria Adaptadores de Rede e encontre o adaptador de rede que está sendo usado atualmente.
3. Clique com o botão direito do mouse no adaptador de rede e selecione Atualizar driver.
4. Selecione a opção Procurar automaticamente por drivers atualizados.
5. Aguarde enquanto o Windows procura e instala os drivers mais recentes para o adaptador de rede.
6. Reinicie o computador para que as alterações entrem em vigor.
Depois de atualizar os drivers do adaptador de rede, verifique se o problema de Servidor DNS não está respondendo foi resolvido. Se o problema persistir, você pode tentar outras soluções, como reiniciar o roteador, limpar o cache DNS ou alterar as configurações de DNS no seu computador.
Lembre-se de que essas etapas podem variar dependendo da versão do Windows que você está usando.
Como limpar o cache DNS e redefinir o IP
Para resolver o problema de servidor DNS não está respondendo, uma das soluções é limpar o cache DNS e redefinir o IP.
Para limpar o cache DNS, siga estes passos:
1. Abra o prompt de comando: pressione as teclas Win + R, digite cmd e pressione Enter.
2. No prompt de comando, digite ipconfig /flushdns e pressione Enter. Isso irá limpar o cache DNS.
Para redefinir o IP, siga estes passos:
1. Abra o prompt de comando novamente.
2. Digite ipconfig /release e pressione Enter. Isso irá liberar o IP atual.
3. Em seguida, digite ipconfig /renew e pressione Enter. Isso irá obter um novo IP para o seu computador.
Essas etapas podem ajudar a resolver o problema de servidor DNS não está respondendo e restaurar a conexão com a internet.
Como desativar o IPv6
Para resolver o problema de servidor DNS não está respondendo, você pode desativar o IPv6.
Aqui está o método para desativar o IPv6:
1. Abra o Painel de Controle do seu computador.
2. Clique em Rede e Internet e depois em Central de Rede e Compartilhamento.
3. No painel esquerdo, clique em Alterar as configurações do adaptador.
4. Localize a conexão de rede ativa e clique com o botão direito do mouse sobre ela.
5. Selecione Propriedades.
6. Na lista, encontre Protocolo da Internet versão 6 (TCP/IPv6) e desmarque a caixa ao lado dele.
7. Clique em OK para salvar as alterações.
Isso deve desativar o IPv6 e resolver o problema de servidor DNS não está respondendo. Se o problema persistir, você pode tentar outras soluções, como reiniciar o roteador ou entrar em contato com o provedor de serviços de Internet.
Como alterar o servidor DNS padrão no seu computador Windows
Para resolver o problema de servidor DNS não está respondendo no seu computador Windows, você pode alterar o servidor DNS padrão seguindo estes passos:
1. Abra o menu Iniciar e pesquise por Centro de Rede e Compartilhamento.
2. Clique em Alterar as configurações do adaptador no painel esquerdo.
3. Identifique a conexão de rede ativa (por exemplo, Wi-Fi ou Ethernet) e clique com o botão direito do mouse sobre ela.
4. Selecione Propriedades e, em seguida, clique duas vezes em Protocolo IP Versão 4 (TCP/IPv4).
5. Marque a opção Usar os seguintes endereços de servidor DNS e insira um servidor DNS preferido e um servidor DNS alternativo. Você pode usar servidores DNS públicos, como o do Google (8.8.8.8) ou o do Cloudflare (1.1.1.1).
6. Clique em OK para salvar as alterações.
Lembre-se de reiniciar o seu computador e o seu roteador após fazer essas alterações. Isso deve resolver o problema de servidor DNS não respondendo.
Como solucionar problemas de rede
Se você está enfrentando o problema de servidor DNS não está respondendo, existem algumas soluções que você pode tentar.
1. Verifique sua conexão com a Internet e certifique-se de que ela esteja funcionando corretamente.
2. Reinicie seu roteador e modem para atualizar a conexão.
3. Verifique suas configurações de DNS. Você pode tentar configurar manualmente os servidores DNS do Google. No seu computador, vá para as configurações de rede e altere as configurações de DNS para 8.8.8.8 e 8.8.4.4.
4. Limpe o cache do seu navegador. No seu navegador, vá para as configurações e procure a opção de limpar o cache.
5. Reinicie seu computador. Às vezes, um simples reinício pode resolver problemas de DNS.
6. Se o problema persistir, tente usar uma VPN para contornar qualquer problema de rede.
Lembre-se de que essas são apenas algumas soluções comuns e podem não resolver todos os problemas. Se o problema persistir, pode ser necessário entrar em contato com seu provedor de serviços de Internet ou um técnico especializado em redes.
Como alterar o endereço do servidor DNS
Para alterar o endereço do servidor DNS, siga as seguintes etapas:
1. Abra o menu Iniciar e pesquise Painel de Controle.
2. Selecione Rede e Internet e clique em Central de Rede e Compartilhamento.
3. Na janela que abrir, clique em Alterar as configurações do adaptador.
4. Localize a conexão de rede que você está usando (por exemplo, Wi-Fi ou Ethernet) e clique com o botão direito do mouse nela.
5. Selecione Propriedades e clique em Protocolo Internet Versão 4 (TCP/IPv4).
6. Clique em Propriedades e selecione a opção Usar os seguintes endereços de servidor DNS.
7. Insira o endereço do servidor DNS desejado nos campos Servidor DNS preferencial e Servidor DNS alternativo.
8. Clique em OK para salvar as alterações.
Lembre-se de reiniciar o computador para que as alterações entrem em vigor.
Dica: Você pode usar o endereço DNS público do Google (8.8.8.8) ou do Cloudflare (1.1.1.1) como servidores DNS preferenciais.
Como atualizar o driver do adaptador de rede
1. Abra o menu Iniciar e digite Gerenciador de Dispositivos na caixa de pesquisa.
2. Selecione o Gerenciador de Dispositivos na lista de resultados.
3. Clique em Adaptadores de rede para expandir a lista.
4. Localize o adaptador de rede que está enfrentando problemas de servidor DNS não respondendo.
5. Clique com o botão direito do mouse no adaptador e selecione Atualizar driver.
6. Escolha a opção Procurar software de driver no computador.
7. Selecione Deixe-me escolher em uma lista de drivers de dispositivo no meu computador.
8. Selecione o driver mais atualizado disponível na lista.
9. Clique em Avançar e siga as instruções na tela para concluir a atualização do driver.
10. Reinicie o computador para que as alterações tenham efeito.
Com a atualização do driver do adaptador de rede, você pode resolver o problema de servidor DNS não respondendo e garantir uma conexão à internet estável.
Resolva seus problemas de PC de maneira rápida e segura. Baixe o Fortect agora e comece a corrigir seus erros imediatamente.
