Bem-vindos ao artigo Como Resolver Problemas na Barra de Tarefas do Windows 10. Neste guia, você encontrará soluções práticas para lidar com eventuais contratempos que possam surgir na barra de tarefas do seu sistema operacional. Aproveite para aprender e solucionar possíveis inconvenientes de forma rápida e eficiente.
June 2024: Melhore o desempenho do seu computador e elimine erros com este software de otimização avançada. Baixe-o neste link
- Clique aqui para baixar e instalar o software de otimização.
- Realize uma varredura completa do sistema.
- Permita que o software corrija e repare automaticamente o seu sistema.
O que é uma barra de tarefas e o que ela faz?
Uma barra de tarefas é uma parte importante do sistema operacional Windows 10. Ela permite que os usuários acessem rapidamente programas, arquivos e recursos do sistema. Algumas das funções da barra de tarefas incluem a exibição de ícones de programas em execução, a ativação do menu Iniciar e o acesso ao Gerenciador de Tarefas.
Se você estiver enfrentando problemas com a barra de tarefas, existem algumas soluções que podem ajudar. Uma delas é reiniciar o Windows Explorer pressionando as teclas Ctrl + Shift + Esc para abrir o Gerenciador de Tarefas, clicar na guia Processos, encontrar Windows Explorer, clicar com o botão direito e selecionar Reiniciar.
Outra técnica que pode resolver problemas na barra de tarefas é reiniciar o serviço de área de trabalho remota. Para fazer isso, abra o Prompt de Comando como administrador, digite net stop uxsms e pressione Enter. Em seguida, digite net start uxsms e pressione Enter novamente.
Essas são apenas algumas soluções para problemas comuns na barra de tarefas do Windows 10. Se você continuar enfrentando problemas, é recomendado buscar a ajuda de um profissional especializado.
Problemas comuns na barra de tarefas e como resolvê-los
-
A barra de tarefas está travando ou não responde:
- Pressione Ctrl+Shift+Esc para abrir o Gerenciador de Tarefas.
- Na aba Processos, localize e selecione o processo chamado Windows Explorer.
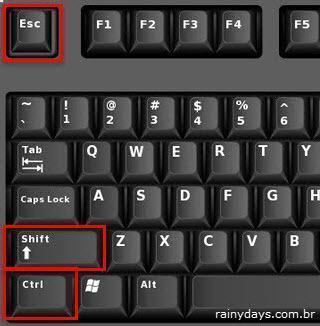
- Clique em Reiniciar na parte inferior direita da janela.
-
Ícones da barra de tarefas estão ausentes:
- Clique com o botão direito do mouse na barra de tarefas.
- Selecione Configurações da barra de tarefas no menu suspenso.
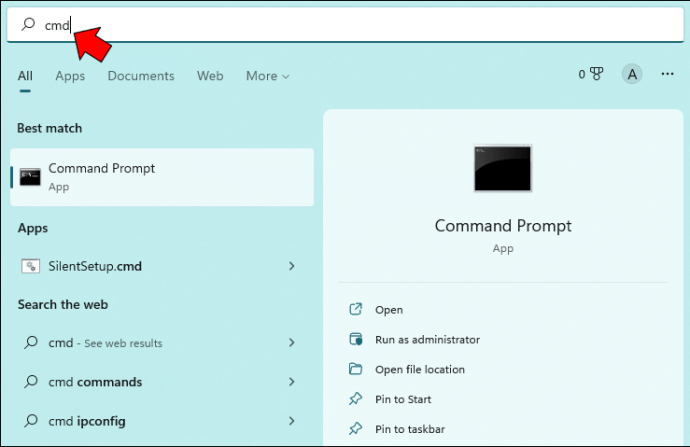
- Na janela de configurações, role para baixo até encontrar a seção Área de notificação.
- Clique em Selecionar quais ícones aparecem na barra de tarefas.
- Ative a opção Sempre mostrar todos os ícones na área de notificação.
-
A barra de tarefas não está oculta automaticamente:
- Clique com o botão direito do mouse na barra de tarefas.
- Selecione Configurações da barra de tarefas no menu suspenso.
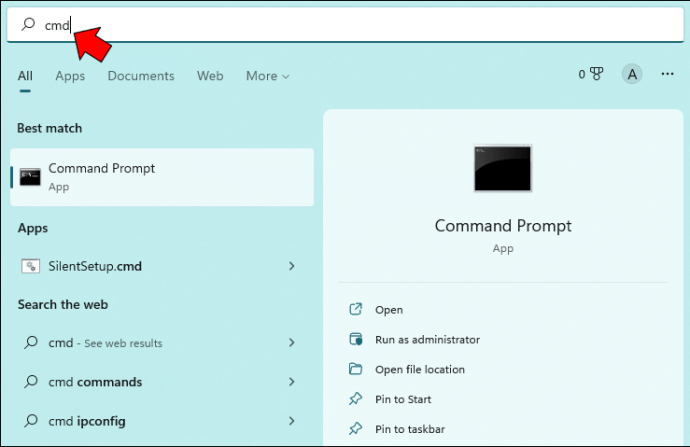
- Na janela de configurações, role para baixo até encontrar a seção Barra de tarefas.
- Ative a opção Ocultar automaticamente a barra de tarefas no modo de área de trabalho.
-
Os botões da barra de tarefas não estão funcionando:
- Pressione Ctrl+Shift+Esc para abrir o Gerenciador de Tarefas.
- Na aba Processos, localize e selecione o processo chamado Windows Explorer.
- Clique em Finalizar tarefa na parte inferior direita da janela.
- Clique em Arquivo no Gerenciador de Tarefas.
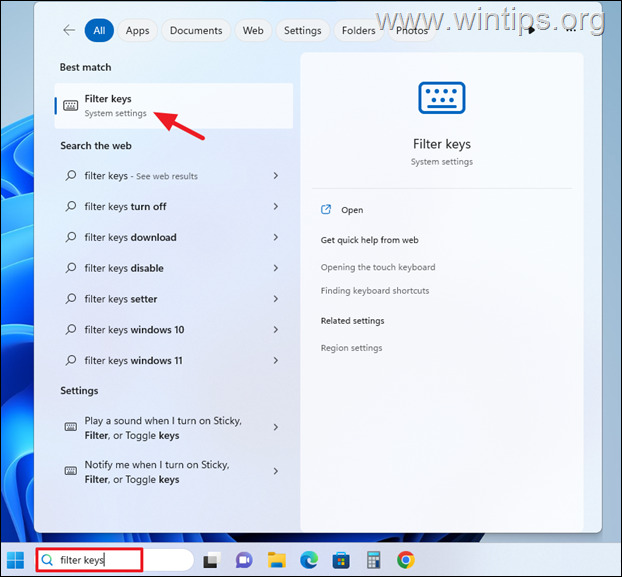
- Selecione Executar nova tarefa.
- Digite explorer.exe e pressione Enter para reiniciar o Windows Explorer.
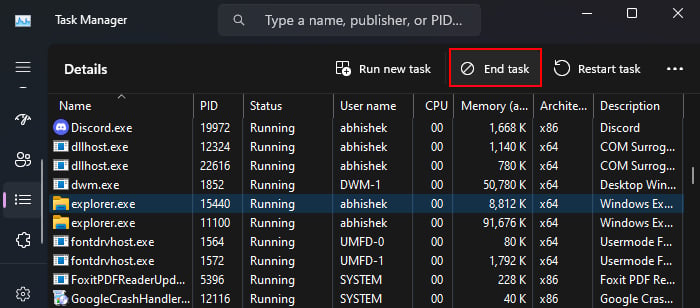
Barra de tarefas desorganizada
Uma barra de tarefas desorganizada pode ser frustrante, mas existem maneiras de resolver esse problema.
Uma solução é reiniciar o Explorador do Windows. Para fazer isso, siga estes passos:
1. Pressione as teclas Ctrl + Shift + Esc para abrir o Gerenciador de Tarefas.
2. Na guia Processos, encontre Explorador do Windows e clique com o botão direito do mouse nele.
3. Selecione Finalizar tarefa e confirme.
4. Na guia Arquivo do Gerenciador de Tarefas, clique em Executar nova tarefa.
5. Digite explorer.exe e pressione Enter.
Isso deve reiniciar o Explorador do Windows e resolver problemas na barra de tarefas. Se o problema persistir, você também pode tentar reiniciar o PC.
Esperamos que essas dicas ajudem a resolver seus problemas na barra de tarefas do Windows 10. Lembre-se de sempre manter seu sistema operacional atualizado e executar verificações regulares de vírus e malware.
python
import subprocess
def fix_taskbar():
try:
# Reiniciar o Explorador do Windows
subprocess.run([taskkill, /f, /im, explorer.exe])
subprocess.Popen([explorer.exe])
# Reiniciar o serviço de barra de tarefas
subprocess.run([powershell, Get-AppXPackage -AllUsers | Foreach {Add-AppxPackage -DisableDevelopmentMode -Register $($_.InstallLocation)\AppXManifest.xml}])
print(A barra de tarefas do Windows 10 foi corrigida com sucesso!)
except Exception as e:
print(Ocorreu um erro ao tentar corrigir a barra de tarefas:, str(e))
# Chamar a função para corrigir a barra de tarefas
fix_taskbar()
Este código reinicia o explorador do Windows e, em seguida, reinicia o serviço de barra de tarefas usando o PowerShell. Tenha em mente que a execução de comandos do sistema pode afetar o funcionamento do seu sistema operacional, portanto, use-o com cuidado e certifique-se de ter permissões adequadas. É sempre recomendável fazer um backup de seus dados antes de realizar qualquer alteração em seu sistema.
Reiniciar o processo do explorer
Para fazer isso, siga as etapas abaixo:
1. Pressione Ctrl + Shift + Esc para abrir o Gerenciador de Tarefas.
2. Na guia Processos, role para baixo até encontrar Windows Explorer.
3. Clique com o botão direito do mouse em Windows Explorer e selecione Finalizar tarefa.
4. Depois que o processo for encerrado, clique em Arquivo no canto superior esquerdo do Gerenciador de Tarefas e selecione Executar nova tarefa.
5. Digite explorer.exe na caixa de diálogo e pressione Enter.
6. O processo do explorer será reiniciado e sua Barra de Tarefas deve voltar ao normal.
Esperamos que estas instruções ajudem a resolver os problemas da sua Barra de Tarefas no Windows 10. Se você ainda estiver enfrentando problemas, recomendamos procurar soluções mais específicas ou entrar em contato com o suporte técnico da Microsoft.
Ocultar a barra de tarefas
Para ocultar a barra de tarefas no Windows 10, existem algumas maneiras diferentes. Uma opção é clicar com o botão direito do mouse em uma área vazia da barra de tarefas e selecionar Configurações da barra de tarefas. Em seguida, ative a opção Ocultar automaticamente a barra de tarefas na área de trabalho. Outra opção é pressionar as teclas Windows + I para abrir as configurações do Windows e, em seguida, clicar em Personalização e depois em Barra de tarefas. Na seção Comportamento da barra de tarefas, ative a opção Ocultar automaticamente a barra de tarefas na área de trabalho. Se a barra de tarefas ainda não estiver ocultando corretamente, você pode tentar reiniciar o Explorer.
Abra o Gerenciador de Tarefas pressionando as teclas Ctrl + Shift + Esc, encontre Windows Explorer na guia Processos, clique com o botão direito do mouse sobre ele e selecione Reiniciar. Isso deve resolver a maioria dos problemas relacionados à barra de tarefas.
Elimine Seus Erros de PC Agora!
Corrija rapidamente os erros do sistema em 3 passos simples:
- Baixe e Instale o Fortect clicando no botão abaixo.
- Instale o programa seguindo as instruções na tela.
- Execute o Fortect para verificar e corrigir seus erros de sistema.
Verificar se há atualizações do Windows ou do driver
Verifique se há atualizações do Windows ou do driver. Para resolver problemas na barra de tarefas do Windows 10, é importante garantir que seu sistema operacional esteja atualizado. Verifique se há atualizações do Windows indo para Configurações > Atualização e Segurança > Windows Update. Certifique-se também de que seus drivers estejam atualizados, pois problemas na barra de tarefas podem ser causados por drivers desatualizados. Você pode verificar se há atualizações dos drivers indo para o Gerenciador de Dispositivos e selecionando o dispositivo relevante. Clique com o botão direito do mouse e selecione Atualizar driver.
Isso pode resolver muitos problemas relacionados à barra de tarefas.
Barra de tarefas do Windows 10 congelada
Se a Barra de Tarefas do Windows 10 congelar, há algumas maneiras de resolver o problema.
Uma solução é reiniciar o PC. Isso pode ser feito pressionando o botão de reiniciar no menu Iniciar ou usando o comando shutdown /r no Prompt de Comando.
Outra opção é reiniciar o processo da Barra de Tarefas. Para fazer isso, abra o Gerenciador de Tarefas pressionando Ctrl + Shift + Esc, encontre o processo Windows Explorer, clique com o botão direito e selecione Reiniciar.
Se essas soluções não funcionarem, você também pode tentar redefinir as configurações da Barra de Tarefas. Clique com o botão direito na Barra de Tarefas, vá em Configurações da Barra de Tarefas e clique em Redefinir.
Lembre-se de que essas são apenas algumas técnicas para resolver problemas na Barra de Tarefas do Windows 10. Se você ainda estiver tendo problemas, é recomendável procurar ajuda especializada.
Movimento da barra de tarefas
Se a barra de tarefas do seu Windows 10 parar de funcionar corretamente, existem algumas soluções que você pode tentar.
Uma maneira de resolver problemas na barra de tarefas é reiniciando o Explorer.exe. Pressione Ctrl + Shift + Esc para abrir o Gerenciador de Tarefas, vá para a guia Processos, clique com o botão direito em Windows Explorer e selecione Reiniciar.
Outra opção é verificar se há atualizações disponíveis para o seu sistema operacional. Vá para Configurações > Atualização e Segurança > Windows Update e clique em Verificar se há atualizações.
Se o problema persistir, você pode tentar criar um novo perfil de usuário. Abra o Prompt de Comando como administrador, digite net user NomeDoNovoPerfil /add e pressione Enter. Em seguida, digite net localgroup administrators NomeDoNovoPerfil /add e pressione Enter novamente.
Essas são apenas algumas das técnicas que você pode experimentar para resolver problemas na barra de tarefas do Windows 10. Lembre-se de sempre fazer backup de seus arquivos importantes antes de realizar qualquer alteração em seu sistema.
Barra de tarefas desaparecida
Uma delas é reiniciar o Windows Explorer. Pressione Ctrl + Shift + Esc para abrir o Gerenciador de Tarefas e, em seguida, clique em Processos. Encontre Windows Explorer, clique com o botão direito do mouse e selecione Reiniciar.
Outra opção é verificar se a barra de tarefas está configurada para ocultar automaticamente. Clique com o botão direito do mouse em uma área vazia da barra de tarefas, vá em Configurações da barra de tarefas e desative a opção Ocultar automaticamente a barra de tarefas.
Se essas soluções não funcionarem, você também pode tentar reiniciar o PC ou verificar se há atualizações disponíveis para o Windows.
Lembre-se de que essas são apenas algumas das maneiras de resolver problemas com a barra de tarefas no Windows 10. Se você ainda estiver enfrentando problemas, é recomendável procurar um especialista em sistemas ou entrar em contato com o suporte da Microsoft.
Criar uma nova conta ou realizar uma restauração do sistema
Para criar uma nova conta ou restaurar o sistema na barra de tarefas do Windows 10, siga estas etapas:
1. Clique com o botão direito do mouse na barra de tarefas e selecione Gerenciador de tarefas.
2. No Gerenciador de tarefas, vá para a guia Arquivo e clique em Executar nova tarefa.
3. Digite cmd na caixa de texto e marque a opção Criar esta tarefa com privilégios administrativos.
4. Clique em OK para abrir o Prompt de Comando.
5. No Prompt de Comando, digite o seguinte comando: sfc /scannow e pressione Enter.
6. Aguarde até que a verificação do sistema seja concluída.
7. Reinicie o seu computador e verifique se o problema na barra de tarefas foi resolvido.
Essas etapas ajudarão a resolver problemas na barra de tarefas do Windows 10. Se o problema persistir, pode ser necessário consultar um especialista ou entrar em contato com o suporte da Microsoft.
Corrigir problemas na barra de tarefas do Windows 10
- Pressione Ctrl+Shift+Esc para abrir o Gerenciador de Tarefas.
- Clique na aba Processos.
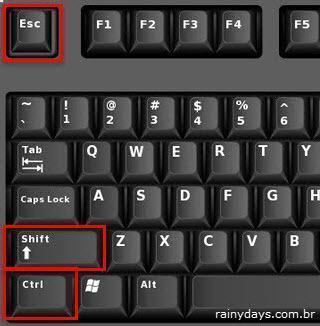
- Role para baixo até encontrar Windows Explorer.
- Clique com o botão direito do mouse em Windows Explorer e selecione Reiniciar.
2. Verificar as Configurações de Autoocultar
- Clique com o botão direito do mouse em uma área vazia da barra de tarefas.
- Verifique se a opção Autoocultar a barra de tarefas está desativada. Se estiver ativada, clique para desmarcar.
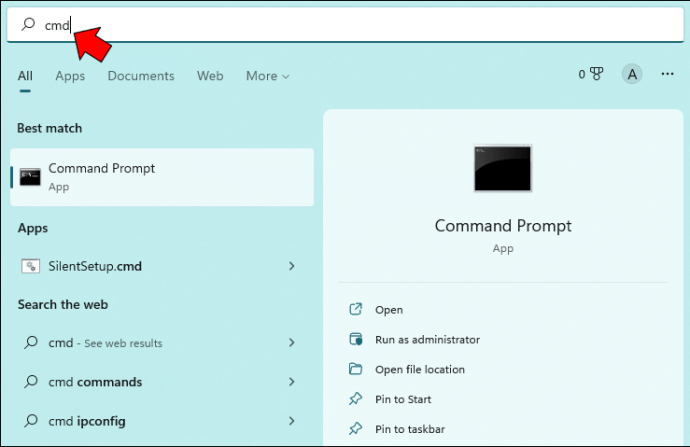
3. Verificar Configurações de Resolução de Tela
- Clique com o botão direito do mouse na área de trabalho.
- Selecione Configurações de exibição ou Resolução de tela.
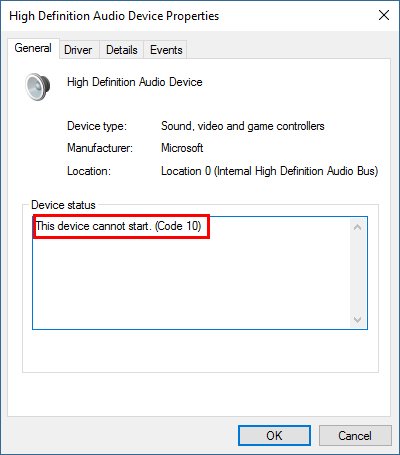
- Ajuste a resolução para a mais adequada para o seu monitor.
4. Executar a Verificação de Arquivos do Sistema
- Pressione Windows + X e selecione Prompt de Comando (Admin).
- Digite o comando sfc /scannow e pressione Enter.

- Aguarde até que a verificação seja concluída.
5. Verificar por Atualizações do Windows
- Pressione Windows + I para abrir as Configurações.
- Clique em Atualização e segurança.
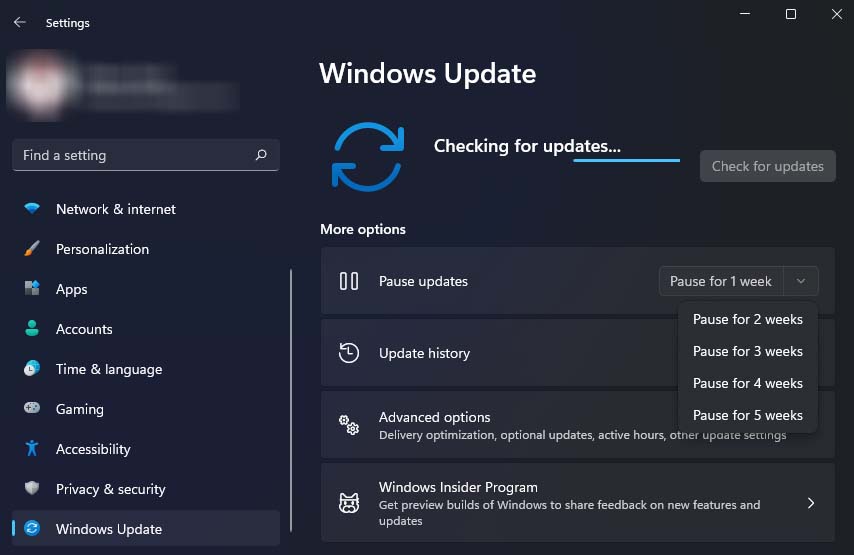
- Clique em Verificar se há atualizações.
- Instale as atualizações disponíveis.
Verificar atualizações de drivers
Para verificar e atualizar os drivers, siga estas etapas:
1. Clique com o botão direito do mouse no botão Iniciar e selecione Gerenciador de Dispositivos.
2. Na janela do Gerenciador de Dispositivos, expanda as categorias e encontre os dispositivos relacionados à barra de tarefas, como placas gráficas ou adaptadores de rede.
3. Clique com o botão direito do mouse no dispositivo e selecione Atualizar driver.
4. Selecione a opção para procurar automaticamente por drivers atualizados e siga as instruções na tela.
Certifique-se de reiniciar o computador após a atualização dos drivers para que as alterações tenham efeito. Essa é uma solução comum para resolver problemas na barra de tarefas do Windows 10. Se o problema persistir, você pode tentar outras soluções ou procurar ajuda especializada.
Resolva seus problemas de PC de maneira rápida e segura. Baixe o Fortect agora e comece a corrigir seus erros imediatamente.
