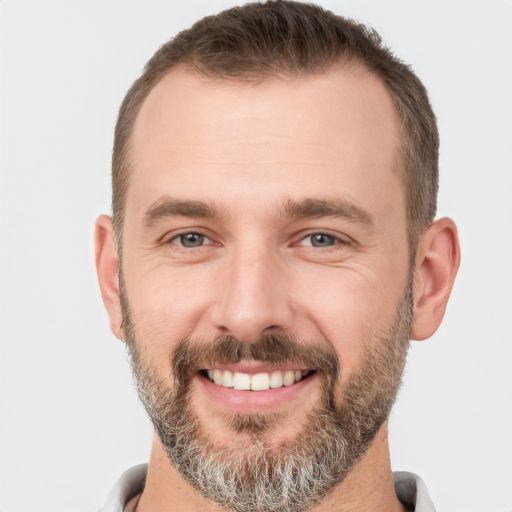Neste artigo, aprenderemos como resolver problemas relacionados ao microfone da Cortana no Windows 10.
July 2024: Melhore o desempenho do seu computador e elimine erros com este software de otimização avançada. Baixe-o neste link
- Clique aqui para baixar e instalar o software de otimização.
- Realize uma varredura completa do sistema.
- Permita que o software corrija e repare automaticamente o seu sistema.
Verifique o funcionamento do seu microfone
1. Clique no ícone do microfone na barra de tarefas.
2. Selecione a opção Configurações no menu que aparece.
3. No menu Configurações, clique no ícone de engrenagem para abrir as configurações do Windows.
4. Vá para a seção Privacidade e clique em Microfone no painel esquerdo.
5. Certifique-se de que o interruptor esteja ligado para permitir que os aplicativos acessem o microfone.
6. Desça até a seção Permissões de aplicativos e verifique se o aplicativo da Cortana tem permissão para usar o microfone.
7. Selecione o aplicativo da Cortana e verifique se a opção Permitir que o aplicativo acesse o microfone está ativada.
8. Se o microfone ainda não estiver funcionando corretamente, você pode tentar reiniciar o PC e repetir as etapas acima.
Isso deve ajudar a solucionar problemas com o microfone da Cortana no Windows 10. Se o problema persistir, você pode entrar em contato com o suporte da Microsoft para obter assistência adicional.
Elimine Seus Erros de PC Agora!
Corrija rapidamente os erros do sistema em 3 passos simples:
- Baixe e Instale o Fortect clicando no botão abaixo.
- Instale o programa seguindo as instruções na tela.
- Execute o Fortect para verificar e corrigir seus erros de sistema.
Verifique suas configurações de privacidade (Windows 10, Atualização de maio de 2020 e versões posteriores)
Verifique suas configurações de privacidade para solucionar problemas com o microfone da Cortana no Windows 10. Certifique-se de que a atualização de maio de 2020 ou uma versão posterior esteja instalada no seu PC.
1. Clique com o botão direito do mouse no ícone do microfone na barra de tarefas e selecione Configurações de som.
2. Na janela Configurações de som, clique na guia Gravação.
3. Selecione o microfone que você deseja usar com a Cortana.
4. Clique com o botão direito do mouse no microfone selecionado e escolha Definir como dispositivo padrão.
5. Certifique-se de que o volume do microfone esteja configurado corretamente.
6. Abra o aplicativo da Cortana e verifique se o microfone está funcionando corretamente.
Se essas etapas não resolverem o problema, você pode tentar desativar a Cortana e reativá-la novamente.
Para fazer isso, siga estas etapas:
1. Clique com o botão direito do mouse no ícone da Cortana na barra de tarefas e selecione Configurações.
2. Role para baixo até encontrar a seção Cortana e clique em Desativar.
3. Reinicie o seu computador e volte para as configurações da Cortana.
4. Clique em Ativar Cortana e siga as instruções para configurá-la novamente.
Se o problema persistir, entre em contato com o suporte da Microsoft para obter mais assistência.
Verifique suas configurações de privacidade (Windows 10, Atualização de novembro de 2019 e versões anteriores)
Verifique suas configurações de privacidade para solucionar problemas com o microfone da Cortana no Windows 10. Certifique-se de que o microfone esteja ativado e configurado corretamente.
1. Clique no ícone de microfone na barra de tarefas.
2. Selecione Configurações no menu suspenso.
3. Na janela de configurações, vá para a guia Privacidade.
4. Role para baixo até encontrar a seção Microfone e clique em Alterar.
5. Certifique-se de que a opção Permitir que os aplicativos acessem seu microfone esteja ativada.
6. Verifique também se o aplicativo da Cortana tem permissão para acessar o microfone.
7. Selecione o microfone correto na lista suspensa.
8. Clique em Aplicar e depois em OK para salvar as alterações.
Se o problema persistir, verifique se o seu dispositivo de microfone está funcionando corretamente.
Nota: Se você estiver usando um microfone externo, como o Samson Go Mic, certifique-se de que ele esteja conectado corretamente ao seu computador.
Esperamos que essas etapas resolvam seus problemas com o microfone da Cortana.
python
import speech_recognition as sr
def listen():
recognizer = sr.Recognizer()
with sr.Microphone() as source:
print(Diga algo...)
audio = recognizer.listen(source)
try:
text = recognizer.recognize_google(audio, language=pt-BR)
print(fVocê disse: {text})
except sr.UnknownValueError:
print(Não foi possível reconhecer o áudio.)
except sr.RequestError:
print(Não foi possível se conectar ao serviço de reconhecimento de voz.)
listen()
Este código usa a biblioteca SpeechRecognition para ouvir o áudio do microfone e, em seguida, usa o serviço de reconhecimento de voz do Google para converter o áudio em texto. O código está configurado para reconhecer fala em português brasileiro (pt-BR). Quando você executar esse código, ele irá ouvir o que você diz através do microfone e exibir o texto reconhecido no console.
Verifique se o modo Cortana está ativado
Verifique se o modo Cortana está ativado. Vá para as configurações do seu dispositivo Windows 10 e clique no ícone de microfone na barra de tarefas. Certifique-se de que o microfone esteja selecionado como o dispositivo de entrada padrão nas configurações de áudio. Se não estiver, clique com o botão direito no ícone do volume e selecione Configurações de som. Na guia Gravação, selecione o microfone correto e clique em Definir como padrão. Em seguida, abra o aplicativo Cortana e clique no ícone de microfone para testar a função de reconhecimento de voz.
Se ainda estiver enfrentando problemas, verifique se o microfone está funcionando corretamente em outros aplicativos ou tente usar um microfone externo. Se o problema persistir, entre em contato com o suporte técnico para obter assistência adicional.
Resolva seus problemas de PC de maneira rápida e segura. Baixe o Fortect agora e comece a corrigir seus erros imediatamente.