Bem-vindos ao artigo sobre como resolver problemas de DisplayPort que não funcionam, enquanto o HDMI sim.
July 2024: Melhore o desempenho do seu computador e elimine erros com este software de otimização avançada. Baixe-o neste link
- Clique aqui para baixar e instalar o software de otimização.
- Realize uma varredura completa do sistema.
- Permita que o software corrija e repare automaticamente o seu sistema.
Solução de problemas do DisplayPort
1. Verifique o cabo: Certifique-se de que o cabo DisplayPort esteja conectado corretamente tanto no seu computador quanto no monitor.
2. Atualize os drivers da placa de vídeo: Verifique se os drivers da sua placa de vídeo estão atualizados. Isso pode resolver problemas de compatibilidade.
3. Verifique as configurações do sistema: Verifique se a porta DisplayPort está selecionada corretamente nas configurações de exibição do seu computador.
4. Experimente outro cabo ou adaptador: Se o cabo DisplayPort estiver danificado, tente usar outro cabo ou um adaptador DisplayPort para HDMI.
5. Reinicie o PC e o monitor: Às vezes, um simples reinício pode resolver problemas de conexão.
Lembre-se de consultar a página de suporte ou o manual do seu monitor para obter informações específicas sobre a resolução de problemas do DisplayPort.
Verificação dos drivers corretos
- Verifique se os drivers do seu adaptador de vídeo estão corretamente instalados.
- Atualize os drivers do seu adaptador de vídeo para a versão mais recente.
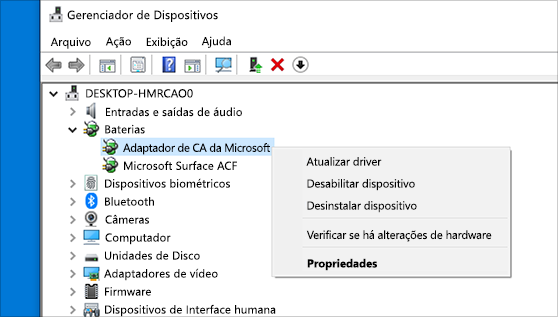
- Verifique se o driver do DisplayPort está habilitado no seu computador.
- Confirme se o DisplayPort está conectado corretamente tanto no computador quanto no monitor.
- Verifique se o cabo utilizado no DisplayPort está em bom estado.
- Experimente trocando o cabo DisplayPort por um cabo HDMI para descartar problemas com o próprio cabo.

- Reinicie seu computador e monitor para reinicializar a conexão entre eles.
- Verifique se o monitor está configurado corretamente para receber o sinal do DisplayPort.
- Desative temporariamente outros dispositivos de áudio e vídeo conectados ao seu computador.
- Consulte o manual do seu computador e monitor para verificar se há alguma configuração específica para o DisplayPort.

Elimine Seus Erros de PC Agora!
Corrija rapidamente os erros do sistema em 3 passos simples:
- Baixe e Instale o Fortect clicando no botão abaixo.
- Instale o programa seguindo as instruções na tela.
- Execute o Fortect para verificar e corrigir seus erros de sistema.
Configurações do projetor
Se você está enfrentando problemas ao usar o DisplayPort, mas o HDMI funciona normalmente, existem algumas soluções que você pode tentar.
1. Verifique a conexão: Certifique-se de que o cabo DisplayPort esteja devidamente conectado ao projetor e ao computador.
2. Atualize os drivers da placa de vídeo: Verifique se você possui a versão mais recente dos drivers da placa de vídeo instalados em seu computador. Você pode encontrar essas atualizações no site do fabricante da placa de vídeo.
3. Verifique a compatibilidade: Certifique-se de que o projetor e o cabo DisplayPort sejam compatíveis entre si. Alguns dispositivos podem ter problemas de compatibilidade, então verifique as especificações antes de fazer a compra.
4. Verifique as configurações de entrada: Certifique-se de que o projetor esteja configurado corretamente para a entrada do DisplayPort. Isso geralmente pode ser feito por meio do menu de configurações do projetor.
5. Experimente um adaptador: Se todas as soluções acima não funcionarem, você pode tentar usar um adaptador DisplayPort para HDMI. Isso permite que você conecte o projetor ao computador por meio de um cabo HDMI.
Lembre-se de que essas soluções podem variar dependendo do seu sistema e das configurações do computador. Se o problema persistir, é recomendado entrar em contato com o suporte técnico do fabricante do projetor ou da placa de vídeo.
Instalação das atualizações mais recentes
Instalação das Atualizações Mais Recentes
Para resolver problemas de DisplayPort que não está funcionando, mas HDMI sim, é importante garantir que você esteja usando as atualizações mais recentes.
Primeiro, verifique se o cabo DisplayPort está corretamente conectado tanto ao computador quanto ao dispositivo de exibição. Certifique-se de que ambas as extremidades estejam firmemente conectadas.
Em seguida, verifique se você possui as atualizações mais recentes para o driver da placa de vídeo. Acesse o site do fabricante da sua placa de vídeo e faça o download da versão mais recente do driver.
Além disso, verifique se suas configurações de sistema estão corretas. Acesse o menu de entrada do dispositivo de exibição e selecione a opção DisplayPort como a fonte de entrada.
Se essas etapas não resolverem o problema, você pode tentar usar um adaptador DisplayPort para HDMI. Isso permitirá que você conecte seu dispositivo de exibição usando um cabo HDMI. Certifique-se de adquirir um adaptador compatível com as especificações do seu dispositivo.
Lembre-se de reiniciar o computador após fazer qualquer alteração nas configurações ou instalar atualizações. Isso pode ajudar a solucionar problemas de conexão.
Verificação da entrada do monitor
1. Certifique-se de que o cabo DisplayPort esteja corretamente conectado à porta correspondente no seu computador e monitor.
2. Verifique se a porta DisplayPort não está com problemas físicos, como sujeira ou danos.
3. Certifique-se de que a opção de entrada correta está selecionada no menu de entrada do seu monitor. Use as teclas ou botões do monitor para navegar até a opção correta.
4. Verifique se o cabo DisplayPort está funcionando corretamente. Tente substituí-lo por outro cabo ou testá-lo em outro dispositivo compatível.
5. Atualize os drivers da placa de vídeo do seu computador para a versão mais recente. Visite o site do fabricante da placa de vídeo para obter os drivers atualizados.
6. Verifique se o seu monitor é compatível com a conexão DisplayPort. Consulte o manual do seu monitor ou visite o site do fabricante para obter informações sobre as conexões suportadas.
7. Se possível, teste a conexão DisplayPort em outro computador ou teste o seu computador com um monitor diferente para descartar problemas com o dispositivo ou sistema em uso.
8. Se você estiver enfrentando problemas persistentes, considere entrar em contato com o suporte técnico do fabricante do monitor ou da placa de vídeo para obter assistência adicional.
Lembre-se de sempre verificar a página de avisos legais e isenções de responsabilidade do site antes de seguir qualquer instrução ou realizar qualquer compra.
Verificação do cabo
Verifique o cabo DisplayPort:
– Certifique-se de que o cabo DisplayPort esteja devidamente conectado tanto ao computador quanto à entrada DisplayPort do dispositivo de exibição.
– Verifique se o cabo DisplayPort está funcionando corretamente, conectando-o a outro dispositivo de exibição ou usando um cabo diferente.
– Certifique-se de que o cabo DisplayPort seja compatível com as especificações do seu dispositivo de exibição e do seu computador.
– Verifique se os drivers da placa gráfica estão atualizados. Acesse o site do fabricante da placa gráfica para baixar as atualizações mais recentes.
– Se necessário, reinicie o computador após a atualização dos drivers da placa gráfica.
– Se o problema persistir, tente conectar o computador ao dispositivo de exibição usando uma porta HDMI. Verifique se há sinal de vídeo nessa conexão.
– Se o problema persistir, pode ser necessário entrar em contato com o suporte técnico ou o fabricante do seu dispositivo de exibição para obter assistência adicional.
Resolva seus problemas de PC de maneira rápida e segura. Baixe o Fortect agora e comece a corrigir seus erros imediatamente.
