Bem-vindo ao guia sobre como solucionar o problema do servidor DNS que não está respondendo no Windows 10. Neste artigo, exploraremos as possíveis soluções para esse erro comum, permitindo que você restaure sua conexão à internet de forma rápida e eficiente. Vamos lá!
July 2024: Melhore o desempenho do seu computador e elimine erros com este software de otimização avançada. Baixe-o neste link
- Clique aqui para baixar e instalar o software de otimização.
- Realize uma varredura completa do sistema.
- Permita que o software corrija e repare automaticamente o seu sistema.
O que é o erro Servidor DNS não está respondendo?
O erro Servidor DNS não está respondendo ocorre quando o servidor DNS não consegue processar as solicitações do seu computador. Isso pode ser causado por configurações incorretas, problemas de rede ou falhas no servidor DNS. Para resolver esse erro no Windows 10, você pode seguir estas etapas:
1. Abra o Prompt de Comando pressionando a tecla Windows + R e digitando cmd seguido de Enter.
2. Digite o comando ipconfig /flushdns e pressione Enter para limpar o cache DNS.
3. Em seguida, digite o comando ipconfig /renew para renovar o endereço IP do seu computador.
4. Verifique se as configurações de DNS estão corretamente configuradas. Para isso, clique com o botão direito no ícone de rede na barra de tarefas e selecione Abrir Configurações de Rede e Internet.
5. Na janela Configurações de Rede e Internet, clique em Alterar opções do adaptador.
6. Clique com o botão direito na conexão de rede ativa e selecione Propriedades.
7. Selecione Protocolo de Internet versão 4 (TCP/IPv4) e clique em Propriedades.
8. Selecione Obter um endereço IP automaticamente e Obter endereço do servidor DNS automaticamente e clique em OK.
9. Reinicie o seu computador para que as alterações tenham efeito.
Essas etapas devem resolver o erro Servidor DNS não está respondendo no Windows 10. Se o problema persistir, pode ser necessário entrar em contato com um profissional de suporte técnico.
Como corrigir o problema de Servidor DNS não está respondendo
1. Abra o Prompt de Comando pressionando as teclas Windows + R, digite cmd e pressione Enter.
2. Digite o comando ipconfig /flushdns e pressione Enter para limpar o cache DNS do seu computador.
3. Verifique as configurações de DNS do seu PC. Para fazer isso, vá para as Configurações de Rede e Internet, clique em Alterar opções do adaptador, clique com o botão direito do mouse na sua conexão de rede ativa e escolha Propriedades.
4. Selecione Protocolo TCP/IP Versão 4 (TCP/IPv4) e clique em Propriedades.
5. Na janela de propriedades, marque a opção Obter um endereço IP automaticamente e Obter o endereço do servidor DNS automaticamente.
6. Reinicie o seu computador e verifique se o problema foi resolvido.
Essas etapas simples devem ajudar a corrigir o erro Servidor DNS não está respondendo e restaurar o acesso à internet no seu PC. Se o problema persistir, é recomendado entrar em contato com profissionais ou provedor de serviços de internet para obter mais informações e assistência.
Utilize um navegador da web diferente
1. Abra um navegador da web diferente, como o Google Chrome ou o Mozilla Firefox.
2. Digite qualquer site na barra de endereço e pressione Enter.
3. Se o site carregar corretamente, isso significa que o problema está relacionado ao DNS do seu computador.
Para corrigir o erro, siga estes passos:
1. Abra o Prompt de Comando como administrador.
2. Digite o comando ipconfig /flushdns e pressione Enter.
3. Aguarde até que a limpeza do cache DNS seja concluída.
4. Reinicie o seu computador e verifique se o problema foi resolvido.
Se o erro persistir, pode ser necessário alterar as configurações DNS do seu computador. Consulte um profissional de TI para obter mais informações.
Tente acessar um site com um dispositivo diferente
Tente acessar um site com um dispositivo diferente. Se você estiver enfrentando o erro DNS Server Não Está Respondendo no Windows 10, existem algumas soluções que você pode tentar. Primeiro, verifique se o seu dispositivo está conectado à internet. Em seguida, reinicie o seu roteador e o seu computador. Se isso não resolver o problema, você pode tentar reconfigurar as configurações de DNS.
Abra o Prompt de Comando e digite ipconfig /flushdns. Isso irá limpar o cache DNS do seu computador. Se o problema persistir, você pode entrar em contato com um profissional para obter ajuda. Lembre-se de que este erro pode ser causado por várias razões, então pode ser necessário experimentar diferentes métodos de solução de problemas.
Reinicie o seu roteador
Se você está enfrentando o erro DNS Server não está respondendo no Windows 10, existem algumas etapas simples que você pode seguir para tentar resolver o problema.
1. Primeiro, reinicie o seu roteador. Desligue-o, espere alguns segundos e ligue-o novamente. Isso pode resolver problemas temporários de conexão.
2. Verifique se as configurações do DNS estão corretas. Para fazer isso, clique no botão Iniciar, digite cmd e pressione Enter para abrir o Prompt de Comando. Digite o seguinte comando: ipconfig /flushdns. Isso irá limpar o cache DNS no seu computador.
3. Se as etapas anteriores não funcionarem, tente usar o solucionador de problemas de rede do Windows. Clique com o botão direito do mouse no ícone de rede na barra de tarefas e selecione Solucionar problemas. Siga as instruções na tela para identificar e corrigir o problema.
Esperamos que essas etapas ajudem a resolver o erro DNS Server não está respondendo no Windows 10. Se o problema persistir, recomendamos entrar em contato com um profissional de TI para obter assistência adicional.
Investigar possíveis problemas de rede
Se você está enfrentando o erro DNS Server Não Está Respondendo no Windows 10, existem algumas etapas que você pode seguir para resolver esse problema.
1. Verifique a conexão com a internet: Certifique-se de que seu computador esteja conectado à rede corretamente. Verifique se o cabo Ethernet está conectado corretamente ou se o Wi-Fi está ativado.
2. Reinicie o roteador: Desligue o roteador e aguarde alguns segundos antes de ligá-lo novamente. Isso pode ajudar a resolver problemas temporários de conexão com a internet.
3. Verifique as configurações DNS: Abra o prompt de comando e digite ipconfig /flushdns e pressione Enter. Isso limpará o cache DNS do seu computador e pode resolver o erro.
4. Use o solucionador de problemas do Windows: O Windows possui uma ferramenta integrada chamada Solucionador de problemas de rede. Abra as configurações do Windows, vá para Atualização e Segurança e selecione Solucionar problemas. Em seguida, selecione a opção Conexões de Internet e siga as instruções para resolver o problema.
Seguindo essas etapas, você deve conseguir resolver o erro DNS Server Não Está Respondendo. Se o problema persistir, é recomendável entrar em contato com um profissional de TI para obter assistência adicional.
Defina manualmente o servidor DNS
Quando você encontrar o erro DNS Server Não Está Respondendo no Windows 10, você pode resolver o problema definindo manualmente o servidor DNS. Siga estas etapas:
1. Abra o Prompt de Comando: pressione a tecla Windows + R, digite cmd e pressione Enter.
2. Digite o comando ipconfig /all e pressione Enter. Anote o endereço de IP do servidor DNS atual.
3. Abra as configurações de rede: clique com o botão direito do mouse no ícone de Wi-Fi na barra de tarefas e selecione Abrir Configurações de Rede e Internet.
4. Selecione Alterar opções do adaptador e clique com o botão direito do mouse na conexão de rede ativa. Escolha Propriedades.
5. Na lista de conexões, clique duas vezes em Protocolo de Internet versão 4 (TCP/IPv4).
6. Selecione Usar os seguintes endereços de servidor DNS e insira os endereços de servidor DNS preferenciais e alternativos que você deseja usar. Clique em OK.
7. Reinicie o seu computador e verifique se o erro DNS Server Não Está Respondendo foi resolvido.
Lembre-se de que essa solução é apenas para configurar manualmente o servidor DNS e pode não resolver todos os problemas relacionados ao DNS. Se o erro persistir, recomendamos entrar em contato com um profissional de TI para obter assistência adicional.
Limpe o cache DNS
- Passo 1: Abra o Prompt de Comando como administrador.
- Passo 2: Digite o comando ipconfig /flushdns e pressione Enter.
- Passo 3: Aguarde a confirmação de que o cache DNS foi limpo com sucesso.
- Passo 4: Reinicie o computador para garantir que as alterações entrem em vigor.
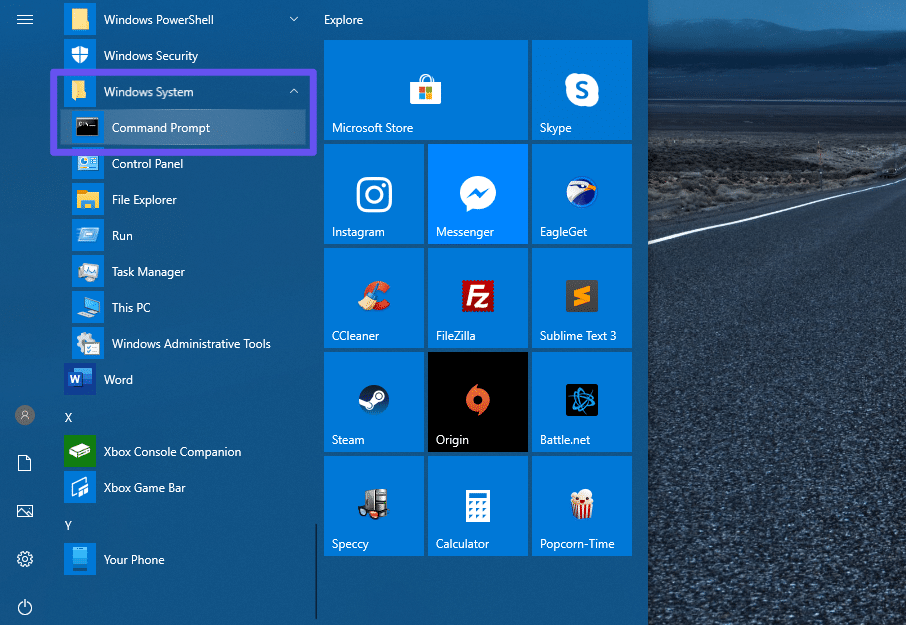
Desative o Protocolo de Internet Versão 6
Desativando o Protocolo de Internet Versão 6 pode ajudar a resolver o erro DNS Server Não Está Respondendo no Windows 10. Para fazer isso, siga estes passos:
1. Abra o Painel de Controle e clique em Rede e Internet.
2. Selecione Central de Rede e Compartilhamento.
3. Clique em Alterar as configurações do adaptador no canto esquerdo da janela.
4. Localize a conexão ativa de internet, clique com o botão direito do mouse e escolha Propriedades.
5. Desmarque a caixa Protocolo de Internet Versão 6 (TCP/IPv6) e clique em OK para salvar as alterações.
Certifique-se de reiniciar o seu computador depois de desativar o Protocolo de Internet Versão 6. Isso deve resolver o erro DNS Server Não Está Respondendo no Windows 10.
Elimine Seus Erros de PC Agora!
Corrija rapidamente os erros do sistema em 3 passos simples:
- Baixe e Instale o Fortect clicando no botão abaixo.
- Instale o programa seguindo as instruções na tela.
- Execute o Fortect para verificar e corrigir seus erros de sistema.
Desative temporariamente o firewall e o antivírus
Para desativar temporariamente o firewall, siga estes passos:
1. Pressione a tecla Windows + R para abrir a caixa de diálogo Executar.
2. Digite firewall.cpl e pressione Enter.
3. Na janela do Firewall do Windows, clique em Desativar Firewall do Windows.
4. Selecione as opções Desativar Firewall do Windows para as redes em que você está conectado.
5. Clique em OK para salvar as alterações.
Para desativar temporariamente o antivírus, siga estes passos:
1. Localize o ícone do antivírus na barra de tarefas e clique com o botão direito nele.
2. Selecione a opção Desativar ou Desativar proteção em tempo real.
3. Confirme a desativação temporária do antivírus.
Lembre-se de reativar o firewall e o antivírus assim que resolver o problema de DNS.
Redefina as configurações DNS
1. Abra o Prompt de Comando como administrador.
2. Digite o comando ipconfig /flushdns e pressione Enter para limpar o cache DNS.
3. Em seguida, digite o comando ipconfig /renew para renovar o endereço IP.
4. Verifique se as configurações DNS estão corretamente configuradas. Digite nslookup no Prompt de Comando e pressione Enter. Se o servidor DNS não responder, verifique as configurações.
5. Reinicie o computador e teste a conexão novamente.
Essas etapas simples podem ajudar a resolver o erro DNS e restaurar o acesso à internet. Se o problema persistir, é recomendado procurar um profissional para obter mais informações e assistência técnica.
Atualize o driver do adaptador de rede
Para corrigir esse problema, siga estas etapas:
1. Pressione a tecla Windows + X e escolha Gerenciador de Dispositivos.
2. Expanda a categoria Adaptadores de Rede.
3. Clique com o botão direito do mouse no adaptador de rede que está sendo usado e selecione Atualizar driver.
4. Escolha a opção Buscar automaticamente por drivers atualizados.
5. Aguarde a conclusão do processo de atualização.
6. Reinicie o computador e verifique se o erro persiste.
Se o problema persistir, você pode tentar outras soluções, como reiniciar o roteador, verificar as configurações DNS no seu computador ou usar o Prompt de Comando para redefinir as configurações de rede.
Lembre-se de que, se você não se sentir confortável em realizar essas etapas, é sempre recomendável buscar a ajuda de um profissional.
Desative todas as conexões de rede, exceto a que você está usando
1. Abra o menu Iniciar e digite Painel de Controle.
2. Clique em Painel de Controle nos resultados da pesquisa.
3. Clique em Central de Redes e Compartilhamento.
4. Clique em Alterar as configurações do adaptador no painel esquerdo.
5. Clique com o botão direito na conexão que você está usando e selecione Desativar.
6. Agora, verifique se o erro DNS foi resolvido.
Se você ainda estiver enfrentando o erro, tente reiniciar o seu roteador e o computador. Se o problema persistir, pode ser necessário entrar em contato com um profissional de TI para obter assistência adicional.
Reinicie o computador no modo de segurança
1. Pressione o botão de ligar/desligar do seu computador para reiniciá-lo.
2. Quando o computador estiver reiniciando, pressione a tecla F8 repetidamente até aparecer o menu de opções avançadas.
3. Selecione Modo de Segurança usando as teclas de seta do teclado e pressione Enter.
4. Após o computador reiniciar no modo de segurança, abra o Prompt de Comando.
5. Digite ipconfig /flushdns e pressione Enter para limpar o cache DNS.
6. Em seguida, digite netsh winsock reset e pressione Enter para redefinir as configurações do Winsock.
7. Reinicie o computador normalmente e verifique se o erro DNS Server Não Está Respondendo foi resolvido.
Essas etapas ajudarão a corrigir o problema de DNS no Windows 10 e permitirão que você acesse sites e recursos online sem problemas.
O que é DNS
O DNS (Domain Name System) é uma tecnologia essencial para o acesso à internet. Quando ocorre o erro DNS Server Não Está Respondendo no Windows 10, isso pode ser causado por problemas na configuração dos servidores DNS, problemas de rede ou configurações incorretas no seu computador.
Para resolver esse problema, você pode seguir algumas etapas simples:
1. Abra o Prompt de Comando como administrador.
2. Digite o comando ipconfig /flushdns e pressione Enter.
3. Em seguida, digite ipconfig /renew e pressione Enter novamente.
4. Se o problema persistir, tente alterar os servidores DNS do seu computador para os servidores públicos do Google.
– No painel de controle, vá para Rede e Internet e clique em Central de Rede e Compartilhamento.
– Clique em Alterar as configurações do adaptador e encontre a conexão de rede ativa.
– Clique com o botão direito do mouse na conexão e selecione Propriedades.
– Selecione Protocolo TCP/IP Versão 4 (TCP/IPv4) e clique em Propriedades.
– Marque a opção Usar os seguintes endereços de servidor DNS e digite os seguintes endereços:
Servidor DNS preferencial: 8.8.8.8
Servidor DNS alternativo: 8.8.4.4
– Clique em OK para salvar as alterações.
Essas etapas devem ajudar a corrigir o erro DNS Server Não Está Respondendo e permitir que você acesse sites normalmente.
Motivos para o servidor DNS não estar respondendo no Windows 10
- Problemas de conexão de rede: Um dos principais motivos para o servidor DNS não estar respondendo no Windows 10 é a existência de problemas de conexão de rede. Verifique se o cabo de rede está corretamente conectado ou se o Wi-Fi está funcionando corretamente.
- Configurações de DNS incorretas: Configurações de DNS incorretas podem impedir que o servidor responda. Verifique se as configurações de DNS estão corretas no seu computador.
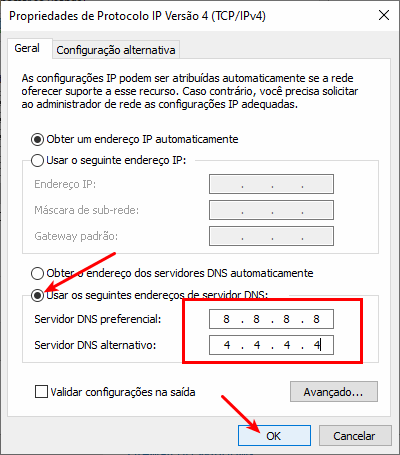
- Problemas com o servidor DNS: O servidor DNS que você está tentando acessar pode estar enfrentando problemas ou estar temporariamente fora do ar. Tente acessar outros sites para verificar se o problema é específico do servidor DNS em questão.
- Firewall bloqueando a conexão: O firewall do seu computador pode estar bloqueando a conexão com o servidor DNS. Verifique as configurações do seu firewall e certifique-se de que o acesso ao servidor DNS esteja permitido.
- Problemas com o roteador: O roteador que você está usando pode estar causando problemas de conexão com o servidor DNS. Reiniciar o roteador ou reconfigurá-lo pode resolver o problema.
- Problemas de cache DNS: O cache DNS armazena informações sobre sites visitados anteriormente para acelerar o processo de carregamento. No entanto, problemas com o cache DNS podem impedir que o servidor responda. Limpar o cache DNS pode resolver o problema.
- Problemas com o provedor de internet: Seu provedor de internet pode estar enfrentando problemas que estão afetando a conexão com o servidor DNS. Entre em contato com o provedor para verificar se há algum problema em sua rede.
- Infecção por malware: A presença de malware em seu computador pode afetar a conexão com o servidor DNS. Verifique se há malware em seu sistema e faça uma varredura completa para removê-lo.
Métodos para corrigir o problema de servidor DNS que não está respondendo
- Verificar a conexão de rede:
- Verifique se o cabo de rede está corretamente conectado ao computador e ao roteador.
- Verifique se o roteador está ligado e funcionando corretamente.
- Verifique se outros dispositivos conectados à mesma rede estão com acesso à internet.
- Renovar o endereço IP:
- Abra o Prompt de Comando pressionando Win+R e digite cmd.
- No Prompt de Comando, digite o comando ipconfig /release e pressione Enter.
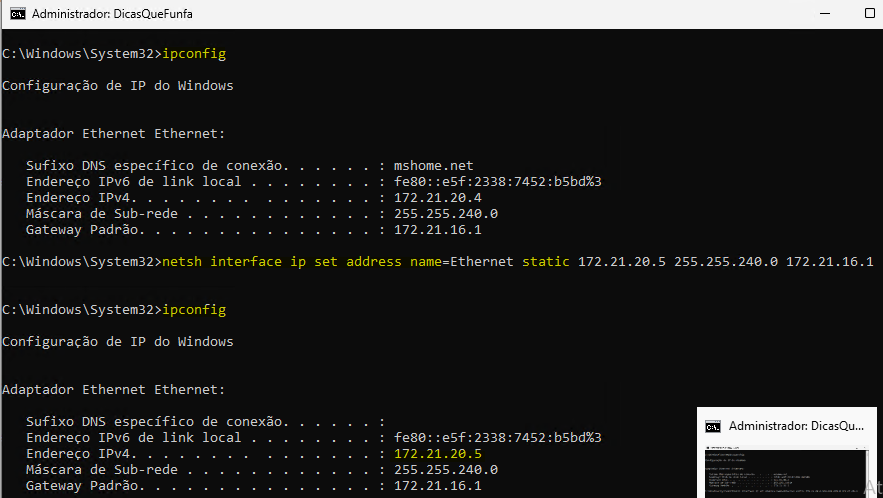
- Em seguida, digite o comando ipconfig /renew e pressione Enter.
- Verifique se o novo endereço IP foi atribuído corretamente.
- Limpar o cache DNS:
- Abra o Prompt de Comando pressionando Win+R e digite cmd.
- No Prompt de Comando, digite o comando ipconfig /flushdns e pressione Enter.
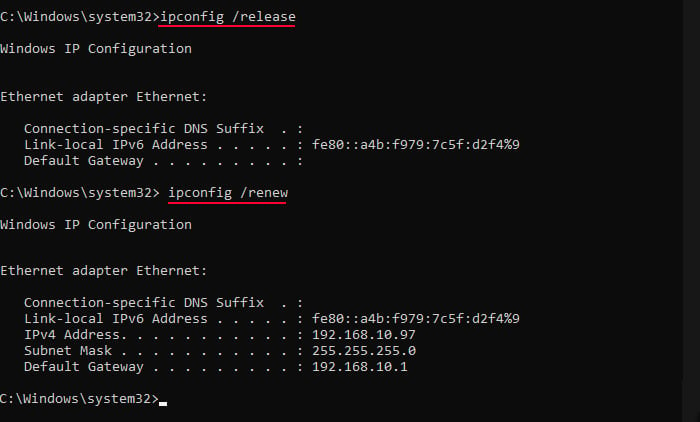
- Após a confirmação de que o cache DNS foi limpo, reinicie o computador.
- Alterar o servidor DNS:
- Abra as Configurações de Rede no Painel de Controle.
- Selecione a conexão de rede ativa e clique em Propriedades.
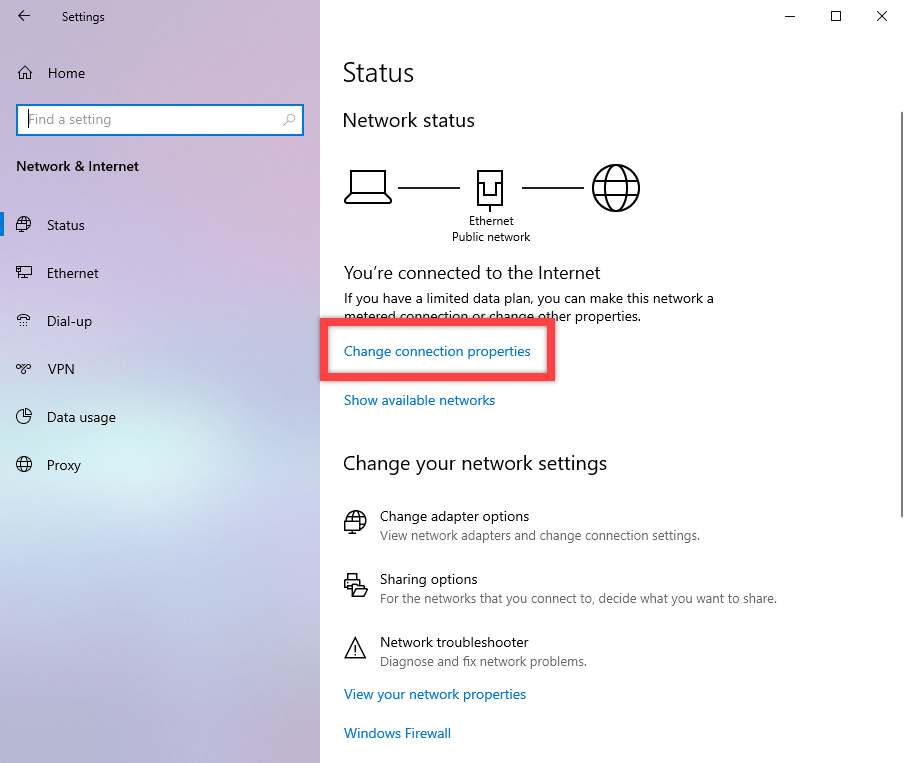
- Na guia Rede, selecione o protocolo de Internet versão 4 (TCP/IPv4) e clique em Propriedades.
- Escolha a opção Usar os seguintes endereços de servidor DNS e insira os endereços DNS preferenciais e alternativos fornecidos pelo seu provedor de internet.
- Clique em OK para salvar as alterações.
- Desativar temporariamente o Firewall:
- Abra as Configurações de Segurança no Painel de Controle.
- Selecione o firewall ativo e clique em Desativar.
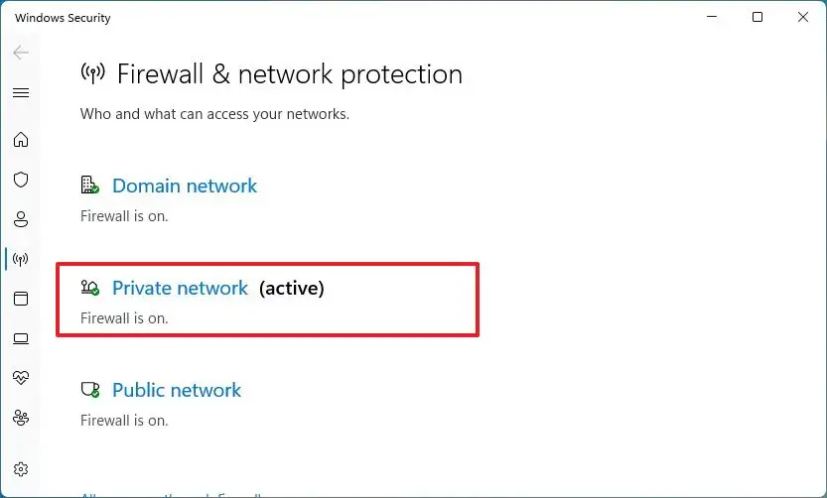
- Tente acessar a internet novamente para verificar se o problema foi resolvido.
- Atualizar os drivers de rede:
- Acesse o site do fabricante do seu adaptador de rede.
- Procure pelos drivers mais recentes compatíveis com o seu sistema operacional.
- Baixe e instale os drivers atualizados.
- Reinicie o computador após a instalação.
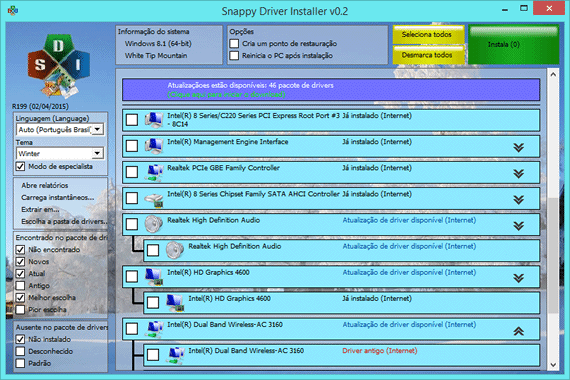
Método 1: Trocar para um navegador diferente
Se você está enfrentando o erro DNS Server Não Está Respondendo no Windows 10, uma solução simples é trocar para um navegador diferente. Alguns navegadores podem ter problemas de compatibilidade com o servidor DNS configurado em seu computador, causando esse erro.
Para trocar de navegador, siga estas etapas:
1. Abra o navegador atualmente em uso.
2. Clique no ícone de configurações do navegador, geralmente representado por três pontos ou linhas horizontais.
3. Selecione a opção Configurações ou Preferências.
4. Role para baixo até encontrar a seção Navegador padrão ou Navegador de Internet.
5. Clique em Trocar navegador ou Escolher navegador.
6. Escolha um navegador diferente da lista fornecida.
7. Reinicie o navegador e verifique se o erro persiste.
Ao trocar de navegador, você pode resolver o problema de DNS Server Não Está Respondendo e continuar a utilizar a internet sem interrupções.
[DOWNLOAD FILE]
Método 2: Desativar o firewall do antivírus
Se você estiver enfrentando o erro DNS Server Não Está Respondendo no Windows 10, uma solução possível é desativar o firewall do antivírus temporariamente. Isso pode resolver o problema se o firewall estiver bloqueando o acesso aos servidores DNS corretamente configurados.
Para desativar o firewall do antivírus, siga estes passos:
1. Abra o programa antivírus instalado em seu computador.
2. Procure a opção de configurações ou configurações avançadas.
3. Localize as configurações de firewall ou proteção de rede.
4. Desative temporariamente o firewall ou adicione uma exceção para permitir o acesso aos servidores DNS.
5. Reinicie o computador para que as alterações tenham efeito.
Lembre-se de que desativar o firewall do antivírus pode expor seu computador a riscos de segurança. Portanto, é importante reativá-lo assim que o problema for resolvido ou buscar orientação de profissionais de TI para encontrar uma solução mais adequada.
Esperamos que essas etapas possam ajudá-lo a resolver o erro DNS Server Não Está Respondendo no Windows 10.
Método 3: Reiniciar o roteador
Se o erro DNS Server Não Está Respondendo persistir, você pode tentar reiniciar o roteador.
1. Desligue o roteador, pressionando o botão de energia.
2. Aguarde alguns segundos e ligue-o novamente, pressionando o mesmo botão.
3. Aguarde o roteador reiniciar completamente.
Isso pode resolver o problema, pois reiniciar o roteador atualiza as configurações de DNS e corrige possíveis problemas de conexão.
Se o erro persistir, você pode tentar outras soluções.
Resolva seus problemas de PC de maneira rápida e segura. Baixe o Fortect agora e comece a corrigir seus erros imediatamente.
