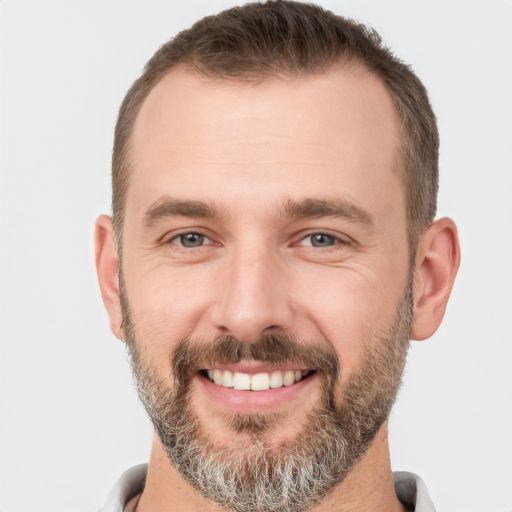Neste artigo, vamos explorar como corrigir o erro ERR_FILE_NOT_FOUND no Google Chrome.
June 2024: Melhore o desempenho do seu computador e elimine erros com este software de otimização avançada. Baixe-o neste link
- Clique aqui para baixar e instalar o software de otimização.
- Realize uma varredura completa do sistema.
- Permita que o software corrija e repare automaticamente o seu sistema.
O que significa o erro ERR_FILE_NOT_FOUND?
O erro ERR_FILE_NOT_FOUND ocorre no Google Chrome quando um arquivo não pode ser encontrado. Isso pode acontecer por diferentes motivos, como uma extensão ou arquivo excluído, transferido ou movido.
Se você encontrar esse erro, existem algumas maneiras de corrigi-lo:
1. Verifique se o arquivo realmente existe e está no local correto.
2. Certifique-se de que suas extensões não estão causando o problema. Desative temporariamente todas as extensões e veja se o erro desaparece.
3. Limpe o cache e os cookies do seu navegador. Isso pode resolver problemas de carregamento de recursos.
4. Se o erro persistir, tente reiniciar o Chrome ou o dispositivo.
5. Se nada funcionar, você pode tentar desinstalar e reinstalar o Google Chrome.
Se você precisar de mais ajuda, consulte o Centro de Ajuda do Google Chrome ou entre em contato com a Comunidade do Google para obter recursos adicionais e feedback de outros usuários.
Elimine Seus Erros de PC Agora!
Corrija rapidamente os erros do sistema em 3 passos simples:
- Baixe e Instale o Fortect clicando no botão abaixo.
- Instale o programa seguindo as instruções na tela.
- Execute o Fortect para verificar e corrigir seus erros de sistema.
Principais causas do erro ERR_FILE_NOT_FOUND
- O arquivo solicitado não existe ou foi movido para outra localização.
- O arquivo está corrompido ou danificado.
- O URL digitado está incorreto.
- A extensão do arquivo é incompatível com o Google Chrome.
- O arquivo está bloqueado por um programa de segurança.
Como corrigir o erro ERR_FILE_NOT_FOUND no Google Chrome:
- Verifique se o arquivo realmente existe na localização especificada.
- Verifique se o arquivo não foi movido para outra pasta ou drive.
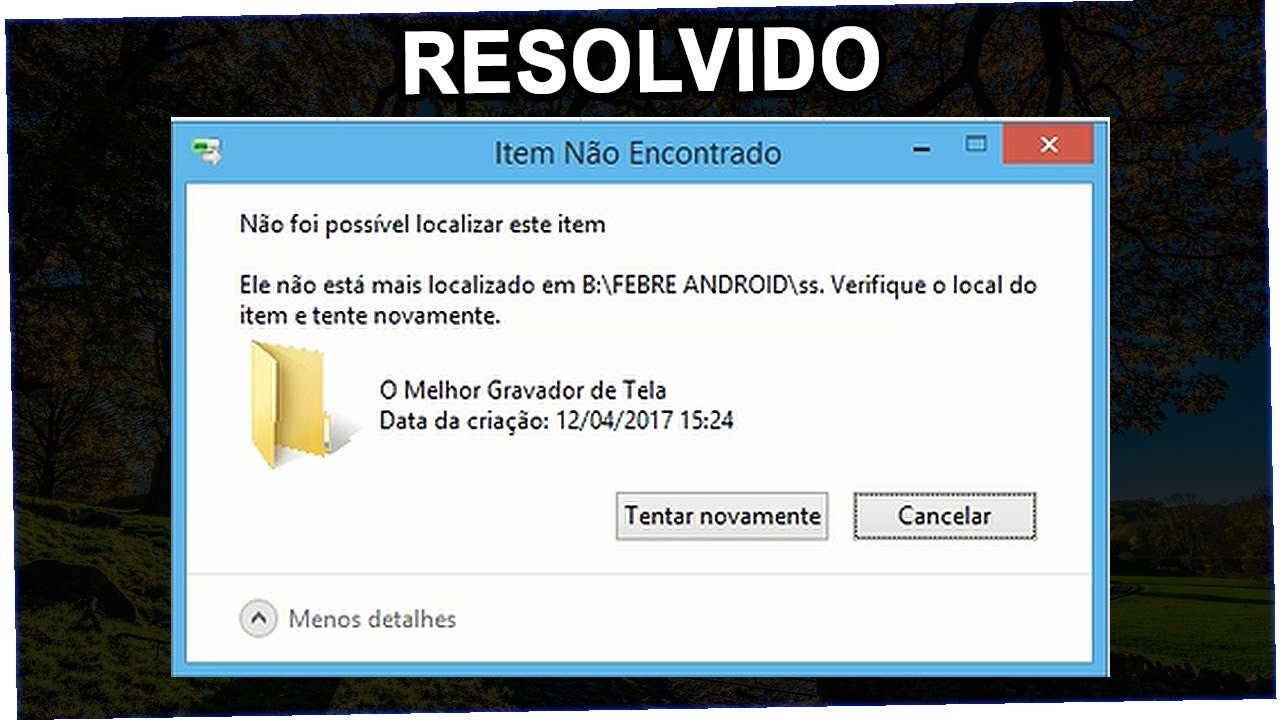
- Tente abrir o arquivo em outro programa para verificar se ele está corrompido.
- Verifique se o URL digitado está correto, incluindo a extensão do arquivo.
- Tente abrir o arquivo em um navegador diferente para determinar se é um problema específico do Google Chrome.
- Desative temporariamente qualquer programa de segurança que possa estar bloqueando o acesso ao arquivo.
- Limpe o cache do Google Chrome para garantir que não haja problemas de armazenamento em cache.
- Atualize o Google Chrome para a versão mais recente disponível.
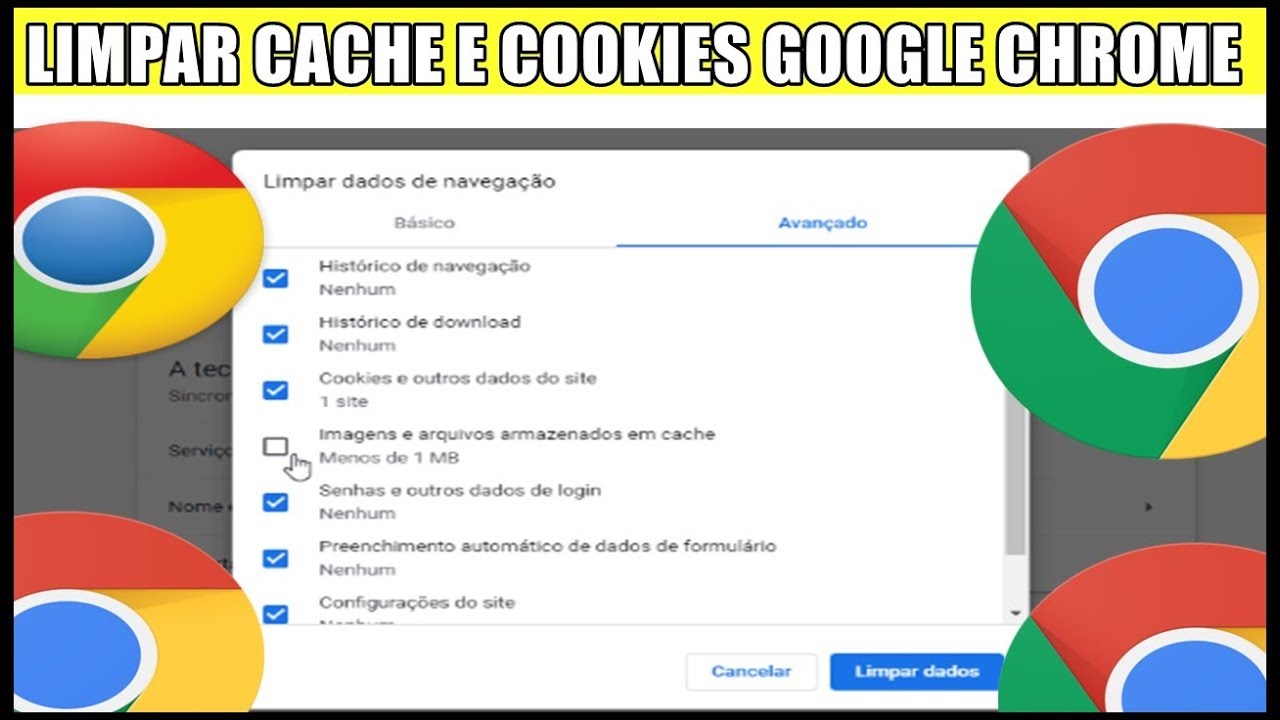
- Tente abrir o arquivo em outro dispositivo para determinar se o problema está relacionado ao computador específico.
3 maneiras de corrigir o erro ERR_FILE_NOT_FOUND
- Verifique se a URL digitada está correta e não contém erros de digitação.
- Certifique-se de que não há espaços em branco antes ou depois da URL.
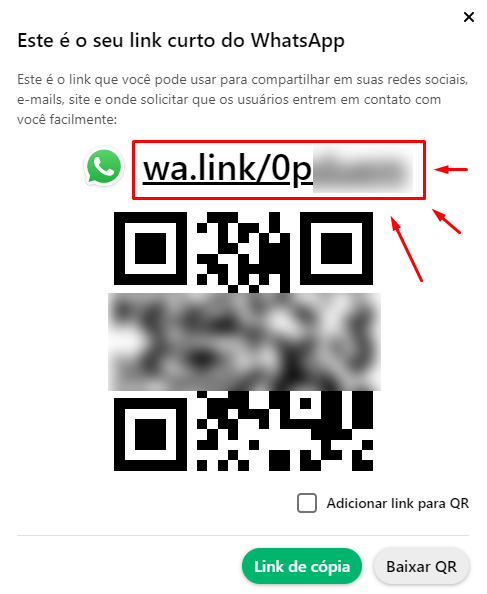
2. Limpar o cache e os cookies do navegador
- Abra o Google Chrome e clique no ícone de três pontos no canto superior direito da janela.
- No menu suspenso, selecione Configurações.
- Role para baixo e clique em Avançado para abrir as configurações avançadas.
- Na seção Privacidade e segurança, clique em Limpar dados de navegação.

- Selecione as opções Cookies e outros dados do site e Imagens e arquivos armazenados em cache.
- Clique em Limpar dados para limpar o cache e os cookies do navegador.
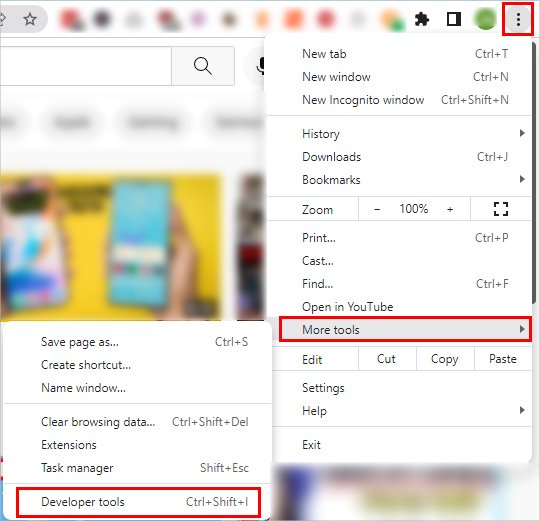
3. Desativar as extensões do navegador
- Abra o Google Chrome e clique no ícone de três pontos no canto superior direito da janela.
- No menu suspenso, selecione Mais ferramentas e, em seguida, Extensões.
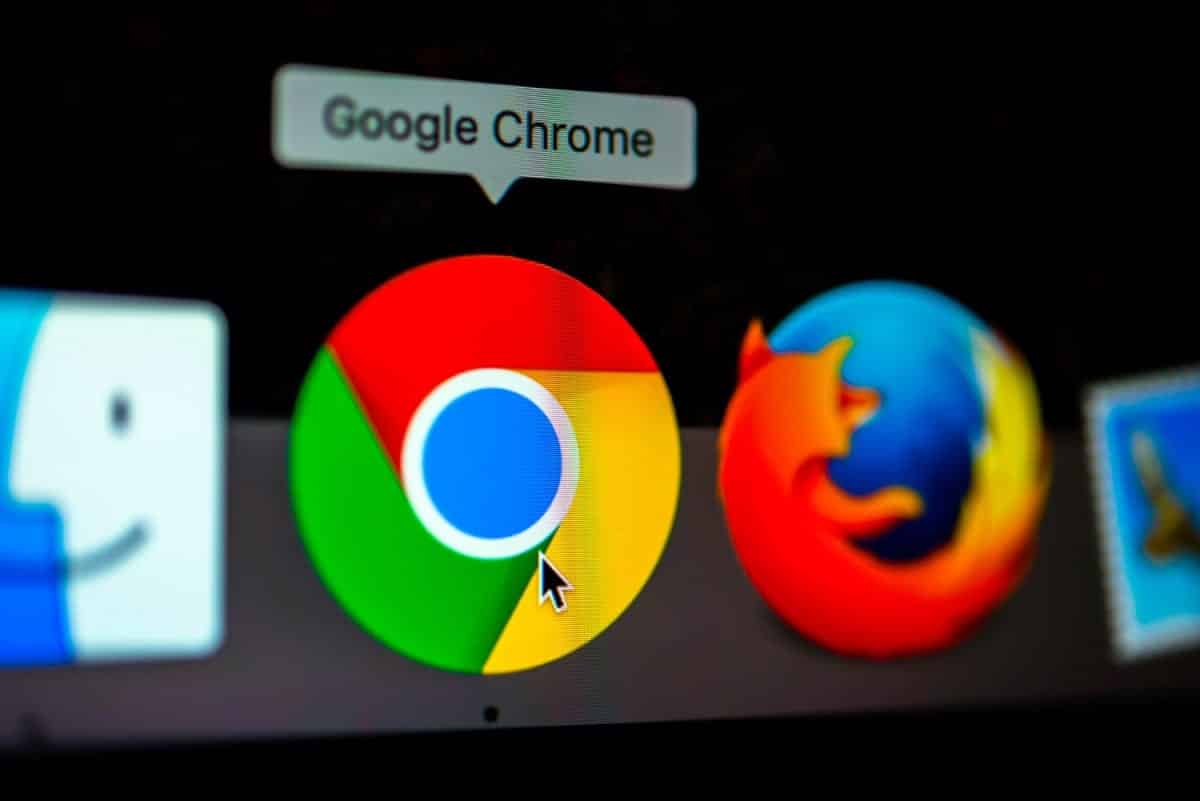
- Desative todas as extensões marcando a opção Ativar para cada uma delas.
- Feche o navegador e abra-o novamente para ver se o erro ERR_FILE_NOT_FOUND foi corrigido.
import os
def verificar_arquivo(caminho):
if os.path.isfile(caminho):
print(Arquivo encontrado!)
else:
print(Arquivo não encontrado!)
caminho = input(Digite o caminho completo do arquivo: )
verificar_arquivo(caminho)
Nesse exemplo, usamos a biblioteca `os` para verificar se um arquivo existe em um determinado caminho. A função `verificar_arquivo` recebe o caminho do arquivo como entrada e verifica se o arquivo existe. Se existir, imprime Arquivo encontrado!, caso contrário, imprime Arquivo não encontrado!.
Você pode executar esse código no Python para testar. Lembre-se de fornecer o caminho completo do arquivo que deseja verificar.
Como resolver o problema com as extensões do Chrome
Para resolver o problema com as extensões do Chrome, você pode seguir estas etapas:
1. Abra o Chrome e vá para a página de extensões.
2. Procure a extensão que está causando o erro ERR_FILE_NOT_FOUND.
3. Clique no ícone de Detalhes para ver mais informações sobre a extensão.
4. Verifique se há alguma descrição ou avaliações que podem ajudar a identificar o problema.
5. Se a extensão estiver desativada, clique no ícone de alternância para ativá-la novamente.
6. Se o erro persistir, você pode tentar desinstalar e reinstalar a extensão.
7. Certifique-se de que a extensão está sendo baixada de uma fonte confiável, como a Chrome Web Store.
8. Se ainda estiver enfrentando problemas, você pode entrar em contato com o suporte do desenvolvedor ou procurar recursos de solução de problemas no Centro de Ajuda do Chrome.
Lembre-se de fornecer feedback ao desenvolvedor sobre o problema encontrado, pois isso pode ajudar a melhorar a extensão para outros usuários.
Resolva seus problemas de PC de maneira rápida e segura. Baixe o Fortect agora e comece a corrigir seus erros imediatamente.