Bem-vindo ao nosso guia rápido sobre como solucionar o erro 8076 no Mac. Neste artigo, você encontrará dicas úteis e simples para resolver esse problema comum em seu dispositivo. Vamos lá!
July 2024: Melhore o desempenho do seu computador e elimine erros com este software de otimização avançada. Baixe-o neste link
- Clique aqui para baixar e instalar o software de otimização.
- Realize uma varredura completa do sistema.
- Permita que o software corrija e repare automaticamente o seu sistema.
O que é o código de erro 8076 no Mac?
O código de erro 8076 no Mac é um problema relacionado às permissões de arquivo. Isso pode acontecer quando você não possui as permissões corretas para acessar, copiar ou mover um arquivo ou pasta. Para corrigir esse erro, você pode seguir algumas etapas simples.
Primeiro, clique com o botão direito do mouse no arquivo ou pasta problemática e selecione Obter Informações. Em seguida, vá para a seção Compartilhamento e Permissões e verifique se você tem permissão para acessá-lo. Se não tiver, clique no ícone de cadeado, insira sua senha de administrador e clique no ícone + para adicionar seu nome de usuário à lista de permissões.
Se isso não resolver o problema, você pode tentar reparar as permissões do disco usando o Utilitário de Disco. Abra o Utilitário de Disco, selecione seu disco rígido e clique em Reparar Permissões do Disco.
Essas são algumas das maneiras mais comuns de corrigir o erro 8076 no Mac. Esperamos que essas soluções sejam úteis para você.
Possíveis causas do código de erro 8076 no Mac
- Arquivo danificado: O código de erro 8076 pode ocorrer devido a um arquivo corrompido no seu Mac.
- Permissões incorretas: Se as permissões do arquivo ou pasta estiverem configuradas de forma incorreta, o código de erro 8076 pode surgir.
- Problemas de disco rígido: Setores defeituosos ou outros problemas no disco rígido podem levar ao aparecimento do código de erro 8076.
- Problemas de sistema: Algumas falhas no sistema operacional do Mac podem causar o código de erro 8076.
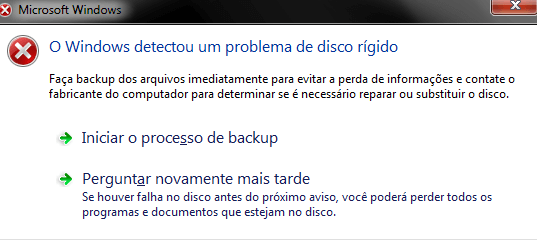
- Problemas de atualização: Se ocorreu algum erro durante uma atualização do sistema, isso pode resultar no código de erro 8076.
- Proteção contra gravação: Se a pasta ou o arquivo estiver protegido contra gravação, você pode encontrar o código de erro 8076 ao tentar modificá-lo.

- Problemas de localização: Se o arquivo ou pasta estiver localizado em um local inacessível ou com restrições, o código de erro 8076 pode ocorrer.
- Problemas de aplicativo: Certos aplicativos podem estar causando conflitos que levam ao código de erro 8076.
Elimine Seus Erros de PC Agora!
Corrija rapidamente os erros do sistema em 3 passos simples:
- Baixe e Instale o Fortect clicando no botão abaixo.
- Instale o programa seguindo as instruções na tela.
- Execute o Fortect para verificar e corrigir seus erros de sistema.
Como corrigir o código de erro 8076 no macOS
1. Verifique as permissões do arquivo: clique com o botão direito no arquivo afetado e selecione Obter Informações. Certifique-se de que suas permissões estejam definidas corretamente.
2. Repare as permissões do disco: abra o Utilitário de Disco, localizado em Aplicativos > Utilitários. Selecione o disco rígido afetado e clique em Reparar Permissões do Disco.
3. Verifique se há erros no sistema de arquivos: abra o Utilitário de Disco e selecione o disco rígido afetado. Clique em Primeiros Socorros e execute uma verificação do disco.
4. Exclua os arquivos temporários: limpe os arquivos temporários do seu Mac usando um aplicativo de limpeza de terceiros.
5. Execute uma reinstalação do macOS: faça backup dos seus dados e reinstale o macOS usando o modo de recuperação.
Essas etapas devem ajudar a corrigir o erro 8076 no Mac. Se o problema persistir, entre em contato com o suporte da Apple ou consulte fóruns online para obter assistência adicional.
Verificando as permissões de arquivos compartilhados
Se você está enfrentando o erro 8076 no seu Mac ao tentar copiar ou mover arquivos, é possível que haja um problema com as permissões de arquivo. Esse erro ocorre quando o sistema não permite que você execute essa operação específica devido a restrições de permissões.
Para corrigir esse problema, você pode tentar os seguintes métodos:
Fix 1:
1. Clique com o botão direito no arquivo ou pasta afetada.
2. Selecione Obter Informações.
3. Role para baixo até a seção Permissões.
4. Verifique se as permissões estão definidas corretamente.
5. Se necessário, clique no ícone de cadeado e insira sua senha de administrador para fazer alterações.
Fix 2:
1. Abra o Utilitário de Disco, que pode ser encontrado em Aplicativos > Utilitários.
2. Selecione o disco onde os arquivos estão localizados.
3. Clique em Primeiros Socorros e, em seguida, em Reparar Permissões de Disco.
Essas etapas devem ajudar a corrigir problemas de permissão de arquivo e permitir que você execute as ações desejadas. Se o problema persistir, pode ser necessário entrar em contato com o suporte técnico da Apple ou buscar outras soluções específicas para o seu caso.
Reiniciando o Mac para corrigir o código de erro 8076
Reinicie o seu Mac para corrigir o código de erro 8076. Esse erro geralmente ocorre devido a permissões incorretas em um arquivo ou pasta. Para corrigir isso, siga estes passos:
1. Clique com o botão direito no arquivo ou pasta com o erro e selecione Obter Informações.
2. Na janela de informações, role até a seção Compartilhamento e Permissões.
3. Clique no ícone de cadeado no canto inferior direito e digite a senha do administrador quando solicitado.
4. Certifique-se de que o seu usuário tenha permissão de leitura e gravação.
5. Selecione a opção Aplicar a itens incluídos para aplicar as alterações a todos os arquivos e pastas dentro.
6. Reinicie o seu Mac para que as alterações tenham efeito.
Essas etapas devem corrigir o erro 8076 e permitir que você acesse e modifique o arquivo ou pasta desejada.
Usando o Terminal para modificar um arquivo ou pasta
1. Abra o Terminal no seu Mac.
2. Digite o comando mv seguido do caminho do arquivo ou pasta que deseja modificar.
3. Em seguida, adicione o novo caminho ou nome que deseja atribuir ao arquivo ou pasta.
4. Pressione Enter para executar o comando e renomear o arquivo ou mover a pasta.
Reparação de permissões de disco:
1. Abra o Utilitário de Disco no seu Mac.
2. Selecione o disco no qual o arquivo ou pasta problemática está localizado.
3. Clique na guia Primeiros Socorros e depois em Reparar Permissões de Disco.
4. Aguarde até que o processo seja concluído e, em seguida, reinicie o seu Mac.
Essas são duas maneiras possíveis de corrigir o erro 8076 no Mac. Verifique se o problema foi resolvido após seguir essas etapas. Se o erro persistir, pode ser necessário buscar outras soluções ou entrar em contato com o suporte técnico.
Resolva seus problemas de PC de maneira rápida e segura. Baixe o Fortect agora e comece a corrigir seus erros imediatamente.
