Bem-vindo ao artigo sobre como corrigir o erro de horário do sistema no Windows 10 ou 11. Se você está enfrentando problemas de sincronização de horário em seu computador, este guia rápido e prático irá ajudá-lo a resolver essa questão. Confira nossas dicas e soluções para garantir que a hora do seu sistema esteja corretamente ajustada.
July 2024: Melhore o desempenho do seu computador e elimine erros com este software de otimização avançada. Baixe-o neste link
- Clique aqui para baixar e instalar o software de otimização.
- Realize uma varredura completa do sistema.
- Permita que o software corrija e repare automaticamente o seu sistema.
Reinicie os serviços necessários para corrigir esse problema de uma vez por todas
Se você está enfrentando um erro de horário no sistema do Windows 10 ou 11, uma solução possível é reiniciar os serviços relacionados.
Pressione as teclas Windows + I para abrir as Configurações. Em seguida, clique em Hora e Idioma e selecione Data e hora.
Na seção Data e hora, desative a opção Definir automaticamente o horário e ative a opção Definir manualmente o horário.
Agora, reinicie os serviços do Windows Time. Abra o Prompt de Comando como administrador e digite os seguintes comandos, pressionando Enter após cada um:
net stop w32time
net start w32time
Isso reiniciará os serviços relacionados ao horário do sistema. Verifique se o erro foi corrigido reiniciando o computador.
Essas etapas simples devem ajudar a resolver o problema de horário no Windows 10 ou 11.
Por que o relógio do meu Windows 10 está errado?
Se o relógio do seu Windows 10 estiver mostrando a hora incorreta, pode haver várias razões para isso. Aqui estão algumas soluções que podem ajudar a corrigir o erro de horário do sistema:
1. Verifique as configurações de fuso horário: Vá para Configurações do Windows (Windows + I), clique em Hora e Idioma e verifique se o fuso horário está configurado corretamente.
2. Sincronize com um servidor de tempo da Internet: Vá para as configurações de data e hora e clique em Sincronizar agora para sincronizar o relógio com um servidor de tempo da Internet confiável.
3. Verifique a bateria CMOS: Se você estiver usando um computador desktop, verifique se a bateria CMOS está funcionando corretamente. Uma bateria fraca ou morta pode causar problemas de tempo.
4. Verifique se há malware: Alguns malwares podem afetar as configurações de hora do sistema. Execute uma verificação antivírus para garantir que seu computador esteja livre de ameaças.
Lembre-se de reiniciar o sistema após fazer qualquer alteração nas configurações. Esperamos que essas soluções ajudem a corrigir o problema de hora no seu Windows 10.
Como corrigir o relógio fora de sincronia no Windows 10?
Se o relógio do seu Windows 10 estiver fora de sincronia, existem algumas etapas que você pode seguir para corrigir o problema. Primeiro, verifique se a opção Definir automaticamente a data e a hora está ativada nas configurações. Em seguida, certifique-se de que a sua conexão com a Internet esteja funcionando corretamente.
Se isso não resolver o problema, você pode tentar sincronizar o relógio com um servidor de horário da Internet. Para fazer isso, abra o prompt de comando como administrador e digite o seguinte comando: w32tm /resync. Isso forçará a sincronização com o servidor de horário.
Se ainda assim o relógio estiver fora de sincronia, você pode tentar substituir a bateria CMOS da sua placa-mãe. Isso pode resolver problemas relacionados à perda de energia do relógio.
Lembre-se de reiniciar o seu computador após realizar qualquer uma dessas etapas. Isso garantirá que as alterações sejam aplicadas corretamente.
python
import datetime
def verificar_erro_tempo_sistema():
agora = datetime.datetime.now()
if agora.year < 2000:
return Erro de tempo do sistema detectado: o ano atual é anterior a 2000.
elif agora.year > 2100:
return Erro de tempo do sistema detectado: o ano atual é posterior a 2100.
else:
return Nenhum erro de tempo do sistema detectado.
print(verificar_erro_tempo_sistema())
Este código verifica se o ano atual está fora de um intervalo desejado (2000 a 2100) e retorna uma mensagem correspondente. É apenas um exemplo simples para ilustrar o conceito de detecção de erro de tempo do sistema. Você pode personalizar e expandir esse código de acordo com suas necessidades específicas.
Verifique seu computador em busca de malware
Para corrigir o erro de horário do sistema no Windows 10 ou 11, é importante verificar se o seu computador está livre de malware. Malwares podem afetar a configuração do relógio do sistema, resultando em problemas de horário.
Para fazer isso, você pode usar um programa antivírus confiável para escanear seu computador em busca de malware. Certifique-se de que o programa antivírus esteja atualizado com as definições mais recentes.
Execute uma verificação completa do sistema e remova qualquer malware detectado. Isso pode ajudar a resolver o problema de horário do sistema.
Lembre-se de reiniciar o computador após a remoção do malware.
Verificar regularmente seu computador em busca de malware é uma prática importante para manter seu sistema seguro e funcionando corretamente. Mantenha seu programa antivírus atualizado e evite clicar em links ou baixar arquivos de fontes suspeitas.
Verifique as configurações do serviço Windows Time
- Abra o Painel de Controle do Windows.
- Clique em Data e Hora.
- Na janela Data e Hora, clique na guia Fuso Horário.
- Verifique se o fuso horário está definido corretamente.
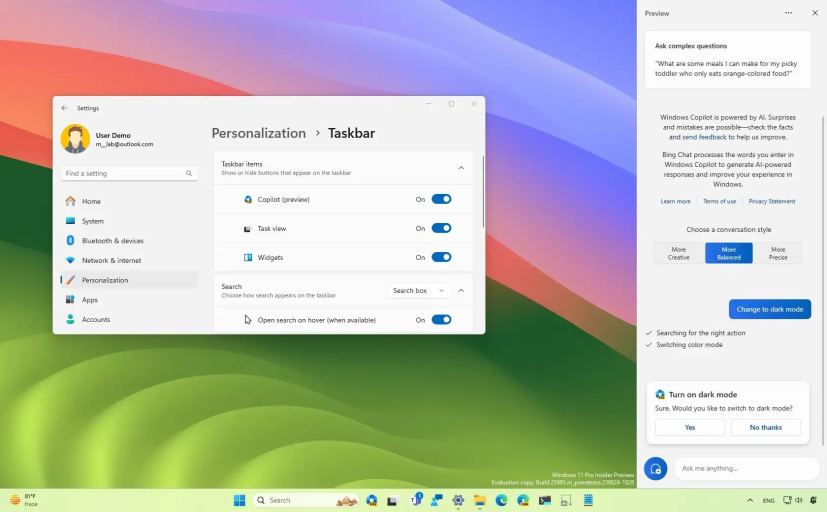
- Clique na guia Hora na Internet.
- Clique em Alterar configurações.
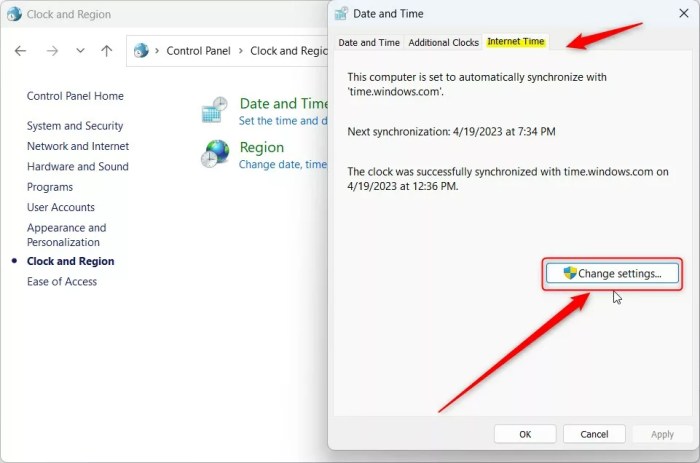
- Marque a opção Sincronizar com um servidor de horário da Internet.
- No campo Servidor, digite time.windows.com.
- Clique em Atualizar agora e aguarde a sincronização com o servidor.
- Clique em OK para salvar as alterações.
Altere o servidor de tempo da Internet
1. Clique com o botão direito no relógio na barra de tarefas e selecione Ajustar data/hora.
2. Na janela que aparece, vá para a guia Horário na Internet.
3. Clique em Alterar configurações.
4. Marque a opção Sincronizar com um servidor de tempo na Internet e digite o endereço do servidor desejado.
5. Clique em Atualizar agora para sincronizar imediatamente o relógio.
6. Clique em OK para salvar as alterações.
Essas etapas ajudarão a corrigir erros de horário do sistema no Windows. Certifique-se de usar um servidor de tempo confiável para obter a hora correta.
Desregistre e registre novamente o serviço Windows Time
Desregistre e registre novamente o serviço Windows Time. Abra o Prompt de Comando como administrador. Digite net stop w32time e pressione Enter para parar o serviço Windows Time. Em seguida, digite w32tm /unregister e pressione Enter para desregistrar o serviço.
Agora, registre novamente o serviço digitando w32tm /register e pressione Enter. Reinicie o PC para aplicar as alterações. Se o erro de horário persistir, verifique as configurações de fuso horário. Clique com o botão direito do mouse no relógio na barra de tarefas e selecione Ajustar data/hora.
Certifique-se de que o fuso horário esteja correto. Se necessário, clique em Alterar fuso horário e selecione o fuso horário correto.
Temporariamente altere seu fuso horário
Se você estiver enfrentando um problema com o horário do sistema no Windows 10 ou 11, uma solução temporária é alterar manualmente o fuso horário.
Para fazer isso, siga estas etapas:
1. Clique com o botão direito do mouse no relógio na barra de tarefas e selecione Ajustar data/hora.
2. Na janela que se abre, clique na guia Fuso horário.
3. Desmarque a opção Fuso horário automático e selecione o fuso horário correto na lista.
4. Clique em OK para salvar as alterações.
Lembre-se de que essa solução é temporária e não resolve o problema subjacente. Se o erro de horário persistir, é recomendável procurar por outras soluções ou entrar em contato com o suporte técnico.
Esperamos que essas instruções tenham sido úteis para corrigir o erro de horário do sistema no Windows 10 ou 11.
Elimine Seus Erros de PC Agora!
Corrija rapidamente os erros do sistema em 3 passos simples:
- Baixe e Instale o Fortect clicando no botão abaixo.
- Instale o programa seguindo as instruções na tela.
- Execute o Fortect para verificar e corrigir seus erros de sistema.
Remova o Adobe Reader
Se você estiver enfrentando um erro de horário no sistema no Windows 10 ou 11, existem algumas soluções possíveis.
Uma delas é remover o Adobe Reader do seu computador, pois esse programa pode causar conflitos com as configurações de horário. Para fazer isso, siga estas etapas:
1. Abra o Painel de Controle no seu PC.
2. Clique em Programas e selecione Desinstalar um programa.
3. Procure pelo Adobe Reader na lista de programas instalados.
4. Clique com o botão direito do mouse no Adobe Reader e selecione Desinstalar.
5. Siga as instruções na tela para concluir a desinstalação.
Após remover o Adobe Reader, reinicie o seu computador e verifique se o erro de horário foi corrigido.
Lembre-se de que essa é apenas uma das soluções possíveis para o problema e pode não funcionar em todos os casos. Se o erro persistir, você pode considerar outras soluções ou procurar assistência técnica.
Esperamos que essas informações sejam úteis para resolver o seu problema de horário no Windows 10 ou 11.
Adicione o DWORD RealTimeIsUniversal no Editor de Registro
Para fazer isso, siga estes passos:
1. Abra o Editor de Registro pressionando as teclas Windows + R e digitando regedit.
2. Navegue até o seguinte caminho: HKEY_LOCAL_MACHINESYSTEMCurrentControlSetControlTimeZoneInformation.
3. Clique com o botão direito em uma área vazia à direita e selecione Novo e depois Valor DWORD (32 bits).
4. Nomeie o novo valor como RealTimeIsUniversal.
5. Clique duas vezes no valor e defina o Dados do valor como 1.
6. Feche o Editor de Registro e reinicie o computador.
Isso deve corrigir o problema de horário no Windows 10 ou 11, sincronizando o relógio do sistema com o horário universal. Certifique-se de seguir corretamente os passos e reiniciar o computador para que as alterações tenham efeito.
Atualize o Windows 10
Se você está enfrentando um erro de horário do sistema no Windows 10 ou 11, existem algumas soluções que você pode tentar.
Primeiro, verifique se o seu sistema está atualizado. Atualizações recentes do Windows podem corrigir problemas relacionados ao horário. Atualize seu Windows 10 para a versão mais recente.
Certifique-se de que as configurações de fuso horário estejam corretas. Vá para as Configurações e procure as configurações de Data e Hora. Verifique se o fuso horário está configurado corretamente.
Outra solução é sincronizar seu relógio com um servidor de horário da Internet. Vá para as Configurações, clique em Data e Hora e em seguida, clique em Sincronizar agora para sincronizar seu relógio com um servidor de horário confiável.
Se o problema persistir, pode ser necessário substituir a bateria CMOS em seu computador. Esta bateria é responsável por manter as configurações do relógio quando o computador está desligado.
Esperamos que essas soluções ajudem a corrigir o erro de horário do sistema no seu Windows 10 ou 11.
Verifique seu fuso horário
Para corrigir erros de horário do sistema, siga estas etapas:
1. Clique com o botão direito do mouse no relógio na barra de tarefas e selecione Ajustar data/hora.
2. Na guia Data e hora, clique em Alterar fuso horário.
3. Selecione o fuso horário correto na lista suspensa.
4. Marque a caixa ao lado de Ajustar automaticamente o horário para sincronizar com um servidor de horário da Internet.
5. Clique em OK para salvar as alterações.
Se o problema persistir, verifique se a bateria CMOS do seu computador está funcionando corretamente. Se não estiver, substitua-a.
Essas etapas devem resolver a maioria dos problemas de horário no Windows. Se você encontrar mais problemas, consulte o suporte técnico da Microsoft ou pesquise soluções online.
Verifique se o serviço Windows Time está desativado
1. Abra o menu Iniciar e pesquise Serviços.
2. Clique em Serviços na lista de resultados.
3. Na janela Serviços, role para baixo e encontre Windows Time.
4. Clique com o botão direito do mouse em Windows Time e selecione Propriedades.
5. Na guia Geral, verifique se o Tipo de inicialização está definido como Automático.
6. Se não estiver, clique na caixa suspensa e selecione Automático.
7. Clique em Aplicar e depois em OK para salvar as alterações.
8. Reinicie o computador para que as alterações tenham efeito.
Verificar se o serviço Windows Time está ativado deve resolver o problema de horário do sistema no Windows 10 ou 11.
Troque o servidor de tempo da Internet
1. Clique com o botão direito no relógio no canto inferior direito da tela.
2. Selecione Ajustar data/hora.
3. Na guia Data e hora, clique em Alterar configurações de data e hora.
4. Clique em Alterar configurações do fuso horário.
5. Desmarque a opção Ajustar automaticamente o horário de verão.
6. Clique em Alterar servidor.
7. Digite o endereço do servidor de tempo desejado (por exemplo, time.windows.com) e clique em Atualizar agora.
8. Clique em OK para salvar as alterações e fechar as janelas.
Isso deve corrigir o erro de horário do sistema no Windows 10 ou 11. Certifique-se de que a conexão com a Internet esteja funcionando corretamente e que o servidor de tempo escolhido esteja em funcionamento.
Se o problema persistir, verifique se a bateria CMOS do seu computador está funcionando corretamente e se as configurações de fuso horário estão corretas. Em alguns casos, reiniciar o computador pode resolver o problema.
Importante: Este guia é para fins informativos apenas e pode não resolver todos os problemas relacionados ao horário do sistema. Para soluções mais avançadas ou casos específicos, consulte fontes confiáveis como a Microsoft ou contate um profissional de suporte técnico.
Configure usando o W32time.exe
Se você está enfrentando um erro de horário do sistema no Windows 10 ou 11, uma solução possível é configurar usando o W32time.exe.
Para fazer isso, siga estas etapas:
1. Abra o prompt de comando como administrador.
2. Digite o seguinte comando e pressione Enter:
w32tm /config /manualpeerlist:pool.ntp.org /syncfromflags:manual /reliable:yes /update
Isso irá configurar o seu sistema para sincronizar o horário com o servidor de tempo pool.ntp.org.
3. Em seguida, digite o comando a seguir para reiniciar o serviço de horário do Windows:
net stop w32time & net start w32time
Isso reiniciará o serviço e aplicará as configurações atualizadas.
Após seguir essas etapas, verifique se o erro de horário do sistema foi corrigido.
Lembre-se de que existem várias causas possíveis para problemas de horário no Windows, então esta solução pode não funcionar em todos os casos. Se o problema persistir, você pode precisar procurar outras soluções ou considerar fatores adicionais, como a bateria CMOS ou a conexão de rede.
Espero que este guia tenha sido útil para você corrigir o erro de horário do sistema no seu computador com Windows 10 ou 11.
Substitua a bateria CMOS
Para fazer isso, siga estas etapas:
1. Desligue o computador e abra o gabinete.
2. Localize a bateria CMOS na placa-mãe.
3. Remova cuidadosamente a bateria antiga.
4. Insira uma nova bateria CMOS.
5. Feche o gabinete e ligue o computador.
Depois de substituir a bateria, o relógio do sistema deve funcionar corretamente. Certifique-se de ajustar as configurações de fuso horário e data no Windows. Se o problema persistir, pode ser necessário verificar outras configurações ou procurar assistência técnica.
Verifique e remova vírus ou malware
Se você está enfrentando um erro de horário no seu sistema Windows 10 ou 11, pode ser causado por vírus ou malware. Para corrigir esse problema, siga as instruções abaixo:
1. Verifique seu computador em busca de vírus ou malware usando um programa antivírus confiável. Certifique-se de atualizar o programa antes de fazer a verificação.
2. Remova qualquer vírus ou malware detectado pelo programa antivírus. Siga as instruções fornecidas pelo programa para fazer isso.
3. Reinicie o seu computador para aplicar as alterações.
4. Após reiniciar, verifique se o erro de horário foi corrigido.
Se o problema persistir, pode ser necessário buscar assistência técnica especializada para resolver o problema.
Lembre-se de manter seu computador atualizado e protegido contra vírus e malware para evitar futuros problemas de horário.
Voluntário
Como corrigir erro de horário do sistema no Windows 10 ou 11:
1. Verifique sua conexão com a Internet, pois problemas de conexão podem afetar a precisão do relógio do Windows. Certifique-se de que você esteja conectado à rede corretamente.
2. Verifique as configurações do fuso horário no Windows. Para fazer isso, vá para as Configurações do Windows e clique em Hora e Idioma. Em seguida, selecione Data e hora e verifique se o fuso horário está definido corretamente.
3. Sincronize o relógio do sistema com um servidor de tempo da Internet. Para fazer isso, abra o Prompt de Comando como administrador e digite o seguinte comando: w32tm /resync. Isso sincronizará o relógio do sistema com um servidor de tempo confiável.
4. Verifique a bateria CMOS do seu computador. Uma bateria CMOS fraca ou morta pode afetar a precisão do relógio. Se necessário, substitua a bateria CMOS.
5. Reinicie o computador. Às vezes, reiniciar o sistema pode resolver problemas de sincronização de horário.
Certifique-se de seguir essas etapas para corrigir qualquer erro de horário do sistema no Windows 10 ou 11. Essas soluções devem resolver a maioria dos problemas relacionados ao relógio do sistema.
Resolva seus problemas de PC de maneira rápida e segura. Baixe o Fortect agora e comece a corrigir seus erros imediatamente.
