Bem-vindos ao artigo sobre a solução para o Erro de Kernel no Windows 10. Neste texto, abordaremos maneiras eficientes de resolver esse problema comum no sistema operacional.
July 2024: Melhore o desempenho do seu computador e elimine erros com este software de otimização avançada. Baixe-o neste link
- Clique aqui para baixar e instalar o software de otimização.
- Realize uma varredura completa do sistema.
- Permita que o software corrija e repare automaticamente o seu sistema.
Verificar e reparar erros no disco rígido com CHKDSK
Verifique e repare erros no disco rígido com CHKDSK.
Se você estiver enfrentando o erro de Kernel no Windows 10, como o Kernel Data Inpage Error ou Kernel Security Check Failure, pode ser devido a problemas no disco rígido. Felizmente, o CHKDSK é uma ferramenta útil para verificar e reparar erros no disco rígido.
Para verificar o disco rígido, siga estas etapas:
1. Pressione as teclas Windows + R para abrir a caixa de diálogo Executar.
2. Digite cmd e pressione Enter para abrir o Prompt de Comando.
3. Digite chkdsk C: /f e pressione Enter para iniciar a verificação.
4. Aguarde até que a verificação seja concluída. Se forem encontrados erros, o CHKDSK tentará corrigi-los automaticamente.
Lembre-se de substituir C: pela letra da unidade onde o sistema operacional está instalado.
Essa é uma maneira fácil de verificar e corrigir erros no disco rígido, o que pode resolver problemas relacionados ao erro de Kernel no Windows 10.
Executar uma varredura de vírus
Para resolver o erro de kernel no Windows 10, uma solução é executar uma varredura de vírus. Isso pode ajudar a identificar e remover qualquer malware que possa estar causando o problema.
Para fazer isso, siga estas etapas:
1. Abra o seu software antivírus atualizado.
2. Selecione a opção de varredura completa do sistema.
3. Aguarde até que a varredura seja concluída.
4. Se algum vírus for detectado, siga as instruções do software para removê-lo.
Lembre-se de reiniciar o seu computador após a remoção do vírus para garantir que todos os arquivos sejam corretamente restaurados.
Caso o problema persista, pode ser necessário procurar outras soluções ou entrar em contato com um técnico especializado.
Certifique-se de manter o seu sistema operacional e software sempre atualizados para evitar erros de kernel no futuro.
Executar uma varredura SFC e DISM para corrigir o erro de Kernel
Executar uma varredura SFC e DISM pode corrigir o erro de Kernel no Windows 10. Essas ferramentas ajudam a verificar e reparar problemas nos arquivos do sistema operacional. Para começar, abra o Prompt de Comando como administrador. Digite sfc /scannow e pressione Enter. Isso iniciará a verificação e reparação automática dos arquivos corrompidos.
Em seguida, execute o comando dism /online /cleanup-image /restorehealth para verificar e reparar a imagem do sistema. Reinicie o computador após a conclusão do processo. Essas etapas podem ajudar a resolver erros de Kernel, como o Kernel Data Inpage Error ou Kernel Security Check Failure. Lembre-se de verificar também problemas de hardware, como discos rígidos ou drivers de dispositivos.
Executar a Ferramenta de Diagnóstico de Memória para corrigir o erro de Kernel
Executar a Ferramenta de Diagnóstico de Memória é uma solução eficaz para corrigir o erro de Kernel no Windows 10. Esse erro pode ser causado por problemas de hardware, como falhas na memória ou no disco rígido. A ferramenta de diagnóstico de memória verifica a integridade da memória RAM do seu computador e pode ajudar a identificar e corrigir qualquer problema relacionado a ela. Para executar a ferramenta, siga estes passos:
1. Pressione as teclas Windows + R para abrir a caixa de diálogo Executar.
2. Digite mdsched.exe e pressione Enter.
3. Selecione Reiniciar agora e verificar se há problemas para iniciar o diagnóstico da memória.
4. Aguarde até que a ferramenta seja concluída. Isso pode levar algum tempo.
5. Após a conclusão, o computador será reiniciado automaticamente e você poderá ver os resultados do teste.
Lembre-se de que a Ferramenta de Diagnóstico de Memória é apenas uma das várias soluções para corrigir erros de Kernel. Se o problema persistir, consulte um técnico especializado ou pesquise outras opções de solução de problemas.
Verificar periféricos de hardware
- Verifique se todos os cabos estão corretamente conectados aos periféricos.
- Verifique se os periféricos estão ligados e funcionando corretamente.
- Experimente trocar os cabos dos periféricos por outros para descartar problemas de conexão.
- Atualize os drivers dos periféricos para as versões mais recentes.
- Verifique se há conflitos de hardware no Gerenciador de Dispositivos do Windows.
- Execute uma verificação de integridade do sistema para identificar e corrigir possíveis erros.
- Verifique se os periféricos são compatíveis com o sistema operacional Windows 10.
- Desconecte e reconecte os periféricos para garantir uma conexão estável.
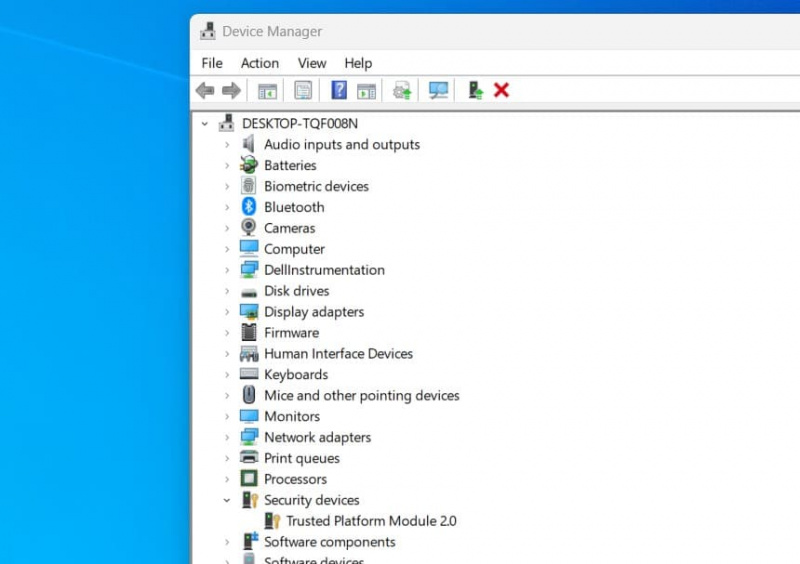
- Realize uma reinicialização completa do sistema para reconfigurar os periféricos.
- Verifique se há atualizações disponíveis para o BIOS/UEFI da placa-mãe.
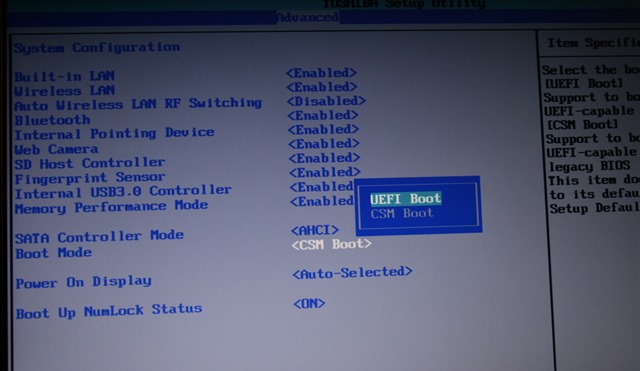
Elimine Seus Erros de PC Agora!
Corrija rapidamente os erros do sistema em 3 passos simples:
- Baixe e Instale o Fortect clicando no botão abaixo.
- Instale o programa seguindo as instruções na tela.
- Execute o Fortect para verificar e corrigir seus erros de sistema.
Atualizar o Windows 10 para a versão mais recente
Para atualizar o Windows 10 para a versão mais recente e corrigir erros de kernel, siga estes passos:
1. Abra as Configurações do Windows.
2. Vá para Atualização e Segurança.
3. Selecione Windows Update no menu lateral.
4. Clique em Verificar se há atualizações e aguarde o sistema verificar por atualizações disponíveis.
5. Se houver atualizações disponíveis, clique em Baixar e instalar para iniciar o processo de atualização.
6. Siga as instruções na tela e aguarde o Windows concluir a atualização.
7. Reinicie o computador quando solicitado.
Lembre-se de que é importante manter o sistema operacional atualizado para evitar erros de kernel. Essas atualizações podem corrigir problemas de segurança, estabilidade e desempenho.
Se você ainda estiver enfrentando problemas após a atualização, é possível que haja outros problemas no sistema. Nesse caso, é recomendável utilizar uma ferramenta de diagnóstico confiável para verificar se há erros no disco rígido e solucioná-los, se necessário.
Mantenha seus drivers e programas atualizados para garantir o bom funcionamento do seu PC e evitar erros de tela azul. Verifique também se o seu computador está protegido contra vírus e malware.
Lembre-se de que a resolução de problemas mais complexos pode exigir assistência profissional.
Atualizar os drivers
Para solucionar o erro de kernel no Windows 10, uma das primeiras coisas a serem feitas é atualizar os drivers. Os drivers são responsáveis pela comunicação entre o sistema operacional e os dispositivos de hardware do computador.
Para verificar se há problemas com os drivers, você pode usar uma ferramenta de verificação de driver confiável. Essas ferramentas irão escanear o sistema em busca de drivers desatualizados ou corrompidos e fornecerão as atualizações necessárias.
Outra opção é verificar a integridade dos arquivos do sistema. O Windows possui uma ferramenta embutida chamada Verificador de Arquivos do Sistema que pode ser usada para verificar e corrigir problemas nos arquivos do sistema.
Além disso, é importante verificar se há problemas com o disco rígido. Você pode usar a ferramenta Verificador de Disco para verificar e corrigir erros no disco rígido.
Se nenhum desses métodos resolver o problema, é possível que haja um problema de hardware. Nesse caso, pode ser necessário consultar um técnico de confiança para diagnóstico e reparo.
Lembre-se de sempre fazer backup regularmente dos seus arquivos para evitar perda de dados em caso de erros do sistema.
Atualize os drivers
Verifique a integridade dos arquivos do sistema
Verifique o disco rígido
Procure ajuda profissional se necessário
Faça backup regularmente
Verificar erros no disco
Uma ferramenta útil é o Verificador de Arquivos do Sistema do Windows. Para usá-lo, siga essas etapas:
1. Abra o Prompt de Comando como administrador.
2. Digite sfc /scannow e pressione Enter.
3. Aguarde até que a verificação seja concluída.
Outro método é verificar o disco rígido usando o comando CHKDSK. Siga estas etapas:
1. Abra o Prompt de Comando como administrador.
2. Digite chkdsk C: /f /r e pressione Enter.
3. Aguarde enquanto o sistema verifica e repara os erros no disco.
Essas são apenas algumas das opções disponíveis para verificar erros no disco e resolver o Erro de Kernel no Windows 10. Se o problema persistir, é recomendável procurar assistência técnica especializada.
Verificar problemas de memória
Para verificar problemas de memória, existem algumas ferramentas disponíveis. Uma opção é usar o Verificador de Memória do Windows. Para isso, siga estes passos:
1. Abra o menu Iniciar e pesquise por Verificador de Memória.
2. Selecione Verificador de Memória nos resultados da pesquisa.
3. Clique em Reiniciar agora e verificar se há problemas. Isso reiniciará o seu computador e iniciará o Verificador de Memória.
4. Aguarde até que o Verificador de Memória faça uma verificação completa do seu sistema.
Durante o processo de verificação, o Verificador de Memória identificará quaisquer problemas de memória que possam estar causando erros de kernel. Se forem encontrados problemas, você receberá um relatório com informações sobre os erros encontrados.
Lembre-se de que a verificação de problemas de memória é apenas uma das etapas para solucionar erros de kernel. Se o problema persistir, é recomendável procurar ajuda técnica especializada.
Executar o Verificador de Arquivos do Sistema e os comandos ‘chkdsk’
Executar o Verificador de Arquivos do Sistema e os comandos ‘chkdsk’ pode ajudar a solucionar erros de kernel no Windows 10. Essas ferramentas podem verificar e corrigir problemas nos arquivos do sistema, como corrupção ou erros de disco. Para usar o Verificador de Arquivos do Sistema, abra o Prompt de Comando como administrador e digite sfc /scannow. Para executar o ‘chkdsk’, digite chkdsk C: /f no Prompt de Comando.
Essas ferramentas podem ajudar a resolver problemas de hardware, como erros de disco rígido ou problemas de driver. Se o erro de kernel persistir, pode ser necessário procurar outras soluções, como atualizar drivers, verificar a presença de vírus ou realizar uma reinstalação do sistema operacional.
Usar o solucionador de problemas da Tela Azul
Para usar o solucionador de problemas da Tela Azul, siga estas etapas:
1. Clique no menu Iniciar e digite solucionador de problemas.
2. Selecione solucionador de problemas na lista de resultados.
3. Clique em solucionar problemas na seção sistema e segurança.
4. Selecione Tela Azul na lista de problemas.
5. Siga as instruções fornecidas pelo solucionador de problemas para diagnosticar e corrigir o problema.
Lembre-se de que o solucionador de problemas pode resolver a maioria dos erros de tela azul, mas se o problema persistir, pode ser necessário procurar assistência técnica especializada.
Desativar temporariamente o antivírus
1. Clique com o botão direito do mouse no ícone do antivírus na barra de tarefas e selecione Desativar temporariamente ou Desligar proteção em tempo real.
2. Confirme a ação clicando em Sim ou OK quando solicitado.
3. Reinicie o computador para que as alterações tenham efeito.
Ao desativar temporariamente o antivírus, você permite que o sistema operacional trabalhe sem interferências, o que pode ajudar a resolver problemas relacionados ao erro de kernel. Lembre-se de que essa é apenas uma solução temporária e que é importante reativar o antivírus assim que o problema for resolvido.
Certifique-se também de que seu sistema operacional, drivers e programas estejam atualizados. Caso contrário, atualize-os para evitar possíveis conflitos que podem causar o erro de kernel.
Resolva seus problemas de PC de maneira rápida e segura. Baixe o Fortect agora e comece a corrigir seus erros imediatamente.
