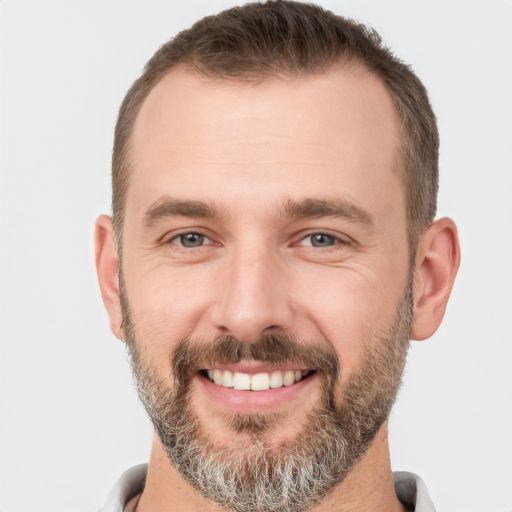Bem-vindo(a) ao artigo sobre soluções para problema de áudio no QuickTime. Aqui, você encontrará dicas e sugestões para resolver questões relacionadas ao áudio neste popular software. Vamos explorar juntos as possíveis soluções.
July 2024: Melhore o desempenho do seu computador e elimine erros com este software de otimização avançada. Baixe-o neste link
- Clique aqui para baixar e instalar o software de otimização.
- Realize uma varredura completa do sistema.
- Permita que o software corrija e repare automaticamente o seu sistema.
Problemas de áudio no QuickTime após atualização
Se você está tendo problemas com o áudio ao reproduzir arquivos no QuickTime, experimente estas etapas simples para resolver o problema.
Passo 1: Verifique suas configurações de áudio. Vá para Preferências do QuickTime e verifique se as configurações de áudio estão corretas.
Passo 2: Verifique se o codec de áudio está instalado corretamente. Algumas vezes, a falta de um codec pode causar problemas de áudio.
Passo 3: Verifique se o arquivo de vídeo está corrompido. Tente reproduzir outros vídeos no QuickTime para ver se o problema persiste.
Passo 4: Se o problema persistir, tente usar outro reprodutor de mídia, como o VLC.
Lembre-se de reiniciar o QuickTime após fazer qualquer alteração nas configurações. Se essas soluções não resolverem o problema, pode ser necessário buscar assistência técnica especializada.
Como corrigir vídeos sem som no QuickTime?
1. Certifique-se de que o volume do seu Mac está ligado e ajustado corretamente. Verifique também se o som não está silenciado.
2. Verifique as configurações de áudio do QuickTime. Abra o QuickTime Player e vá em Preferências do QuickTime. Certifique-se de que o dispositivo de saída de áudio está configurado corretamente.
3. Se você estiver reproduzindo um arquivo de vídeo específico, certifique-se de que o arquivo não esteja corrompido. Tente reproduzir outros arquivos de vídeo para ver se o problema persiste.
4. Experimente atualizar o QuickTime para a versão mais recente. Isso pode corrigir problemas de reprodução de áudio.
5. Se o problema persistir, você pode tentar utilizar um player de mídia alternativo, como o VLC, para reproduzir seus vídeos. O VLC é conhecido por ser compatível com uma ampla variedade de formatos de vídeo e áudio.
Se nenhuma dessas soluções resolver o problema de áudio no QuickTime, pode haver uma questão mais complexa envolvida. Nesse caso, é recomendável entrar em contato com o suporte técnico da Apple para obter assistência adicional.
Lembre-se de que essas soluções são específicas para o QuickTime no Mac e podem não se aplicar a outros sistemas operacionais ou players de mídia.
Verifique as caixas de som e drivers do sistema
- Verifique as conexões das caixas de som: Certifique-se de que os cabos estejam corretamente conectados nas entradas correspondentes.
- Verifique o volume do sistema: Certifique-se de que o volume do sistema não esteja configurado muito baixo ou silenciado.

- Atualize os drivers do sistema: Verifique se os drivers de áudio do seu sistema estão atualizados para a versão mais recente.
- Verifique as configurações de áudio no QuickTime: Abra as configurações de áudio do QuickTime e verifique se as configurações estão corretas.
- Verifique se o QuickTime está atualizado: Certifique-se de que você esteja usando a versão mais recente do QuickTime.
- Experimente reproduzir o arquivo de áudio em outro reprodutor de mídia: Teste se o problema está relacionado ao QuickTime, reproduzindo o arquivo em outro reprodutor de mídia.
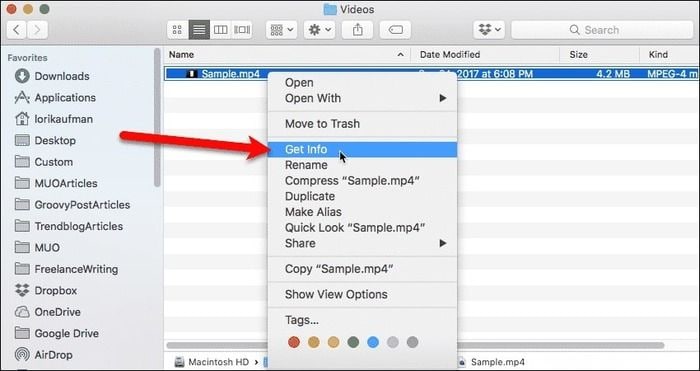
- Verifique as configurações do sistema operacional: Certifique-se de que as configurações de áudio do seu sistema operacional estejam corretas.
- Verifique se o áudio está habilitado: Certifique-se de que o áudio do seu sistema esteja habilitado nas configurações.
- Reinicie o computador: Às vezes, reiniciar o computador pode resolver problemas de áudio temporários.
Elimine Seus Erros de PC Agora!
Corrija rapidamente os erros do sistema em 3 passos simples:
- Baixe e Instale o Fortect clicando no botão abaixo.
- Instale o programa seguindo as instruções na tela.
- Execute o Fortect para verificar e corrigir seus erros de sistema.
python
from moviepy.editor import *
def remover_audio_quicktime(video_path, output_path):
video = VideoFileClip(video_path)
video_without_audio = video.without_audio()
video_without_audio.write_videofile(output_path)
# Exemplo de uso
video_path = caminho/do/video.mov
output_path = caminho/do/video_sem_audio.mov
remover_audio_quicktime(video_path, output_path)
Nesse exemplo, você precisaria ter a biblioteca `moviepy` instalada. Ela pode ser instalada usando o comando `pip install moviepy`. O código lê um arquivo de vídeo QuickTime, remove o áudio e salva o novo vídeo sem som em um local especificado.
Lembre-se de substituir caminho/do/video.mov pelo caminho real do seu arquivo de vídeo QuickTime e caminho/do/video_sem_audio.mov pelo local onde deseja salvar o novo vídeo sem som.
Espero que esse exemplo possa te ajudar de alguma forma. Se você tiver outras perguntas ou precisar de mais informações, fique à vontade para perguntar!
Sem som após a atualização do QuickTime
Se você está enfrentando o problema de falta de som após a atualização do QuickTime, aqui estão algumas soluções possíveis:
1. Verifique as configurações de áudio: Abra as Preferências do QuickTime e verifique se as configurações de áudio estão corretas.
2. Verifique as configurações de entrada de som: Verifique se as configurações de entrada de som do seu dispositivo estão configuradas corretamente.
3. Verifique o formato do arquivo de vídeo: Alguns formatos de arquivo podem não ser compatíveis com o QuickTime. Certifique-se de que o formato do seu arquivo de vídeo seja suportado.
4. Verifique as configurações de privacidade: Verifique se o QuickTime tem permissão para acessar o microfone do seu dispositivo nas configurações de privacidade.
5. Tente usar o Soundflower: Se o problema persistir, tente usar o Soundflower, uma extensão que permite a gravação de áudio interna no Mac.
6. Verifique a instalação do QuickTime: Se nenhuma das soluções acima funcionar, pode ser necessário reinstalar o QuickTime para corrigir qualquer problema de instalação.
Esperamos que essas soluções possam ajudar a resolver o problema de áudio no QuickTime. Se o problema persistir, recomendamos entrar em contato com o suporte da Apple para obter assistência adicional.
Verifique o codec de áudio do seu arquivo .mov
Se você está enfrentando problemas de áudio no QuickTime, verifique o codec de áudio do seu arquivo .mov. Alguns codecs podem não ser compatíveis com o QuickTime e podem causar problemas de reprodução de áudio.
Para verificar o codec de áudio do seu arquivo .mov, siga estas etapas:
1. Abra o QuickTime Player.
2. Clique em Arquivo no menu superior e selecione Abrir Arquivo.
3. Navegue até o local do seu arquivo .mov e clique em Abrir.
4. No QuickTime Player, clique em Janela no menu superior e selecione Mostrar Informações do Filme.
5. Na janela Informações do Filme, clique na guia Formato.
6. Role para baixo até a seção Áudio e verifique o codec de áudio listado.
Se o codec de áudio não for compatível com o QuickTime, você pode converter o arquivo .mov para um formato de áudio compatível ou instalar os codecs necessários para reproduzir o áudio corretamente.
Como habilitar ou desabilitar um plugin do navegador
Para habilitar ou desabilitar um plugin do navegador no QuickTime, siga estas etapas:
1. Abra o QuickTime Player no seu Mac.
2. Clique em QuickTime Player no canto superior esquerdo da tela e selecione Preferências.
3. Na janela de Preferências do QuickTime, clique na guia Plug-ins.
4. Aqui você verá uma lista de plugins instalados no seu navegador.
5. Para habilitar um plugin, marque a caixa ao lado dele.
6. Para desabilitar um plugin, desmarque a caixa ao lado dele.
7. Depois de fazer as alterações desejadas, feche a janela de Preferências do QuickTime.
Agora você pode usar o QuickTime com o plugin habilitado ou desabilitado de acordo com suas necessidades.
Altere como o navegador manipula a mídia
- Configurar as preferências do QuickTime – Ajuste as configurações do QuickTime para garantir que o áudio seja reproduzido corretamente.
- Verificar as configurações do navegador – Certifique-se de que as configurações do seu navegador estejam adequadas para reproduzir mídia.
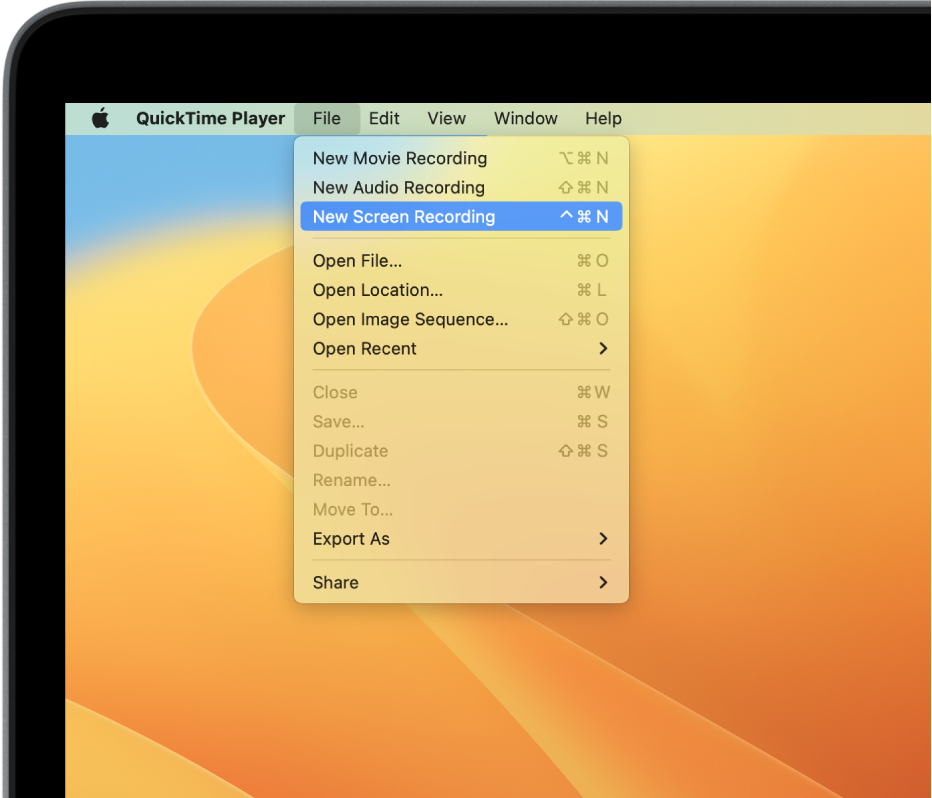
- Atualizar o navegador – Mantenha o navegador sempre atualizado para evitar problemas de reprodução de áudio.
- Verificar se há atualizações do plug-in do QuickTime – Verifique se há atualizações disponíveis para o plug-in do QuickTime e instale-as, se necessário.
- Desativar extensões ou complementos do navegador – Algumas extensões ou complementos podem interferir na reprodução de áudio, portanto, desative-os temporariamente para verificar se isso resolve o problema.
- Limpar o cache do navegador – Limpe o cache do navegador para garantir que não haja dados antigos interferindo na reprodução de áudio.
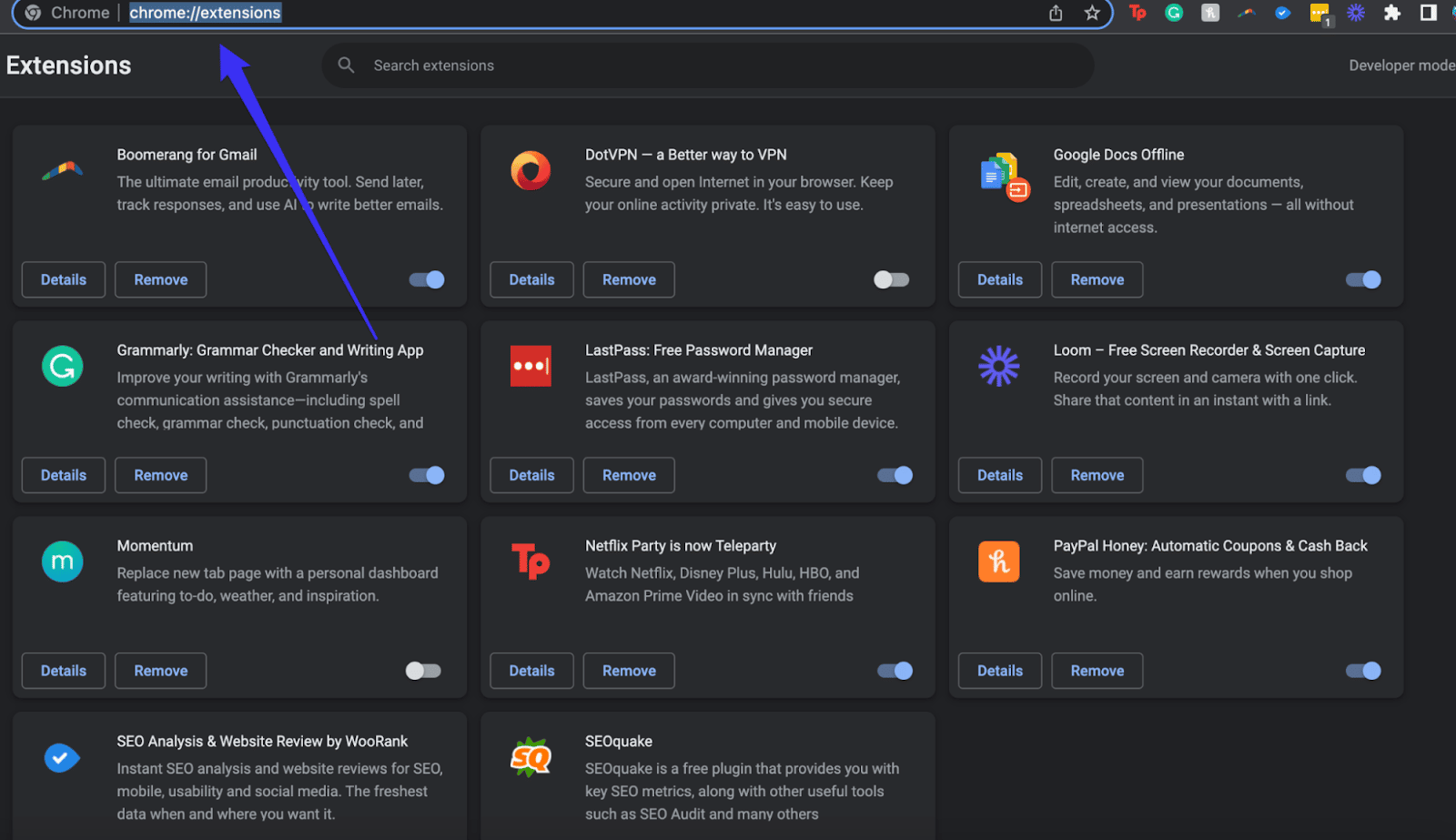
- Reiniciar o computador – Às vezes, um simples reinício pode solucionar problemas de áudio no QuickTime.
- Verificar se há conflitos de software – Verifique se há algum software em conflito com o QuickTime e desinstale-o, se necessário.
- Verificar as configurações de áudio do sistema operacional – Confira se as configurações de áudio do seu sistema operacional estão corretas.
- Entrar em contato com o suporte técnico – Se todas as soluções acima não resolverem o problema, entre em contato com o suporte técnico do QuickTime para obter assistência adicional.
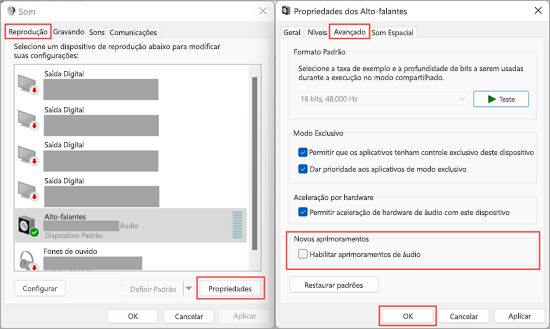
Resolva seus problemas de PC de maneira rápida e segura. Baixe o Fortect agora e comece a corrigir seus erros imediatamente.