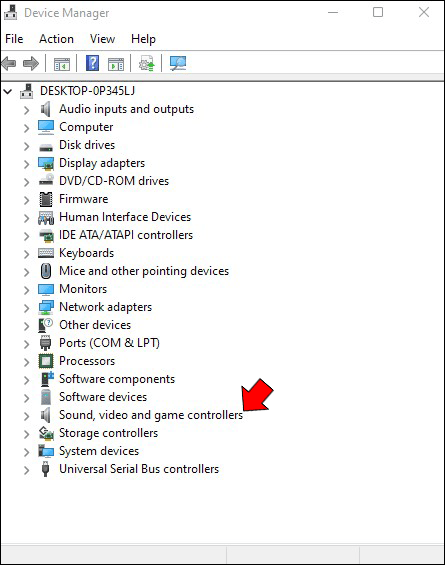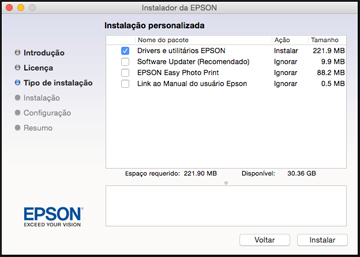Bem-vindo ao nosso artigo sobre a solução para o problema de fones de ouvido que não funcionam no Windows 10. Aqui, vamos explorar maneiras de resolver esse inconveniente e desfrutar de uma experiência sonora impecável.
July 2024: Melhore o desempenho do seu computador e elimine erros com este software de otimização avançada. Baixe-o neste link
- Clique aqui para baixar e instalar o software de otimização.
- Realize uma varredura completa do sistema.
- Permita que o software corrija e repare automaticamente o seu sistema.
Causas de problemas com fones de ouvido no Windows 10
1. Problemas de conexão: Verifique se o fone de ouvido está corretamente conectado à entrada de áudio (jack) do computador.
2. Problemas de driver: Verifique se os drivers do fone de ouvido estão atualizados. Abra o Gerenciador de Dispositivos e procure por qualquer erro ou problema relacionado ao dispositivo de áudio.
3. Configurações de som: Verifique se as configurações de som estão corretas. Abra as configurações de som e verifique se o fone de ouvido está definido como dispositivo de reprodução padrão.
4. Problemas de hardware: Verifique se o fone de ouvido está funcionando corretamente em outro dispositivo. Isso ajudará a determinar se o problema está no fone de ouvido ou no computador.
5. Problemas de software: Alguns programas ou configurações podem interferir no funcionamento do fone de ouvido. Tente fechar outros programas e reiniciar o computador para ver se isso resolve o problema.
Se nenhuma dessas soluções funcionar, pode ser necessário procurar assistência técnica ou considerar a troca do fone de ouvido.
Como resolver problemas com fones de ouvido no Windows 10
1. Verifique as conexões físicas:
– Certifique-se de que os fones de ouvido estejam devidamente conectados à entrada de fone de ouvido do seu computador.
– Verifique se não há danos nos fios ou no plugue do fone de ouvido.
2. Verifique as configurações de som:
– Clique com o botão direito no ícone de som na barra de tarefas e selecione Configurações de som.
– Verifique se os fones de ouvido estão selecionados como dispositivo de reprodução padrão.
– Certifique-se de que o volume esteja adequado.
3. Atualize os drivers:
– Abra o Gerenciador de Dispositivos (pressione as teclas Windows + X e escolha Gerenciador de Dispositivos).
– Expanda a categoria Controladores de som, vídeo e jogos.
– Clique com o botão direito no dispositivo de áudio e selecione Atualizar driver.
– Siga as instruções na tela para concluir a atualização.
4. Verifique as configurações do software:
– Certifique-se de que nenhum programa esteja bloqueando o áudio dos fones de ouvido.
– Verifique as configurações de áudio em aplicativos específicos, como reprodutores de mídia ou jogos.
Se essas etapas não resolverem o problema, pode ser necessário buscar assistência técnica especializada ou considerar a possibilidade de um problema de hardware.
Por que a entrada do meu fone de ouvido não está funcionando?
Se a entrada do seu fone de ouvido não estiver funcionando no Windows 10, existem algumas soluções possíveis para resolver o problema.
1. Verifique as conexões: Certifique-se de que o fone de ouvido esteja corretamente conectado à entrada de fone de ouvido do seu computador.
2. Verifique as configurações de som: Abra as configurações de som no seu computador e verifique se o fone de ouvido está selecionado como dispositivo de reprodução padrão.
3. Verifique o Gerenciador de Dispositivos: Procure por problemas no Gerenciador de Dispositivos. Se houver algum problema com o driver do fone de ouvido, atualize-o ou reinstale-o.
4. Verifique as configurações de áudio: Certifique-se de que as configurações de áudio do seu computador não estejam configuradas para silenciar o som ou redirecioná-lo para outro dispositivo de áudio.
Se nenhuma dessas soluções funcionar, pode haver um problema mais complexo ou um defeito no seu fone de ouvido. Nesse caso, entre em contato com o suporte técnico ou leve o fone de ouvido a uma assistência técnica especializada.
import os
def verificar_fones_de_ouvido():
# Verifica se os fones de ouvido estão conectados corretamente
# e se estão definidos como dispositivo de áudio padrão no Windows 10
if os.system(powershell.exe -Command (Get-AudioDevice -Playback).IsDefault):
print(Certifique-se de que os fones de ouvido estão conectados corretamente e definidos como padrão.)
else:
print(Os fones de ouvido estão configurados corretamente.)
def resolver_problema_fones_de_ouvido():
# Reinicia o serviço de áudio do Windows 10 para tentar resolver problemas comuns
os.system(powershell.exe -Command Restart-Service audiosrv)
print(O serviço de áudio foi reiniciado.)
# Execução do código
print(Verificando os fones de ouvido...)
verificar_fones_de_ouvido()
print(nTentando resolver problemas com os fones de ouvido...)
resolver_problema_fones_de_ouvido()
Este código verifica se os fones de ouvido estão definidos como dispositivo de áudio padrão no Windows 10 e, em seguida, tenta resolver problemas comuns reiniciando o serviço de áudio. Lembre-se de que este é apenas um exemplo básico e pode não resolver todos os problemas relacionados aos fones de ouvido no Windows 10.
Solução: Fones de ouvido não funcionam no Windows 10
Solução:
Se os fones de ouvido não estão funcionando no Windows 10, existem algumas soluções possíveis para tentar resolver o problema.
Primeiro, verifique se o volume dos fones de ouvido está ligado e ajustado corretamente.
Em seguida, verifique se os fones de ouvido estão corretamente conectados à entrada de áudio do computador.
Também é importante verificar se os drivers de áudio estão atualizados. Para fazer isso, vá para o Gerenciador de Dispositivos, encontre a seção de dispositivos de áudio e atualize os drivers, se necessário.
Caso esteja usando fones de ouvido Bluetooth, verifique se eles estão emparelhados corretamente com o computador.
Se todas essas soluções não funcionarem, pode haver um problema de configuração do sistema. Nesse caso, você pode tentar reiniciar o computador ou procurar suporte técnico.
Lembre-se de que essas soluções podem variar dependendo do modelo do seu computador e dos fones de ouvido que você está usando.
Elimine Seus Erros de PC Agora!
Corrija rapidamente os erros do sistema em 3 passos simples:
- Baixe e Instale o Fortect clicando no botão abaixo.
- Instale o programa seguindo as instruções na tela.
- Execute o Fortect para verificar e corrigir seus erros de sistema.
Método 1: Conectar o fone de ouvido e reiniciar o computador
Se os fones de ouvido não estão funcionando no Windows 10, uma solução simples é conectar o fone de ouvido e reiniciar o computador. Isso pode ajudar a resolver problemas de software e configuração que podem estar impedindo o som de funcionar corretamente.
Certifique-se de que os fones de ouvido estejam conectados corretamente à entrada do fone de ouvido (headphone jack) do seu computador. Em seguida, reinicie o computador e verifique se o som está funcionando normalmente.
Se isso não resolver o problema, continue lendo o artigo para verificar outras possíveis soluções.
Método 2: Desabilitar a detecção da entrada frontal
Se você estiver enfrentando problemas com fones de ouvido que não funcionam no Windows 10, uma possível solução é desabilitar a detecção da entrada frontal.
1. Abra as configurações de som: clique com o botão direito do mouse no ícone de volume na barra de tarefas e selecione Som.
2. Na guia Reprodução, clique com o botão direito do mouse em Dispositivo de saída e selecione Dispositivos de reprodução.
3. Na janela Dispositivos de reprodução, localize a entrada frontal do fone de ouvido e clique com o botão direito do mouse nela.
4. Selecione Desabilitar no menu suspenso.
Esta ação desabilitará a detecção da entrada frontal e pode ajudar a resolver problemas de fones de ouvido que não funcionam corretamente no Windows 10.
Lembre-se de verificar se os drivers estão atualizados e se há outros problemas de áudio no computador.
Esta solução pode variar dependendo do sistema operacional e das configurações do seu computador.
Método 3: Alterar o formato de som padrão
Se os seus fones de ouvido não estão funcionando no Windows 10, você pode tentar alterar o formato de som padrão para corrigir o problema.
Siga estas etapas:
1. Clique com o botão direito no ícone de alto-falante na barra de tarefas e selecione Som.
2. Na guia Reprodução, clique com o botão direito no dispositivo de som que você está usando (pode ser um fone de ouvido ou alto-falante) e selecione Propriedades.
3. Na guia Avançado, procure a seção Formato padrão e clique na caixa suspensa.
4. Selecione um formato de som diferente e clique em Aplicar e depois em OK.
5. Teste seus fones de ouvido para ver se o problema foi resolvido.
Se isso não resolver o problema, continue lendo o artigo para obter mais métodos de solução de problemas.
[Line break]
Lembre-se de que essas etapas podem variar dependendo da versão do Windows que você está usando. Certifique-se de procurar por opções semelhantes ou consulte a documentação do seu sistema operacional para obter instruções específicas.
Esperamos que essas dicas ajudem a resolver seus problemas de som com seus fones de ouvido.
Método 4: Habilitar o dispositivo de reprodução e definir como dispositivo de reprodução padrão
1. Clique com o botão direito no ícone do alto-falante na barra de tarefas e selecione Dispositivos de reprodução.
2. Na guia Reprodução, verifique se o dispositivo de áudio correto está ativado e definido como padrão.
3. Se você não encontrar o dispositivo de áudio desejado, clique com o botão direito em uma área vazia e marque Mostrar dispositivos desabilitados e Mostrar dispositivos desconectados.
4. Se o dispositivo de áudio desejado aparecer, clique com o botão direito e selecione Definir como dispositivo padrão.
5. Clique em OK e feche a janela Dispositivos de reprodução.
Essas etapas ajudarão a garantir que o dispositivo de áudio correto esteja habilitado e definido como dispositivo de reprodução padrão no Windows 10. Se você continuar enfrentando problemas com seus fones de ouvido, verifique as outras soluções mencionadas neste artigo.
Método 5: Executar o solucionador de problemas de áudio do Windows 10
- Passo 1: Verifique se os fones de ouvido estão corretamente conectados ao seu computador.
- Passo 2: Certifique-se de que os fones de ouvido não estejam com o volume no mínimo ou no mudo.

- Passo 3: Reinicie o seu computador e verifique se os fones de ouvido voltaram a funcionar.
- Passo 4: Atualize os drivers de áudio do seu computador. Acesse o site do fabricante do seu computador ou placa de som para baixar e instalar os drivers mais recentes.
- Passo 5: Execute o solucionador de problemas de áudio do Windows 10. Clique com o botão direito no ícone de volume na barra de tarefas, selecione Solucionar problemas de som e siga as instruções.
- Passo 6: Verifique se há conflitos ou problemas de configuração nas configurações de áudio do Windows 10. Acesse as configurações de som do Windows, verifique se os fones de ouvido estão selecionados como dispositivo de reprodução padrão e faça os ajustes necessários.
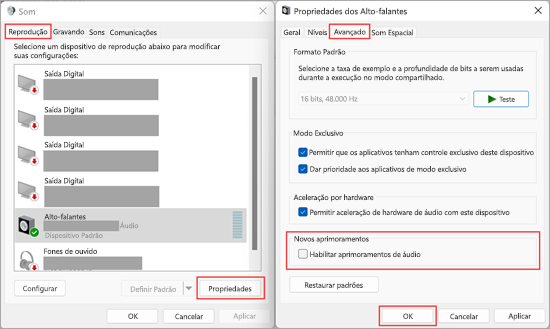
- Passo 7: Se os passos anteriores não resolverem o problema, tente usar os fones de ouvido em outro dispositivo para verificar se o problema está nos fones de ouvido ou no computador.
- Passo 8: Caso nenhum dos métodos anteriores funcione, entre em contato com o suporte técnico do fabricante do seu computador ou placa de som para obter assistência adicional.
Método 6: Atualizar o driver de áudio e som
| Método 6: | Atualizar o driver de áudio e som |
|---|---|
| Descrição: | Neste método, você irá atualizar o driver de áudio e som do seu computador para corrigir problemas com fones de ouvido que não funcionam no Windows 10. |
| Passos: |
|
| Observações: | Se o Windows não encontrar uma atualização para o driver de áudio e som, você pode visitar o site do fabricante do seu computador ou placa de som para baixar o driver mais recente. |
Resolva seus problemas de PC de maneira rápida e segura. Baixe o Fortect agora e comece a corrigir seus erros imediatamente.