Introdução: Problemas com a identificação de gamepad no Windows 10 {2023}
July 2024: Melhore o desempenho do seu computador e elimine erros com este software de otimização avançada. Baixe-o neste link
- Clique aqui para baixar e instalar o software de otimização.
- Realize uma varredura completa do sistema.
- Permita que o software corrija e repare automaticamente o seu sistema.
Desinstalar o Vjoy
Para desinstalar o Vjoy e resolver o problema de gamepad não reconhecido no Windows 10, siga estas etapas:
1. Abra o Painel de Controle no seu PC.
2. Clique em Desinstalar um programa ou Programas e Recursos.
3. Procure pelo Vjoy na lista de programas instalados.
4. Clique com o botão direito do mouse em Vjoy e selecione Desinstalar ou Remover.
5. Siga as instruções na tela para concluir a desinstalação.
Após desinstalar o Vjoy, reinicie o seu PC para que as alterações tenham efeito. Agora o seu gamepad deverá ser reconhecido corretamente pelo Windows 10.
Lembre-se de que alguns jogos podem exigir drivers específicos para o seu gamepad. Verifique o site do fabricante do seu gamepad para obter os drivers mais recentes e instalá-los, se necessário.
Se o problema persistir, você pode tentar outras soluções de especialistas, como atualizar os drivers do seu PC, verificar as configurações de gerenciamento de energia ou até mesmo usar ferramentas de correção de erros do Windows.
Mantenha seus drivers e sistema operacional sempre atualizados para garantir a melhor experiência de jogo possível.
Desativar o controlador de jogo compatível com HID
1. Pressione as teclas Windows + X e selecione Gerenciador de Dispositivos.
2. Expanda a categoria Controladores de jogo.
3. Clique com o botão direito do mouse no controlador de jogo compatível com HID e selecione Desativar dispositivo.
4. Confirme a ação clicando em Sim.
Isso desativará temporariamente o controlador de jogo, permitindo que você teste se o problema de reconhecimento foi resolvido. Se o gamepad for reconhecido corretamente, você pode tentar atualizar o driver do controlador para corrigir o problema permanentemente.
Atualizar o controlador de jogo compatível com HID
Para atualizar o controlador de jogo compatível com HID no Windows 10, siga as etapas abaixo:
1. Conecte o gamepad ao seu computador através de uma porta USB.
2. Abra o menu Iniciar e digite Gerenciador de Dispositivos na barra de pesquisa. Selecione a opção correspondente nos resultados.
3. No Gerenciador de Dispositivos, encontre a categoria Controles de Jogos ou Dispositivos de Interface Humana e expanda-a.
4. Clique com o botão direito do mouse no controlador de jogo que não está sendo reconhecido e selecione a opção Atualizar driver.
5. Escolha a opção Procurar software de driver no computador e, em seguida, selecione a opção Permitir que eu escolha em uma lista de drivers disponíveis no meu computador.
6. Selecione o driver mais recente disponível e clique em Avançar para iniciar a atualização.
7. Aguarde enquanto o driver é instalado e, em seguida, reinicie o computador.
Após reiniciar, o seu gamepad deverá ser reconhecido pelo Windows 10 e estará pronto para uso.
python
import pywinusb.hid as hid
def detect_gamepad():
all_devices = hid.HidDeviceFilter().get_devices()
gamepad_devices = [device for device in all_devices if is_gamepad(device)]
if len(gamepad_devices) > 0:
print(Gamepad(s) detectado(s):)
for gamepad in gamepad_devices:
print(gamepad)
else:
print(Nenhum gamepad detectado.)
def is_gamepad(device):
return device.vendor_id == 0x1234 and device.product_id == 0x5678
detect_gamepad()
Este código usa a biblioteca `pywinusb` para filtrar os dispositivos HID conectados ao sistema e verifica se o gamepad é detectado com base em seu ID de fornecedor (`vendor_id`) e ID do produto (`product_id`). Lembre-se de substituir esses valores pelos IDs reais do gamepad que você está tentando detectar.
Espero que isso possa lhe dar um ponto de partida para lidar com a detecção de gamepad não reconhecido no Windows 10. Lembre-se de adaptar o código às suas necessidades específicas, se necessário.
Atualizar o driver Bluetooth
Para atualizar o driver Bluetooth no Windows 10 e resolver problemas de reconhecimento do gamepad, siga estas etapas:
1. Pressione a tecla do Windows + X e selecione Gerenciador de Dispositivos.
2. Expanda a categoria Bluetooth e localize o dispositivo Bluetooth correspondente ao gamepad.
3. Clique com o botão direito do mouse no dispositivo e selecione Atualizar driver.
4. Escolha a opção Buscar software de driver no meu computador.
5. Selecione Permitir que eu escolha em uma lista de drivers de dispositivo em meu computador.
6. Escolha o driver Bluetooth apropriado para o gamepad e clique em Avançar.
7. Siga as instruções na tela para concluir a atualização do driver.
Certifique-se de reiniciar o computador após a atualização para que as alterações tenham efeito. Se o problema persistir, verifique se há atualizações do sistema operacional ou entre em contato com o suporte do fabricante do gamepad para obter assistência adicional.
Elimine Seus Erros de PC Agora!
Corrija rapidamente os erros do sistema em 3 passos simples:
- Baixe e Instale o Fortect clicando no botão abaixo.
- Instale o programa seguindo as instruções na tela.
- Execute o Fortect para verificar e corrigir seus erros de sistema.
Acessar as propriedades do jogo
Acessar as Propriedades do Jogo
Se você está enfrentando problemas com o reconhecimento do gamepad no Windows 10, existem algumas soluções que podem ajudar a resolver o problema.
1. Verifique se o gamepad está corretamente conectado ao seu computador. Certifique-se de que o cabo USB esteja conectado firmemente ou, se estiver usando um controle sem fio, verifique se as pilhas estão carregadas.
2. Abra o menu Iniciar e digite Dispositivos e Impressoras na barra de pesquisa. Clique na opção correspondente nos resultados da pesquisa.
3. Na janela que abrir, localize o seu gamepad e clique com o botão direito do mouse nele. Selecione Propriedades.
4. Na guia Hardware, verifique se o gamepad é reconhecido corretamente pelo sistema. Se houver algum problema, você pode tentar atualizar os drivers do dispositivo.
5. Na guia Energia, verifique se as configurações de gerenciamento de energia estão corretas para o gamepad. Certifique-se de que a opção Permitir que o computador desligue este dispositivo para economizar energia esteja desmarcada.
6. Se todas as etapas anteriores falharem, você pode procurar soluções mais avançadas na internet ou entrar em contato com o suporte técnico do fabricante do gamepad.
Lembre-se de reiniciar o computador após fazer qualquer alteração nas configurações. Esperamos que essas dicas ajudem a resolver o problema de reconhecimento do gamepad no Windows 10.
and-play
Gamepad não reconhecido no Windows 10 {2023}
Se o seu gamepad não está sendo reconhecido pelo Windows 10, existem algumas soluções que você pode tentar.
1. Verifique as conexões: Certifique-se de que o gamepad esteja conectado corretamente ao seu computador. Verifique também se não há danos nos cabos.
2. Reinicie o computador: Às vezes, apenas reiniciar o computador pode resolver o problema.
3. Atualize os drivers: Verifique se os drivers do gamepad estão atualizados. Você pode fazer isso manualmente ou usar uma ferramenta de atualização de drivers.
4. Verifique as configurações de gerenciamento de energia: Alguns usuários relataram que desabilitar as configurações de gerenciamento de energia do USB resolveu o problema. Para fazer isso, vá para o Gerenciador de Dispositivos, clique com o botão direito do mouse no gamepad e vá para Propriedades. Em seguida, vá para a guia Gerenciamento de Energia e desmarque a opção Permitir que o computador desligue este dispositivo para economizar energia.
5. Experimente outro USB: Se o problema persistir, tente conectar o gamepad em outra porta USB do seu computador.
Esperamos que essas soluções ajudem a resolver o problema do gamepad não reconhecido no Windows 10. Se nenhuma delas funcionar, você pode considerar entrar em contato com o suporte técnico do fabricante do gamepad para obter assistência adicional.
Usar o solucionador de problemas do Windows
Para começar, conecte o gamepad ao seu computador e verifique se está corretamente conectado.
Em seguida, abra o menu Iniciar e pesquise por solucionador de problemas. Selecione a opção Solucionar problemas na lista de resultados.
Na janela do solucionador de problemas, clique em Hardware e dispositivos e depois em Avançar. O solucionador de problemas irá analisar e tentar corrigir qualquer problema com o controle do jogo.
Se o problema persistir, tente atualizar os drivers do gamepad. Para fazer isso, vá para o Gerenciador de Dispositivos, encontre o gamepad na lista de dispositivos e clique com o botão direito nele. Selecione a opção Atualizar driver e siga as instruções na tela.
Se nenhuma dessas soluções resolver o problema, você pode precisar procurar suporte especializado ou considerar a substituição do gamepad.
Manter o seu cliente de jogos atualizado
Para manter o seu cliente de jogos atualizado sobre o problema do gamepad não reconhecido no Windows 10, é importante fornecer soluções diretas e úteis.
Primeiro, verifique se o controlador está conectado corretamente ao seu computador. Certifique-se de que todos os cabos estejam firmemente conectados.
Se o problema persistir, tente reiniciar o seu computador. Às vezes, um simples reinício pode resolver problemas de conexão.
Outra solução é verificar as configurações de gerenciamento de energia do seu computador. Certifique-se de que as configurações de energia não estejam desativando automaticamente as portas USB. Para fazer isso, siga estas etapas: 1. Abra o Painel de Controle. 2. Selecione Opções de Energia. 3. Clique em Alterar configurações do plano ao lado do plano de energia selecionado. 4. Clique em Alterar configurações avançadas de energia. 5. Expanda Configuração do USB. 6. Defina Suspender seleção seletiva USB como Desativado.
Se nenhuma dessas soluções funcionar, tente atualizar os drivers do controlador. Visite o site do fabricante do controlador e baixe os drivers mais recentes.
Essas soluções devem ajudar a resolver o problema do gamepad não reconhecido no Windows 10. Mantenha-se atualizado sobre as últimas correções e atualizações disponíveis para garantir uma experiência de jogo perfeita.
Verificar os drivers mais recentes para o seu controle
- Verifique os drivers mais recentes para o seu controle
- Atualize os drivers do gamepad para o Windows 10
- Resolva problemas de reconhecimento do gamepad no Windows 10
- Encontre e instale os drivers compatíveis para o seu gamepad
- Obtenha o suporte necessário para o seu controle no Windows 10
- Solucione problemas de conexão do gamepad no sistema operacional

- Encontre as soluções mais recentes para o problema de reconhecimento do gamepad
- Atualize os controladores do seu gamepad para melhorar o desempenho
- Obtenha as versões mais recentes dos drivers para o seu controle
- Aprenda a resolver problemas de compatibilidade entre o gamepad e o Windows 10
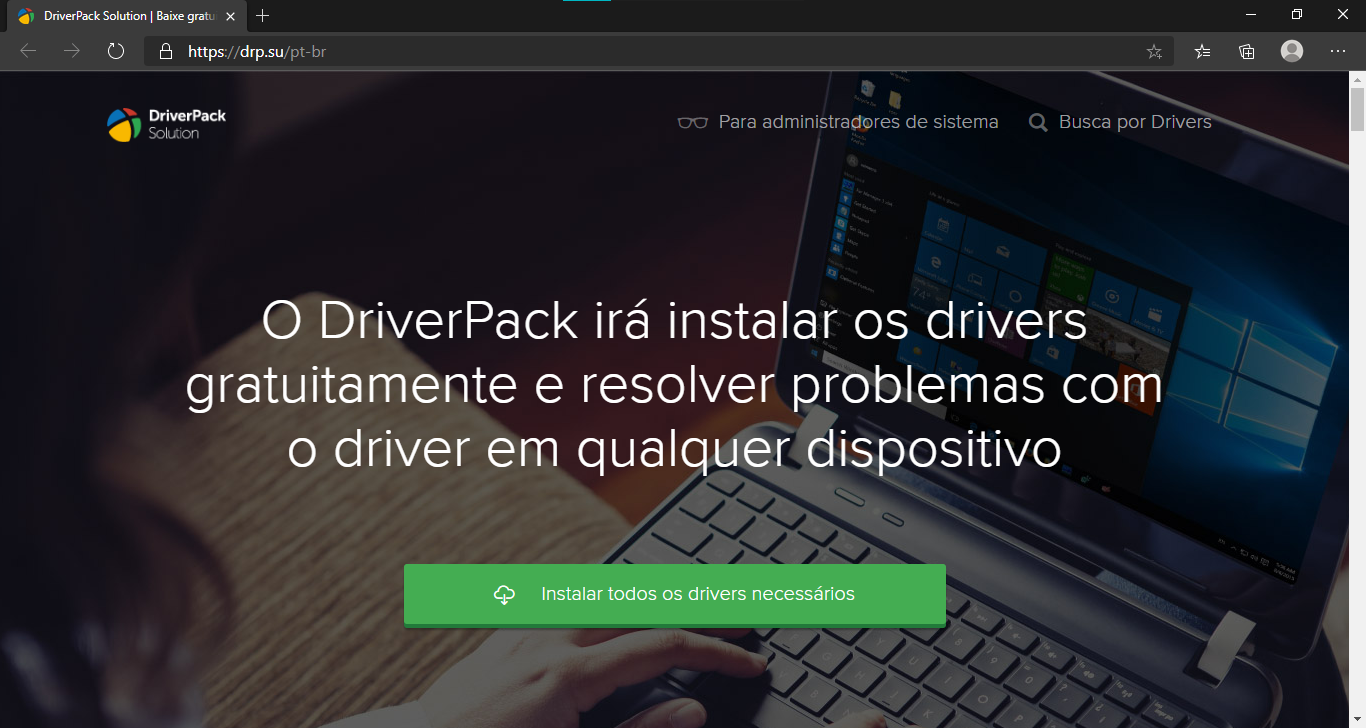
RESOLVIDO!
Se o seu gamepad não está sendo reconhecido no Windows 10, você pode seguir estas soluções especializadas para corrigir o problema:
1. Verifique as configurações de gerenciamento de energia:
– Abra o Gerenciador de Dispositivos.
– Localize o controlador do gamepad.
– Clique com o botão direito e selecione Propriedades.
– Vá para a guia Gerenciamento de Energia.
– Desmarque a opção Permitir que o computador desligue este dispositivo para economizar energia.
– Clique em OK para salvar as alterações.
2. Atualize os drivers do gamepad:
– Acesse o site do fabricante do gamepad.
– Procure a seção de suporte ou downloads.
– Baixe e instale os drivers mais recentes para o seu modelo de gamepad.
3. Verifique se o gamepad está conectado corretamente:
– Desconecte o gamepad e reconecte-o em uma porta USB diferente.
– Certifique-se de que o cabo está em boas condições.
4. Reinicie o computador:
– Reinicie o seu PC e verifique se o gamepad é reconhecido após a reinicialização.
Essas soluções devem ajudá-lo a resolver o problema de gamepad não reconhecido no Windows 10. Se o problema persistir, entre em contato com o suporte do fabricante do gamepad para assistência adicional.
Resolva seus problemas de PC de maneira rápida e segura. Baixe o Fortect agora e comece a corrigir seus erros imediatamente.
