Bem-vindo(a) ao artigo sobre Acesso Proteção Partição GPT Sem Perda de Dados. Neste texto, exploraremos uma solução inovadora para garantir a segurança dos seus dados ao acessar e proteger partições GPT.
July 2024: Melhore o desempenho do seu computador e elimine erros com este software de otimização avançada. Baixe-o neste link
- Clique aqui para baixar e instalar o software de otimização.
- Realize uma varredura completa do sistema.
- Permita que o software corrija e repare automaticamente o seu sistema.
Introdução ao GPT Protective Partition
A partição GPT Protective é uma solução de proteção para evitar a perda de dados em unidades de disco rígido. Ela é usada quando ocorrem problemas com as partições do disco rígido e impede que sejam feitas alterações acidentais ou mal-intencionadas.
Para resolver problemas relacionados à partição GPT Protective, você pode usar o Diskpart no Windows 10. Abra o Prompt de Comando (CMD) como administrador e digite diskpart para acessar o utilitário. Em seguida, digite list disk para exibir uma lista de discos disponíveis. Identifique o número do disco que contém a partição GPT Protective e digite select disk X (substitua X pelo número do disco). Agora, digite clean para limpar todas as partições do disco selecionado.
Lembre-se de que ao usar o Diskpart, todos os dados no disco serão excluídos. Portanto, faça backup de seus dados importantes antes de prosseguir com o processo.
Para converter a partição MBR em GPT, você pode usar o AOMEI Partition Assistant Standard. Ele oferece uma interface intuitiva e fácil de usar. Basta selecionar o disco desejado, clicar com o botão direito do mouse e escolher a opção Converter para GPT. Em seguida, siga as instruções na tela para concluir o processo.
Essas são algumas opções para lidar com problemas relacionados à partição GPT Protective sem perder dados. Lembre-se sempre de fazer backup de seus dados importantes antes de fazer qualquer alteração no disco rígido.
Causas e soluções para o problema da partição protetora GPT
- Causas para o problema da partição protetora GPT:
- Formatação incorreta do disco rígido;
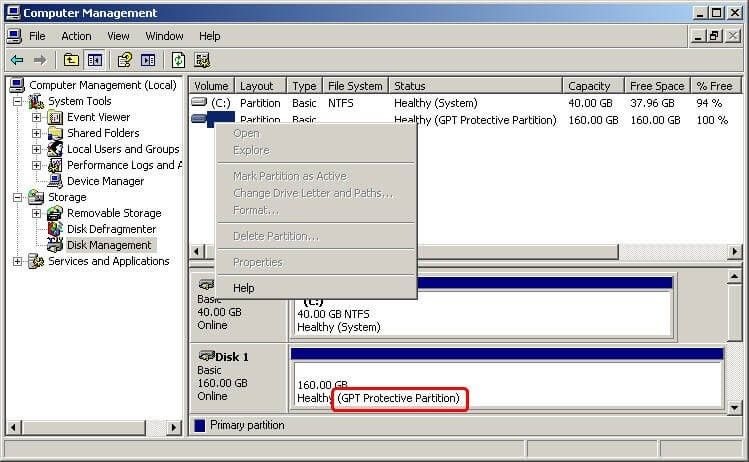
- Instalação inadequada do sistema operacional;
- Corrupção ou danos no registro GPT;
- Ataque de vírus ou malware;
- Problemas de hardware;

- Atualização de firmware mal-sucedida;
- Erros durante a conversão de MBR para GPT.
- Soluções para o problema da partição protetora GPT:
- Verificar e corrigir a formatação do disco rígido;
- Reinstalar o sistema operacional corretamente;
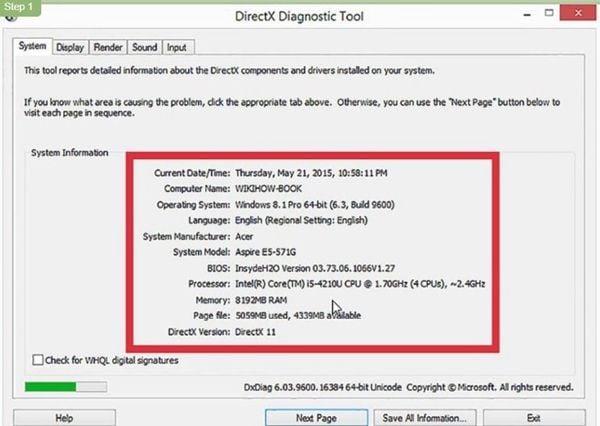
- Recuperar o registro GPT usando ferramentas especializadas;
- Executar uma varredura antivírus completa no sistema;
- Verificar e solucionar problemas de hardware;
- Atualizar o firmware do dispositivo;
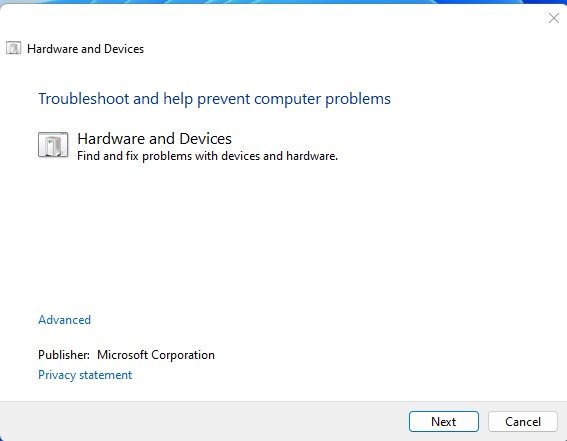
- Realizar a conversão adequada de MBR para GPT.
Elimine Seus Erros de PC Agora!
Corrija rapidamente os erros do sistema em 3 passos simples:
- Baixe e Instale o Fortect clicando no botão abaixo.
- Instale o programa seguindo as instruções na tela.
- Execute o Fortect para verificar e corrigir seus erros de sistema.
Restaurando dados e removendo o erro da partição protetora GPT
Restaurar dados e remover o erro da partição protetora GPT é possível sem perda de dados.
Para resolver esse problema, siga estas etapas:
1. Abra o prompt de comando como administrador.
2. Digite diskpart e pressione Enter.
3. Digite list disk para ver a lista de discos disponíveis.
4. Identifique o número do disco que contém a partição GPT protetora.
5. Digite select disk X (substitua X pelo número do disco).
6. Digite list partition para ver a lista de partições no disco selecionado.
7. Identifique a partição GPT protetora pelo tipo Protective.
8. Digite delete partition override para excluir a partição protetora GPT.
9. Feche o prompt de comando.
Agora você pode acessar a partição sem problemas. Lembre-se de fazer um backup dos seus dados importantes antes de fazer qualquer alteração nas partições do disco.
Convertendo GPT para MBR após a remoção do erro da partição protetora GPT
1. Abra o Prompt de Comando como administrador. (Clique com o botão direito do mouse no ícone Iniciar e escolha Prompt de Comando (Admin))
2. Digite diskpart e pressione Enter.
3. Digite list disk e pressione Enter para ver a lista de discos rígidos.
4. Identifique o número do disco rígido que deseja converter de GPT para MBR.
5. Digite select disk X (substitua o X pelo número do disco rígido) e pressione Enter.
6. Digite clean e pressione Enter para excluir todas as partições existentes no disco rígido.
7. Digite convert mbr e pressione Enter para converter o disco rígido para o formato MBR.
8. Feche o Prompt de Comando.
Agora, seu disco rígido foi convertido de GPT para MBR sem perder dados. Certifique-se de fazer backup de seus dados importantes antes de realizar qualquer alteração nas partições do disco rígido.
Métodos para converter GPT para MBR usando ferramentas de gerenciamento de partições
- Verifique se há backups atualizados dos dados importantes antes de iniciar qualquer procedimento.
- Use o Gerenciador de Disco do Windows:
- Pressione as teclas Win + X e selecione Gerenciador de Disco.
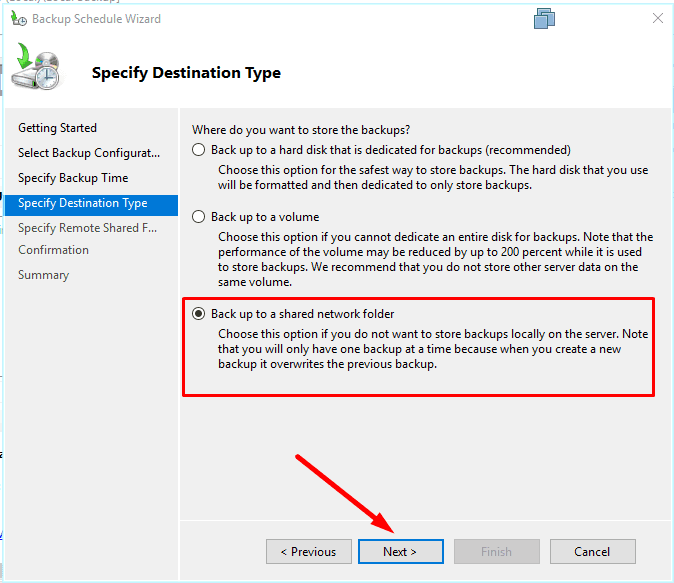
- Identifique a partição GPT que deseja converter para MBR.
- Clique com o botão direito do mouse na partição e selecione Converter em disco MBR.
- Confirme a ação e aguarde a conclusão do processo de conversão.
- Pressione as teclas Win + X e selecione Gerenciador de Disco.
- Use o EaseUS Partition Master:
- Baixe e instale o EaseUS Partition Master em seu computador.
- Abra o programa e selecione a unidade GPT que deseja converter.
- Clique com o botão direito do mouse na unidade e escolha Converter em MBR.
- Confirme a ação e execute o processo de conversão.
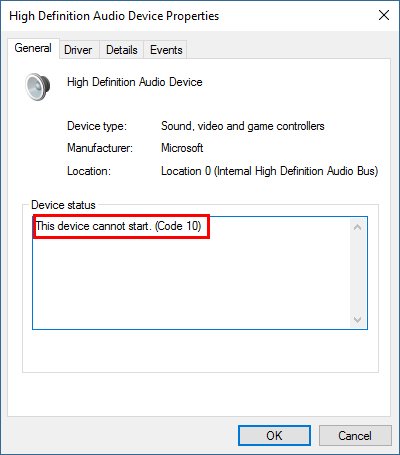
- Reinicie o computador para aplicar as alterações.
- Use o AOMEI Partition Assistant:
- Instale o AOMEI Partition Assistant em seu computador.
- Abra o programa e localize a partição GPT que deseja converter.
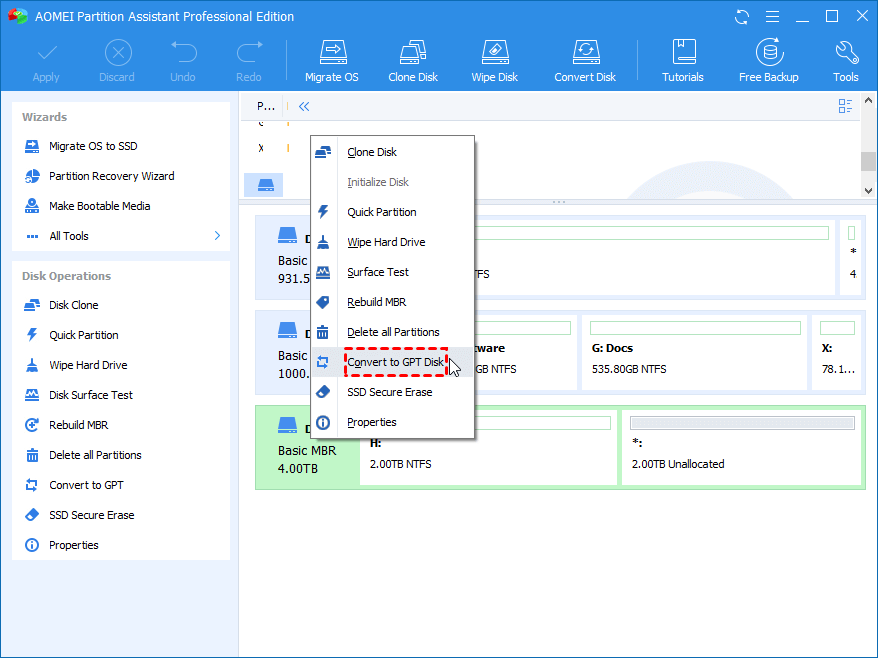
- Clique com o botão direito do mouse na partição e escolha Converter em disco MBR.
- Confirme a ação e execute a conversão.
- Reinicie o computador para que as mudanças tenham efeito.
Dicas extras: Reparticionando o disco após a remoção da partição protetora GPT
Se você removeu a partição protetora GPT do seu disco rígido e agora precisa reparticioná-lo, siga estas dicas úteis:
1. Abra o Gerenciamento de Disco no Windows 10, clicando com o botão direito do mouse no ícone Computador e selecionando Gerenciar.
2. Na página do Gerenciamento de Disco, encontre o disco rígido em questão.
3. Selecione a opção Converter em MBR no menu de contexto do disco.
4. Uma janela pop-up irá aparecer, confirme a conversão para MBR.
5. Em seguida, clique com o botão direito na partição desejada e selecione Excluir volume para removê-la.
6. Agora você pode criar novas partições no disco rígido conforme necessário.
Lembre-se de que essas instruções são para o Windows 10 e podem não ser aplicáveis a outros sistemas operacionais, como o Windows XP. Se você tiver problemas ou dúvidas, entre em contato com o suporte da Seagate para obter assistência.
Para uma solução mais avançada, você pode usar o Partition Assistant Standard para gerenciar suas partições com mais facilidade e flexibilidade.
Note que a conversão de um disco MBR para GPT ou vice-versa pode resultar na perda de dados. Portanto, faça um backup de seus arquivos antes de prosseguir com essas etapas.
Resolva seus problemas de PC de maneira rápida e segura. Baixe o Fortect agora e comece a corrigir seus erros imediatamente.
