Bem-vindo! Neste artigo, vamos explorar como verificar se o dispositivo Bluetooth ainda está conectado quando algo não está funcionando corretamente.
July 2024: Melhore o desempenho do seu computador e elimine erros com este software de otimização avançada. Baixe-o neste link
- Clique aqui para baixar e instalar o software de otimização.
- Realize uma varredura completa do sistema.
- Permita que o software corrija e repare automaticamente o seu sistema.
Privacidade e Transparência
Verifique se o dispositivo Bluetooth ainda está conectado. Se o seu dispositivo Bluetooth não estiver funcionando corretamente, verifique se ele ainda está conectado ao seu PC. Para isso, siga estes passos:
1. Abra as Configurações do Windows 10.
2. Clique em Dispositivos.
3. Selecione Bluetooth e outros dispositivos.
4. Verifique se o dispositivo Bluetooth está listado.
5. Se estiver listado, verifique se está conectado. Se não estiver, clique em Conectar.
6. Se o dispositivo não estiver listado, verifique se ele está ligado e no modo de emparelhamento.
7. Se ainda assim não funcionar, você pode tentar atualizar os drivers do dispositivo Bluetooth. Para isso, você pode usar o Outbyte Driver Updater.
8. Baixe o arquivo e instale o Outbyte Driver Updater em seu PC.
9. Abra o programa e clique em Verificar agora para procurar por atualizações de drivers.
10. Siga as instruções para atualizar os drivers do dispositivo Bluetooth.
11. Reinicie o seu PC e verifique se o problema foi resolvido.
Se essas etapas não resolverem o problema, você pode precisar entrar em contato com o suporte técnico do fabricante do dispositivo Bluetooth para obter assistência adicional.
Elimine Seus Erros de PC Agora!
Corrija rapidamente os erros do sistema em 3 passos simples:
- Baixe e Instale o Fortect clicando no botão abaixo.
- Instale o programa seguindo as instruções na tela.
- Execute o Fortect para verificar e corrigir seus erros de sistema.
Perfil de usuário corrompido pode ser a causa do problema
Se o seu dispositivo Bluetooth não está funcionando corretamente, uma possível causa pode ser um perfil de usuário corrompido. Para solucionar esse problema, siga estas etapas:
1. Abra as configurações do Windows 10 e clique em Dispositivos.
2. Selecione Bluetooth e outros dispositivos e verifique se o dispositivo Bluetooth ainda está conectado.
3. Se não estiver conectado, clique em Adicionar Bluetooth ou outro dispositivo.
4. Selecione o tipo de dispositivo Bluetooth que você deseja conectar (exemplo: alto-falante, fone de ouvido) e siga as instruções na tela.
5. Certifique-se de que o dispositivo Bluetooth esteja ligado e no modo de emparelhamento.
6. Se o emparelhamento não funcionar, verifique se as versões do driver e do hardware estão atualizadas.
7. Reinicie o dispositivo e o computador.
8. Se o problema persistir, você pode tentar baixar o arquivo de atualização do driver para corrigir problemas de estabilidade do PC e som.
Essas etapas devem ajudar a resolver problemas comuns de conexão Bluetooth. Se o problema persistir, recomendamos entrar em contato com o suporte técnico do fabricante do dispositivo Bluetooth para obter assistência adicional.
O que fazer se o erro Não funcionou. Certifique-se de que seu dispositivo Bluetooth ainda está visível e tente novamente continua aparecendo?
Se o erro Não funcionou. Certifique-se de que seu dispositivo Bluetooth ainda está visível e tente novamente continuar aparecendo, siga estas etapas para resolver o problema:
1. Verifique se o seu dispositivo Bluetooth ainda está ligado e visível.
2. Certifique-se de que o dispositivo Bluetooth esteja dentro do alcance do seu computador ou celular.
3. Verifique se o dispositivo Bluetooth está corretamente pareado com o seu dispositivo.
4. Verifique se o dispositivo Bluetooth possui bateria suficiente.
5. Reinicie o seu dispositivo Bluetooth e tente novamente.
Se o problema persistir, você pode tentar as seguintes soluções:
1. Atualize os drivers do seu dispositivo Bluetooth.
2. Verifique se há algum problema de hardware com o seu dispositivo Bluetooth.
3. Verifique se o dispositivo Bluetooth está sendo reconhecido corretamente pelo sistema operacional.
4. Verifique se há algum conflito de drivers ou software.
Se nenhuma dessas soluções resolver o problema, pode ser necessário entrar em contato com o suporte técnico do fabricante do seu dispositivo Bluetooth para obter assistência adicional.
Esperamos que essas informações tenham sido úteis para resolver o problema com o seu dispositivo Bluetooth.
Soluções para problemas de Bluetooth no Windows 10
- Verifique a conexão do dispositivo Bluetooth com o computador.
- Reinicie o dispositivo Bluetooth e tente novamente.
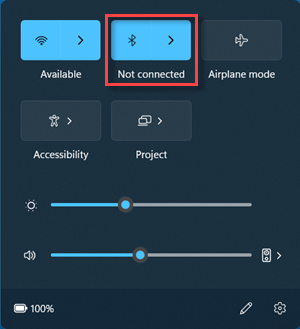
- Verifique se o dispositivo Bluetooth está ligado e pronto para emparelhar.
- Atualize os drivers do dispositivo Bluetooth.
- Verifique se o dispositivo Bluetooth está visível para outros dispositivos.
- Desconecte e reconecte o dispositivo Bluetooth.
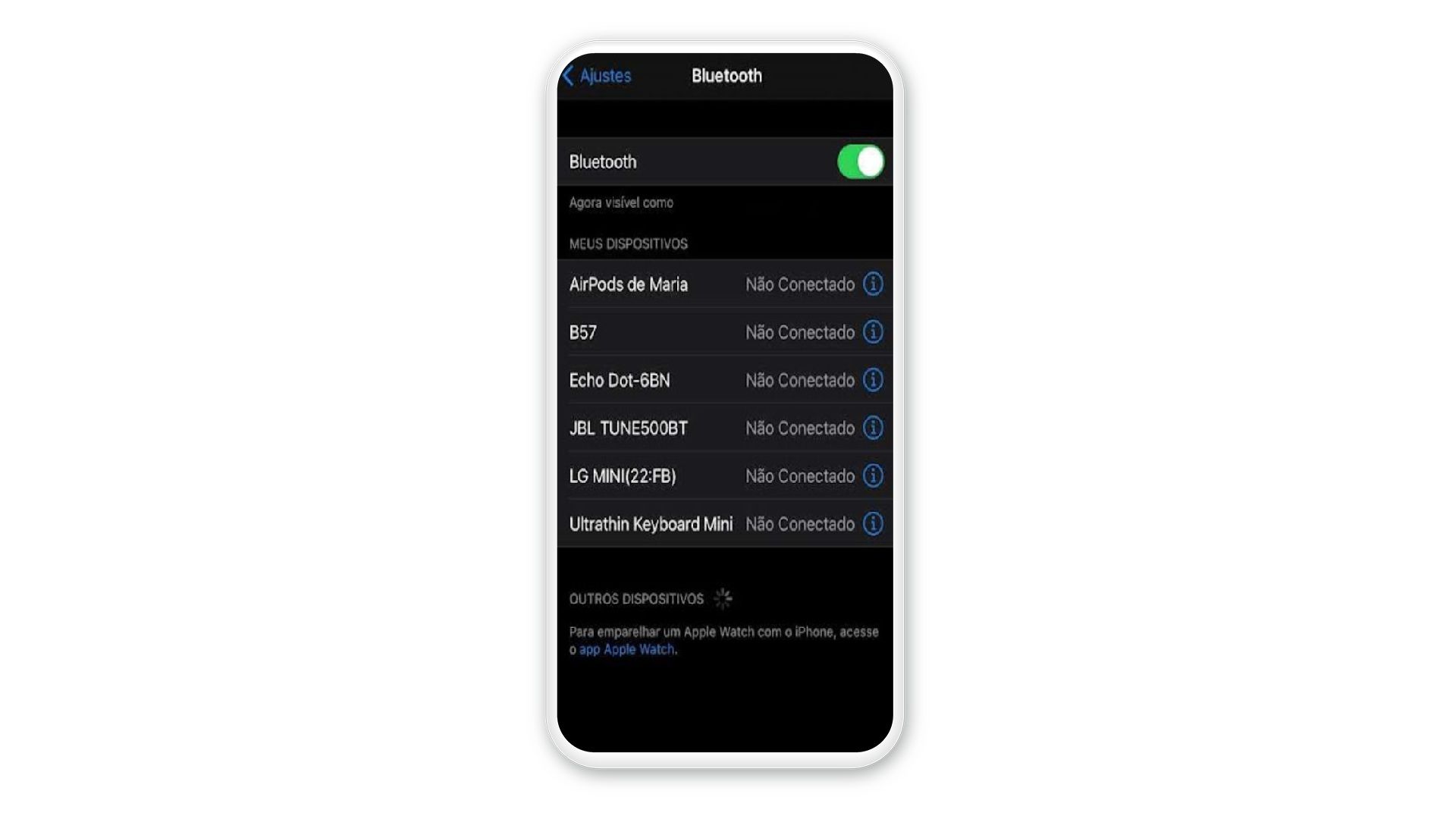
- Verifique se há interferência de outros dispositivos eletrônicos próximos.
- Verifique se o Bluetooth está habilitado no computador.
- Execute a solução de problemas de Bluetooth do Windows.
- Verifique se o dispositivo Bluetooth está dentro do alcance do computador.
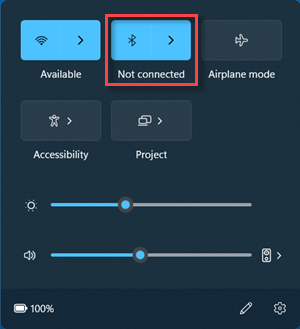
- Tente emparelhar o dispositivo Bluetooth com outro computador ou dispositivo.
- Verifique se há atualizações do sistema operacional Windows.
- Restaure as configurações padrão do Bluetooth no computador.
Resolva seus problemas de PC de maneira rápida e segura. Baixe o Fortect agora e comece a corrigir seus erros imediatamente.
