Lenovo está desenvolvendo uma solução automática para reparos no Windows 10.
July 2024: Melhore o desempenho do seu computador e elimine erros com este software de otimização avançada. Baixe-o neste link
- Clique aqui para baixar e instalar o software de otimização.
- Realize uma varredura completa do sistema.
- Permita que o software corrija e repare automaticamente o seu sistema.
Causas do loop Preparando reparo automático no Windows 10
O loop Preparando reparo automático é um erro comum que pode ocorrer no Windows 10. Esse problema geralmente ocorre devido a falhas no sistema operacional, como arquivos de inicialização corrompidos ou problemas no registro.
Para solucionar esse problema, existem algumas etapas que você pode seguir:
1. Reinicie o PC e pressione a tecla F12 repetidamente para acessar o menu de inicialização.
2. Selecione a opção Reparo de inicialização ou Startup Repair no menu de inicialização.
3. Se o reparo automático não funcionar, você pode tentar reiniciar o PC várias vezes até que a opção Reparo de inicialização apareça.
4. Selecione a opção Reparo de inicialização e siga as instruções na tela para solucionar o problema.
5. Se nenhuma das etapas anteriores funcionar, você pode tentar iniciar o PC no modo de segurança pressionando a tecla F8 durante a inicialização.
Lembre-se de que essas são apenas algumas soluções comuns para o problema do loop Preparando reparo automático no Windows 10. Se você não se sentir confortável em realizar essas etapas ou se o problema persistir, é recomendável procurar assistência técnica especializada.
Solução: Windows 10 travado no loop Preparando reparo automático
Solução:
Se o seu Windows 10 estiver travado no loop Preparando reparo automático, experimente as seguintes etapas para resolver o problema:
1. Pressione e segure o botão de energia para desligar o computador. Em seguida, ligue-o novamente.
2. Quando a tela de inicialização aparecer, pressione a tecla F12 (ou a tecla de inicialização do seu modelo de laptop) para acessar o menu de inicialização.
3. Selecione Reparo Automático no menu de inicialização para executar a ferramenta de reparo do Windows.
4. Siga as instruções na tela para concluir o processo de reparo. Isso pode incluir a restauração de arquivos de inicialização, a correção de erros no registro ou a restauração do sistema a um ponto de restauração anterior.
5. Após concluir o reparo, reinicie o computador e verifique se o problema foi resolvido.
Se essas etapas não resolverem o problema, pode ser necessário procurar assistência técnica especializada para diagnosticar e resolver o problema.
Como reiniciar o computador manualmente
Se o seu computador Lenovo estiver preso em um loop de Reparo Automático no Windows 10, você pode reiniciá-lo manualmente seguindo estas etapas simples:
1. Pressione e segure o botão de energia no seu computador até que ele desligue completamente.
2. Aguarde alguns segundos e, em seguida, pressione o botão de energia novamente para ligar o computador.
3. Durante a inicialização, fique atento às opções que aparecem na tela. Você pode precisar pressionar uma tecla específica, como F8 ou Del, para acessar o menu de inicialização.
4. No menu de inicialização, navegue até a opção Reparo Automático ou Iniciar Reparo. Selecione essa opção usando as teclas de seta e pressione Enter.
5. Siga as instruções na tela para concluir o processo de reparo automático.
Lembre-se de que reiniciar manualmente o computador pode ajudar a resolver problemas de inicialização, mas se o loop de Reparo Automático persistir, pode ser necessário buscar assistência técnica especializada.
Esperamos que estas instruções sejam úteis para resolver o problema.
Como inicializar o computador no Modo de Segurança
1. Reinicie o seu computador.
2. Assim que o logo da Lenovo aparecer na tela, pressione repetidamente a tecla F8 ou Shift + F8.
3. Isso abrirá o menu de opções avançadas de inicialização.
4. Selecione Modo de Segurança usando as teclas de seta do teclado.
5. Pressione Enter para confirmar a seleção.
6. Aguarde o computador iniciar no Modo de Segurança.
7. Uma vez no Modo de Segurança, você pode resolver problemas, diagnosticar erros ou desinstalar software problemático.
Essas etapas são úteis para resolver problemas de inicialização, como loops de Reparo Automático, erros de inicialização ou telas de erro. O Modo de Segurança permite que você inicie o computador com apenas os componentes essenciais, evitando possíveis conflitos de software e hardware.
Lembre-se de reiniciar o computador normalmente quando terminar de usar o Modo de Segurança.
Reconstruir o BCD com o Prompt de Comando
Se você está preso em um loop de Reparo Automático ou se está enfrentando um erro de inicialização, o Prompt de Comando pode ser uma solução útil para reparar o BCD (Boot Configuration Data) do seu computador Lenovo com o Windows 10.
Siga estas etapas para reconstruir o BCD usando o Prompt de Comando:
1. Reinicie o computador e pressione a tecla F8 repetidamente para acessar o menu de opções avançadas de inicialização.
2. Selecione Reparar o computador e escolha o idioma desejado.
3. Selecione Solucionar problemas e, em seguida, Prompt de Comando.
4. Digite bootrec /fixmbr e pressione Enter.
5. Em seguida, digite bootrec /fixboot e pressione Enter novamente.
6. Por fim, digite bootrec /rebuildbcd e pressione Enter para reconstruir o BCD.
Depois de concluir essas etapas, reinicie o computador e verifique se o problema foi resolvido. Este método pode ajudar a corrigir erros no BCD e permitir que o Windows seja inicializado corretamente novamente.
Desativar o Reparo Automático na inicialização
Se você está preso em um loop de Reparo Automático ao iniciar o Windows 10, há algumas etapas que você pode seguir para desativar essa função.
1. Reinicie o computador e pressione o botão de energia para interromper a inicialização.
2. Ligue o computador novamente e pressione a tecla F8 repetidamente até que o menu de opções de inicialização seja exibido.
3. Selecione Modo de Segurança no menu.
4. Após iniciar no Modo de Segurança, pressione a tecla Windows + R para abrir a caixa de diálogo Executar.
5. Digite regedit e pressione Enter para abrir o Editor do Registro.
6. Navegue até a seguinte chave: HKEY_LOCAL_MACHINESYSTEMCurrentControlSetControlSession ManagerBootExecute.
7. Clique duas vezes em BootExecute e remova qualquer valor relacionado ao Reparo Automático.
8. Reinicie o computador novamente e verifique se o Reparo Automático foi desativado.
Essas etapas devem ajudar a resolver o problema do loop de Reparo Automático na inicialização do Windows 10. Se o problema persistir, consulte o guia de solução de problemas do seu fabricante de computador específico para obter mais assistência.
Elimine Seus Erros de PC Agora!
Corrija rapidamente os erros do sistema em 3 passos simples:
- Baixe e Instale o Fortect clicando no botão abaixo.
- Instale o programa seguindo as instruções na tela.
- Execute o Fortect para verificar e corrigir seus erros de sistema.
Executar os comandos Fixboot e Chkdsk
Para executar os comandos Fixboot e Chkdsk, siga as seguintes etapas:
1. Reinicie o computador e pressione o botão de energia para desligá-lo.
2. Ligue o computador novamente e pressione repetidamente a tecla F8 ou Shift+F8 até que o menu de opções de inicialização seja exibido.
3. Selecione a opção Reparar o computador e pressione Enter.
4. No menu de opções de reparo, escolha Solução de problemas e depois Prompt de comando.
5. No prompt de comando, digite bootrec /fixboot e pressione Enter para reparar os arquivos de inicialização.
6. Em seguida, digite chkdsk /r e pressione Enter para verificar e reparar erros no disco.
7. Aguarde até que o processo seja concluído e reinicie o computador.
Esses comandos podem ajudar a resolver problemas de inicialização, como o loop de reparo automático ou erros de inicialização. Certifique-se de seguir as instruções cuidadosamente e, se necessário, consulte o manual do seu computador ou entre em contato com o suporte técnico da Lenovo para obter assistência adicional.
Reparar arquivos de sistema corrompidos
1. Reinicie o computador e pressione o botão de energia para interromper o ciclo de Reparo Automático.
2. Reinicie o computador novamente e pressione a tecla F11 repetidamente até que a tela de diagnóstico seja exibida.
3. Selecione Solução de problemas no menu de diagnóstico.
4. Em seguida, clique em Opções avançadas e escolha Reparo de inicialização.
5. Siga as instruções na tela para permitir que o Windows 10 repare automaticamente os arquivos de sistema corrompidos.
6. Se o Reparo Automático não resolver o problema, você pode tentar restaurar o sistema para um ponto de restauração anterior.
7. Selecione Opções avançadas novamente e escolha Restauração do sistema.
8. Escolha um ponto de restauração anterior onde o sistema estava funcionando corretamente e siga as instruções na tela para concluir o processo de restauração.
Essas etapas devem ajudar a resolver o problema de arquivos de sistema corrompidos e permitir que o Windows 10 inicialize corretamente.
Restaurar o Registro do Windows
Se o seu computador Lenovo está preso em um loop de Reparo Automático, siga estas etapas para tentar corrigir o problema:
1. Reinicie o computador e pressione o botão de energia para interromper o processo de inicialização.
2. Ligue o computador novamente e pressione repetidamente a tecla F8 até ver o Menu de Solução de Problemas.
3. Selecione Reparo de Inicialização para iniciar o Reparo Automático.
4. Siga as instruções na tela para permitir que o Windows repare os arquivos de inicialização.
5. Se o Reparo Automático não resolver o problema, você também pode tentar restaurar o sistema para um ponto de restauração anterior.
6. Selecione Restauração do Sistema no Menu de Solução de Problemas e escolha um ponto de restauração antes do problema ocorrer.
7. Siga as instruções na tela para concluir a restauração do sistema.
Essas etapas podem ajudar a resolver o problema de loop de Reparo Automático no seu computador Lenovo.
Redefinir ou atualizar o Windows 10
1. Pressione e segure o botão de energia para reiniciar o computador.
2. Quando a tela de inicialização aparecer, pressione F8 repetidamente para abrir o menu de solução de problemas.
3. Selecione Reparo de Inicialização para corrigir os arquivos de inicialização do sistema.
4. Se isso não resolver o problema, tente restaurar o sistema usando um Ponto de Restauração do Sistema.
5. Caso não tenha um Ponto de Restauração disponível, você pode tentar reiniciar o setor de inicialização usando o prompt de comando.
6. Se nenhuma das etapas anteriores funcionar, você pode precisar reinstalar o Windows 10.
Lembre-se de fazer backup de seus arquivos importantes antes de prosseguir.
Essas instruções podem ser aplicadas a qualquer pessoa com o problema do loop de Reparo Automático no Windows 10 em um Lenovo.
Considerações finais
Se você se encontra preso em um loop de Reparo Automático no Windows 10, existem algumas etapas que você pode seguir para tentar resolver o problema.
Primeiro, tente reiniciar o computador pressionando e segurando o botão de energia. Se isso não funcionar, reinicie e pressione a tecla F8 repetidamente até que o menu de solução de problemas apareça.
A partir do menu, você pode selecionar a opção Reparo de Inicialização para corrigir os arquivos de inicialização ou a opção Restauração do Sistema para voltar a um ponto de restauração anterior.
Se nenhuma dessas opções resolver o problema, pode ser necessário procurar assistência técnica para diagnosticar possíveis falhas de hardware ou malware.
Lembre-se de que essas instruções são específicas para o Windows 10 em dispositivos Lenovo, como laptops Lenovo Ideapad. Outras marcas e versões do Windows podem ter métodos diferentes para resolver problemas de Reparo Automático.
Esperamos que este guia tenha sido útil para ajudar você a resolver o loop de Reparo Automático e voltar a usar seu computador normalmente.
Como recuperar dados do loop Preparando reparo automático
Se você está preso em um loop de Preparando reparo automático no seu computador Lenovo com Windows 10, existem algumas etapas que você pode seguir para recuperar seus dados.
1. Reinicie o seu computador pressionando o botão de energia.
2. Quando o computador reiniciar, pressione repetidamente a tecla F8 para acessar o menu de solução de problemas.
3. Selecione a opção Reparo de Inicialização para corrigir possíveis erros nos arquivos de inicialização.
4. Se o reparo de inicialização não resolver o problema, você pode tentar iniciar o computador no Modo de Segurança. Isso permitirá que você acesse seus arquivos e faça backup deles.
5. Se você ainda estiver enfrentando problemas, pode ser necessário usar uma ferramenta de recuperação de dados profissional ou pedir ajuda a um técnico especializado.
Lembre-se de sempre fazer backup regularmente dos seus dados para evitar a perda de informações importantes.
Perguntas frequentes sobre o loop de reparo automático do Windows
- Reinicie o computador: Em muitos casos, o reparo automático é acionado após uma reinicialização do sistema. Portanto, a primeira etapa é simplesmente reiniciar o computador.
- Verifique os cabos e conexões: Verifique se todos os cabos e conexões estão corretamente conectados. Certifique-se de que não há cabos soltos ou danificados.
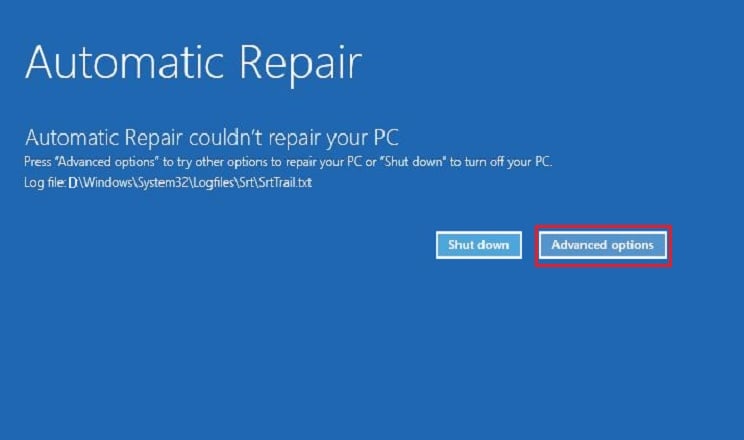
- Execute a inicialização avançada: Se o reparo automático não for acionado após a reinicialização, você precisará acessar a opção de inicialização avançada. Para fazer isso, reinicie o computador e pressione repetidamente a tecla F8 ou Shift+F8 antes do logotipo do Windows aparecer.
- Selecione o reparo automático: Na tela de inicialização avançada, selecione a opção Reparo Automático e aguarde o processo ser concluído.
- Tente uma restauração do sistema: Se o reparo automático não resolver o problema, você pode tentar fazer uma restauração do sistema. Acesse as opções avançadas novamente e escolha a opção Restaurar sistema. Siga as instruções na tela para escolher um ponto de restauração anterior.
- Execute uma verificação de disco: Se todas as etapas anteriores falharem, você pode executar uma verificação de disco para corrigir erros no disco rígido. Acesse as opções avançadas novamente e escolha a opção Prompt de Comando. Digite o comando chkdsk /f e pressione Enter para iniciar a verificação.
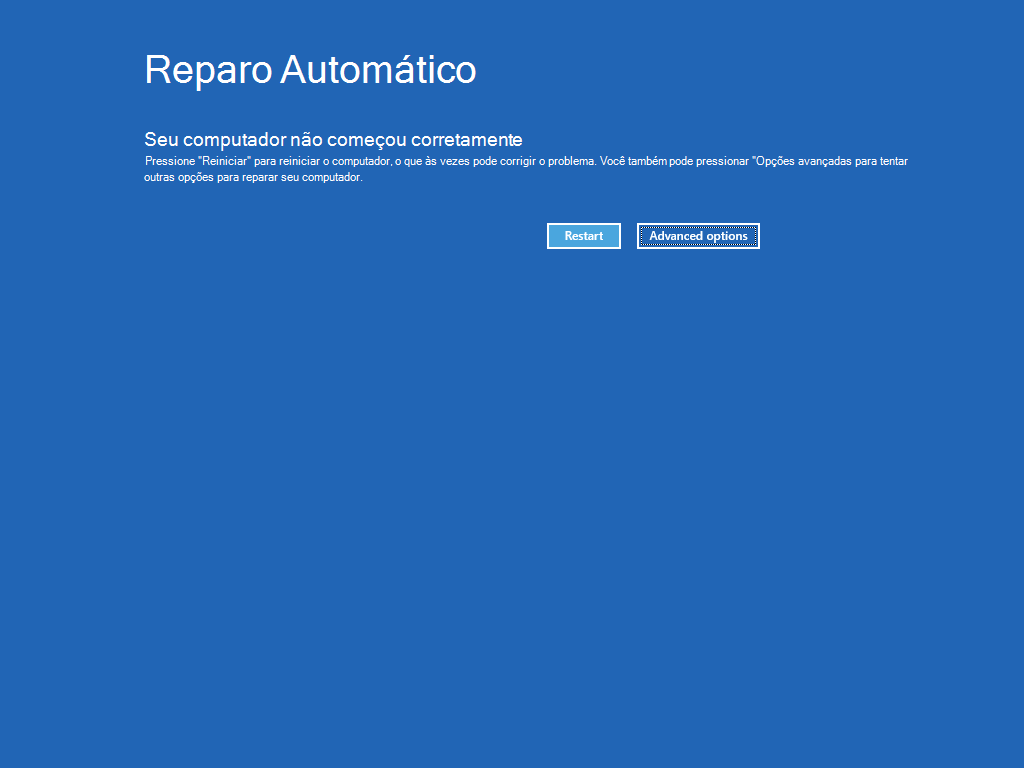
- Reinstale o sistema operacional: Se nenhuma das etapas anteriores resolver o problema, pode ser necessário reinstalar o sistema operacional. Faça backup de seus arquivos importantes antes de prosseguir com essa opção, pois ela irá apagar todos os dados do disco rígido.
Resolva seus problemas de PC de maneira rápida e segura. Baixe o Fortect agora e comece a corrigir seus erros imediatamente.
