Olá! Bem-vindos ao nosso artigo sobre dicas para aprimorar o desempenho do seu PC no Windows 10. Se você está procurando maneiras de tornar seu computador mais rápido e eficiente, está no lugar certo. Continue lendo para descobrir algumas sugestões valiosas para melhorar sua experiência no sistema operacional mais recente da Microsoft. Vamos lá!
July 2024: Melhore o desempenho do seu computador e elimine erros com este software de otimização avançada. Baixe-o neste link
- Clique aqui para baixar e instalar o software de otimização.
- Realize uma varredura completa do sistema.
- Permita que o software corrija e repare automaticamente o seu sistema.
Configurações de energia
1. Verifique suas configurações de energia: Abra o Painel de Controle e clique em Opções de Energia. Selecione o plano de energia de alto desempenho (High Performance) para obter o máximo desempenho.
2. Atualize seus drivers: Verifique se você tem os drivers mais recentes instalados para o seu dispositivo. Isso pode melhorar o desempenho geral.
3. Gerencie seus programas de inicialização: No Gerenciador de Tarefas, vá para a guia Inicializar e desabilite os programas desnecessários que iniciam junto com o Windows.
4. Mantenha seu sistema atualizado: Certifique-se de que as atualizações do Windows estejam instaladas. Elas podem corrigir problemas de desempenho e segurança.
5. Limpeza do sistema: Use um programa de limpeza para remover arquivos temporários e desnecessários que possam estar sobrecarregando o sistema.
Siga essas dicas para melhorar o desempenho do seu PC no Windows 10 e desfrutar de uma experiência mais rápida e fluida.
Desativar programas que iniciam com o sistema
Desative programas de inicialização automática no Windows 10 para melhorar o desempenho do seu PC.
Para fazer isso, siga estas etapas:
1. Abra o Gerenciador de Tarefas pressionando Ctrl + Shift + Esc.
2. Vá para a guia Inicializar.
3. Desative os programas que você não precisa que iniciem com o sistema operacional, clicando com o botão direito do mouse e selecionando Desabilitar.
Isso ajudará a reduzir a quantidade de programas em execução em segundo plano, liberando recursos do sistema para outras tarefas.
Lembre-se de que é importante manter apenas os programas essenciais ativados para evitar atrasos e problemas de desempenho.
Restaurar para um ponto anterior
Restaurar para um ponto anterior: se o desempenho do seu PC no Windows 10 está lento ou apresentando problemas, uma solução pode ser restaurar para um ponto anterior. Isso permitirá que você retorne o sistema operacional para um estado anterior, quando ele estava funcionando de maneira mais eficiente. Para fazer isso, siga estas etapas:
1. Abra o menu Iniciar e digite Restauração do sistema 2. Selecione Criar um ponto de restauração 3. Clique em Restauração do sistema e escolha um ponto anterior na lista 4.
Siga as instruções na tela para concluir o processo de restauração. Lembre-se de que você pode perder dados ou programas instalados após a restauração, então é importante fazer backup de suas informações importantes antes de prosseguir. Com esse método, você pode resolver problemas de desempenho e melhorar a velocidade do seu PC.
Utilizar o ReadyBoost para acelerar o cache de disco
Utilize o ReadyBoost para acelerar o cache de disco e melhorar o desempenho do seu PC no Windows 10. O ReadyBoost é uma ferramenta que utiliza um dispositivo de armazenamento externo, como um pendrive, para aumentar a velocidade de leitura e gravação do disco rígido. Para habilitar o ReadyBoost, conecte o dispositivo de armazenamento externo ao seu computador e siga estes passos:
1. Clique com o botão direito do mouse no dispositivo de armazenamento externo e selecione Propriedades.
2. Na guia ReadyBoost, marque a opção Usar este dispositivo e ajuste o espaço de armazenamento desejado.
3. Clique em Aplicar e depois em OK.
Ao utilizar o ReadyBoost, você poderá experimentar um aumento no desempenho do seu PC, especialmente ao abrir programas e arquivos. Experimente essa dica e aproveite um PC mais rápido e eficiente!
Desativar dicas e truques do Windows
Uma maneira de melhorar o desempenho do seu PC no Windows 10 é desativar as dicas e truques do sistema. Essas dicas podem ser úteis para iniciantes, mas podem consumir recursos do computador e diminuir a velocidade do sistema.
Para desativar as dicas e truques, siga estes passos:
1. Abra as configurações do Windows.
2. Clique em Sistema.
3. Selecione Notificações e ações.
4. Role para baixo e desative a opção Obter dicas, truques e sugestões quando usar o Windows.
Ao desativar as dicas e truques, você pode melhorar o desempenho do seu PC, reduzindo o consumo de recursos e eliminando distrações desnecessárias.
Lembre-se de que existem outras maneiras de melhorar o desempenho do seu PC, como atualizar os drivers do dispositivo, otimizar as configurações de energia e remover programas desnecessários. Experimente essas dicas para obter um desempenho melhor e mais rápido.
Parar a sincronização do OneDrive
1. Abra as configurações do OneDrive.
2. Vá para a aba Configurações.
3. Desmarque a opção Sincronizar automaticamente os arquivos do OneDrive.
Essa ação pode ajudar a reduzir o uso de recursos do seu computador, melhorando o desempenho geral. Lembre-se de que, ao interromper a sincronização, você não terá acesso aos arquivos do OneDrive no seu PC, a menos que esteja conectado à internet.
Se você estiver enfrentando outros problemas de desempenho, considere também as seguintes sugestões:
– Verifique se o seu PC está atualizado com as últimas atualizações do Windows.
– Desinstale programas que você não usa mais para liberar espaço e recursos.
– Otimize as configurações de energia do seu PC, escolhendo o plano de energia adequado.
– Verifique se você tem os drivers mais recentes para todos os dispositivos.
– Execute uma verificação de malware regularmente para remover qualquer ameaça.
Essas dicas podem ajudar a melhorar o desempenho do seu PC no Windows 10. Experimente-as e aproveite um computador mais rápido e eficiente.
Utilizar os arquivos do OneDrive sob demanda
Utilize os arquivos do OneDrive sob demanda para melhorar o desempenho do seu PC no Windows 10. Ao utilizar essa função, você pode economizar espaço de armazenamento e reduzir a carga do sistema, especialmente em computadores com recursos limitados. Para ativar os arquivos sob demanda, siga estes passos:
1. Abra o aplicativo OneDrive.
2. Clique no ícone de nuvem na barra de tarefas.
3. Selecione Configurações.
4. Na guia Arquivos sob demanda, marque a opção Economia de espaço e download dos arquivos conforme necessário.
Isso permitirá que você acesse seus arquivos do OneDrive diretamente no seu PC, sem ocupar espaço de armazenamento local. Além disso, certifique-se de manter seu sistema operacional atualizado, pois as atualizações podem corrigir problemas de desempenho. Se o seu PC estiver lento, você também pode otimizar o desempenho seguindo estas dicas:
– Feche os programas desnecessários em segundo plano.
– Altere as configurações de energia para o modo de alto desempenho.
– Atualize os drivers do dispositivo.
– Verifique se há malware no seu sistema.
– Limite o número de programas que iniciam junto com o Windows.
Essas dicas simples podem ajudar a melhorar o desempenho do seu PC no Windows 10.
Desativar a indexação de pesquisa
1. Abra o Painel de Controle.
2. Clique em Opções de Energia.
3. Selecione o plano de energia Alto Desempenho na lista suspensa.
4. Clique em Alterar configurações do plano ao lado do plano selecionado.
5. Em Avançado, clique em Alterar configurações de energia que não estão disponíveis no momento.
6. Role para baixo até Processador e expanda a seção.
7. Em Estado Mínimo do Processador, selecione 100% para garantir o máximo desempenho.
8. Clique em Aplicar e depois em OK para salvar as alterações.
Desativar a indexação de pesquisa pode liberar recursos do sistema e melhorar a velocidade do seu PC. Lembre-se de reiniciar o computador para que as alterações entrem em vigor.
Elimine Seus Erros de PC Agora!
Corrija rapidamente os erros do sistema em 3 passos simples:
- Baixe e Instale o Fortect clicando no botão abaixo.
- Instale o programa seguindo as instruções na tela.
- Execute o Fortect para verificar e corrigir seus erros de sistema.
Limpar o disco rígido
– Limpar o disco rígido é uma maneira eficaz de melhorar o desempenho do PC no Windows 10.
– Para limpar o disco rígido, clique com o botão direito do mouse no ícone da pasta no desktop e selecione Propriedades.
– Em seguida, clique em Limpeza de disco para remover arquivos desnecessários e liberar espaço.
– Além disso, desinstale programas que você não usa mais para liberar ainda mais espaço no disco rígido.
– Certifique-se também de manter seu sistema operacional e programas atualizados para obter melhor desempenho.
– Verifique suas configurações de energia, escolhendo o plano de energia adequado para suas necessidades.
– Lembre-se de reiniciar o computador regularmente para liberar memória e corrigir possíveis problemas.
– Se o desempenho do seu PC continuar lento, considere atualizar seus drivers de dispositivo para garantir compatibilidade e estabilidade.
– Com essas dicas simples, você pode melhorar o desempenho do seu PC no Windows 10.
Limpar o Registro
1. Faça backup do Registro clicando em Arquivo e selecionando Exportar. Isso é importante para evitar problemas futuros.
2. Limpe o Registro removendo entradas desnecessárias. Navegue pelas pastas no lado esquerdo e exclua as chaves não utilizadas ou inválidas.
3. Reinicie o seu computador para que as alterações tenham efeito.
Lembre-se de que limpar o Registro pode ser arriscado, por isso é recomendável criar um ponto de restauração antes de prosseguir. Além disso, certifique-se de seguir as etapas com cuidado.
Essas dicas podem ajudar a melhorar o desempenho geral do seu PC, mas lembre-se de que existem muitos outros fatores que podem influenciar a velocidade do seu computador.
Desativar aplicativos de inicialização desnecessários
- Identifique os aplicativos de inicialização desnecessários
- Desabilite os aplicativos de inicialização que você não usa regularmente
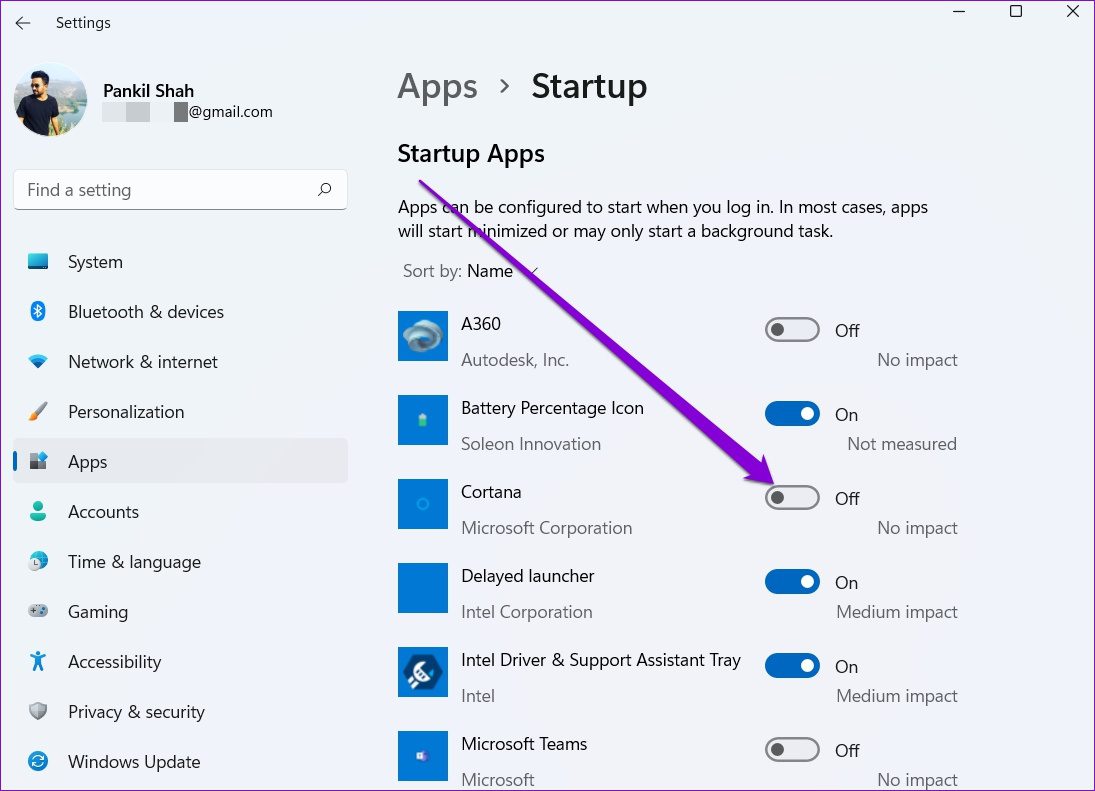
- Use o Gerenciador de Tarefas para desativar os aplicativos de inicialização
- Libere recursos do sistema ao desativar os aplicativos desnecessários
- Aumente a velocidade de inicialização do seu PC
- Evite que os aplicativos desnecessários consumam memória e processamento

- Melhore o desempenho geral do seu sistema operacional
- Reduza o tempo de espera ao iniciar o Windows
Desativar efeitos visuais e transparência
Para melhorar o desempenho do seu PC no Windows 10, uma maneira eficaz é desativar os efeitos visuais e a transparência do sistema.
1. Clique com o botão direito do mouse na área de trabalho e selecione Configurações de exibição.
2. Na seção Efeitos visuais, clique em Ajustar para obter um melhor desempenho.
3. Desmarque todas as opções, exceto Usar sombras sob o nome dos ícones na área de trabalho.
4. Clique em Aplicar e depois em OK.
Isso desativará os efeitos visuais e a transparência, o que pode ajudar a melhorar o desempenho do seu PC.
Lembre-se de reiniciar o computador para que as alterações tenham efeito.
Essa é apenas uma das várias dicas para melhorar o desempenho do PC no Windows 10. Experimente também atualizar seus drivers de dispositivo, desativar programas desnecessários na inicialização e ajustar as configurações de energia para obter o máximo de desempenho.
Desfragmentar e otimizar as unidades
1. Abra o menu Iniciar e pesquise por Desfragmentar e otimizar unidades.
2. Selecione a opção e uma janela será aberta.
3. Selecione a unidade que você deseja desfragmentar e clique em Otimizar.
4. Para desfragmentar, clique em Analisar e, em seguida, em Otimizar caso seja necessário.
5. Repita o processo para todas as unidades do seu computador.
Realizar essas ações regularmente ajudará a melhorar o desempenho do seu PC, otimizando o armazenamento e reduzindo o tempo de acesso aos arquivos. Isso pode ajudar a resolver problemas de lentidão e aprimorar a velocidade do seu computador.
Otimizar energia para melhor desempenho
– Escolha o plano de energia adequado: Vá para Configurações > Sistema > Energia e suspensão e selecione o plano de energia de alto desempenho para obter o máximo desempenho.
– Atualize seus drivers: Verifique se todos os drivers do seu computador estão atualizados. Isso pode melhorar o desempenho geral do sistema.
– Feche programas desnecessários: Verifique o Gerenciador de Tarefas e feche todos os programas que estão consumindo muita energia ou recursos do sistema.
– Desative aplicativos em segundo plano: Vá para Configurações > Privacidade > Aplicativos em segundo plano e desative os aplicativos que você não precisa que estejam executando em segundo plano.
– Limpeza de disco: Execute a ferramenta de Limpeza de Disco para remover arquivos temporários e desnecessários que podem estar ocupando espaço no seu computador.
– Desative efeitos visuais: Vá para Configurações > Sistema > Sobre > Configurações avançadas do sistema > Desempenho > Configurações e selecione Ajustar para obter um melhor desempenho para desativar os efeitos visuais que podem estar consumindo recursos do sistema.
– Desative notificações: Vá para Configurações > Sistema > Notificações e ações e desative as notificações que você não precisa receber.
– Mantenha seu sistema operacional atualizado: Certifique-se de ter as últimas atualizações do Windows instaladas, pois elas podem melhorar o desempenho e corrigir problemas.
– Reinicie regularmente: Reinicie seu computador regularmente para liberar recursos e melhorar o desempenho geral.
Lembre-se de que essas dicas podem variar dependendo da versão do Windows que você está usando.
Desativar a sincronização de arquivos do OneDrive
Desative a sincronização de arquivos do OneDrive para melhorar o desempenho do seu PC no Windows 10.
Para fazer isso, siga estas etapas:
1. Abra o aplicativo OneDrive.
2. Clique no ícone de nuvem na barra de tarefas.
3. Selecione Configurações no menu suspenso.
4. Na guia Contas, clique em Escolher pastas.
5. Desmarque a opção Sincronizar todos os arquivos e pastas em minha conta do OneDrive.
6. Clique em OK para salvar as alterações.
Desativar a sincronização de arquivos do OneDrive ajudará a liberar recursos do sistema, melhorando o desempenho do seu PC. Lembre-se de que você ainda pode acessar seus arquivos do OneDrive por meio do aplicativo ou na versão web.
Experimente essa dica para obter um impulso de desempenho em seu computador.
Atualizar o Windows 10 para a versão mais recente
Além disso, você pode ajustar as configurações de energia do seu computador para obter um desempenho ideal. No Painel de Controle, clique em Opções de Energia e selecione o plano de energia que melhor se adequa às suas necessidades. Recomendamos escolher o plano Alto Desempenho para obter o máximo desempenho.
Outra dica importante é verificar se todos os seus drivers de dispositivo estão atualizados. Drivers desatualizados podem causar problemas de desempenho no seu PC. Você pode fazer isso abrindo o Gerenciador de Tarefas e clicando na aba Desempenho. Lá, você encontrará informações sobre o uso da CPU e outros componentes.
Por fim, certifique-se de fechar os programas desnecessários em segundo plano. Isso pode consumir recursos do sistema e afetar o desempenho geral do seu PC. Use o Gerenciador de Tarefas para verificar quais aplicativos estão em execução e feche aqueles que não são necessários.
Seguindo essas dicas, você poderá melhorar o desempenho do seu PC no Windows 10 e aproveitar uma experiência mais rápida e eficiente.
Verificar o computador em busca de malware
Verifique seu computador em busca de malware para melhorar o desempenho do PC no Windows 10.
1. Abra o Windows Security no menu Iniciar.
2. Selecione Proteção contra vírus e ameaças.
3. Clique em Verificar opções.
4. Selecione Verificação rápida para uma verificação básica ou Verificação completa para uma verificação mais abrangente.
5. Clique em Verificar agora e aguarde até que a verificação seja concluída.
6. Se algum malware for encontrado, siga as instruções para removê-lo.
7. Certifique-se de manter seu sistema operacional e programas atualizados.
8. Verifique se suas configurações de energia estão otimizadas. Abra o Painel de Controle e vá para Opções de Energia. Selecione o plano de energia adequado para o melhor desempenho do seu PC.
9. Desative os programas desnecessários que iniciam automaticamente com o Windows. Vá para o Gerenciador de Tarefas e desative os programas indesejados na guia Inicializar.
10. Reinicie seu computador para aplicar todas as alterações.
Com essas dicas, você pode melhorar o desempenho do seu PC no Windows 10 e aproveitar um computador mais rápido e eficiente.
Resolva seus problemas de PC de maneira rápida e segura. Baixe o Fortect agora e comece a corrigir seus erros imediatamente.
