Olá, bem-vindo(a) ao artigo sobre como resolver a tela em branco do seu laptop. Neste guia, abordaremos algumas soluções práticas para lidar com esse problema comum.
July 2024: Melhore o desempenho do seu computador e elimine erros com este software de otimização avançada. Baixe-o neste link
- Clique aqui para baixar e instalar o software de otimização.
- Realize uma varredura completa do sistema.
- Permita que o software corrija e repare automaticamente o seu sistema.
Solução de problemas de tela em branco em um laptop
1. Verifique se o laptop está ligado e se a bateria está carregada. Conecte-o a uma fonte de alimentação, se necessário.
2. Reinicie o laptop pressionando o botão de energia por alguns segundos e depois ligando-o novamente.
3. Verifique se o cabo de vídeo está conectado corretamente tanto no laptop quanto no monitor externo, se estiver usando um.
4. Pressione a tecla Windows + P para alternar as opções de exibição e ver se a tela aparece em outro monitor.
5. Experimente pressionar as teclas Ctrl + Alt + Del para acessar o Gerenciador de Tarefas e ver se há algum programa travado.
6. Atualize o driver de gráficos do laptop. Visite o site do fabricante ou use o Windows Update para fazer isso.
7. Se essas etapas não resolverem o problema, pode ser necessário levar o laptop para um técnico especializado ou entrar em contato com o suporte do fabricante.
Lembre-se de salvar seu trabalho regularmente para evitar a perda de dados em caso de problemas na tela.
Reinicie o computador
1. Verifique se o cabo de alimentação está conectado corretamente e se a bateria está carregada.
2. Pressione as teclas Ctrl + Alt + Del para abrir o Gerenciador de Tarefas. Se aparecer, selecione Iniciar Gerenciador de Tarefas.
3. Tente reiniciar o computador no modo de segurança pressionando e segurando a tecla Shift enquanto clica em Reiniciar no menu Iniciar.
4. Atualize os drivers de gráficos do seu laptop. Você pode encontrar as atualizações no site do fabricante do seu dispositivo ou no Windows Update.
5. Verifique se há algum problema com a tela do seu laptop conectando-o a um monitor externo.
6. Se nada funcionar, procure ajuda em comunidades online ou entre em contato com o suporte técnico do fabricante do seu computador.
Atualize, redefina ou remova aplicativos
1. Pressione as teclas Ctrl + Alt + Del ao mesmo tempo para abrir o Gerenciador de Tarefas.
2. Clique em Gerenciador de Tarefas na lista.
3. Selecione a guia Processos.
4. Procure por aplicativos que possam estar causando o problema e clique com o botão direito neles.
5. Selecione Finalizar tarefa para encerrar o aplicativo.
6. Se o problema persistir, atualize os drivers da placa de vídeo do seu laptop. Isso pode ser feito visitando o site do fabricante do laptop ou da placa de vídeo e baixando a versão mais recente do driver.
7. Reinicie o laptop para aplicar as alterações.
Se essas etapas não resolverem o problema, pode ser necessário buscar assistência técnica especializada.
Verifique as configurações e configurações do sistema
- Verifique a conexão do cabo de alimentação do laptop
- Verifique se o brilho da tela está configurado corretamente
- Pressione a tecla de ativar/desativar a tela para garantir que não esteja desligada
- Reinicie o laptop para atualizar as configurações do sistema
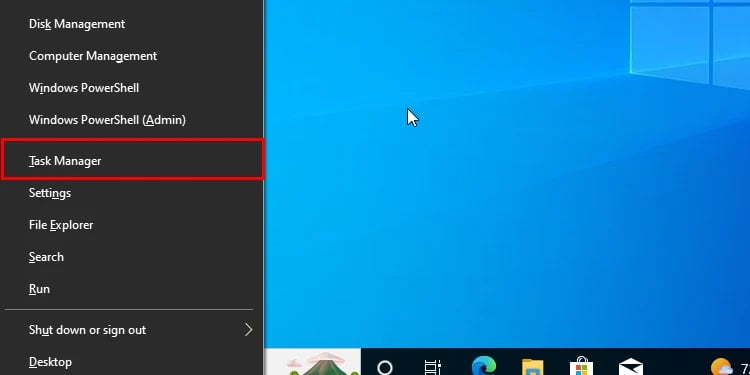
- Verifique se há atualizações do sistema operacional disponíveis
- Execute uma varredura de vírus no laptop para garantir que não haja malware
- Restaure as configurações de fábrica como último recurso, se necessário
Verifique os dispositivos de hardware e suas conexões
- Verifique se o cabo de alimentação está corretamente conectado ao laptop e à fonte de energia.
- Verifique se a bateria está carregada ou conectada corretamente.
- Certifique-se de que o monitor externo, se estiver conectado, esteja corretamente conectado ao laptop.
- Verifique se todos os cabos de conexão, como cabos VGA, HDMI ou DVI, estão devidamente conectados ao laptop e ao monitor externo, se aplicável.

- Verifique se há algum cabo solto ou danificado que possa estar afetando a conexão entre o laptop e o monitor.
- Se o laptop tiver portas de conexão adicionais, como portas USB ou de áudio, verifique se os dispositivos conectados a essas portas estão corretamente conectados e funcionando.
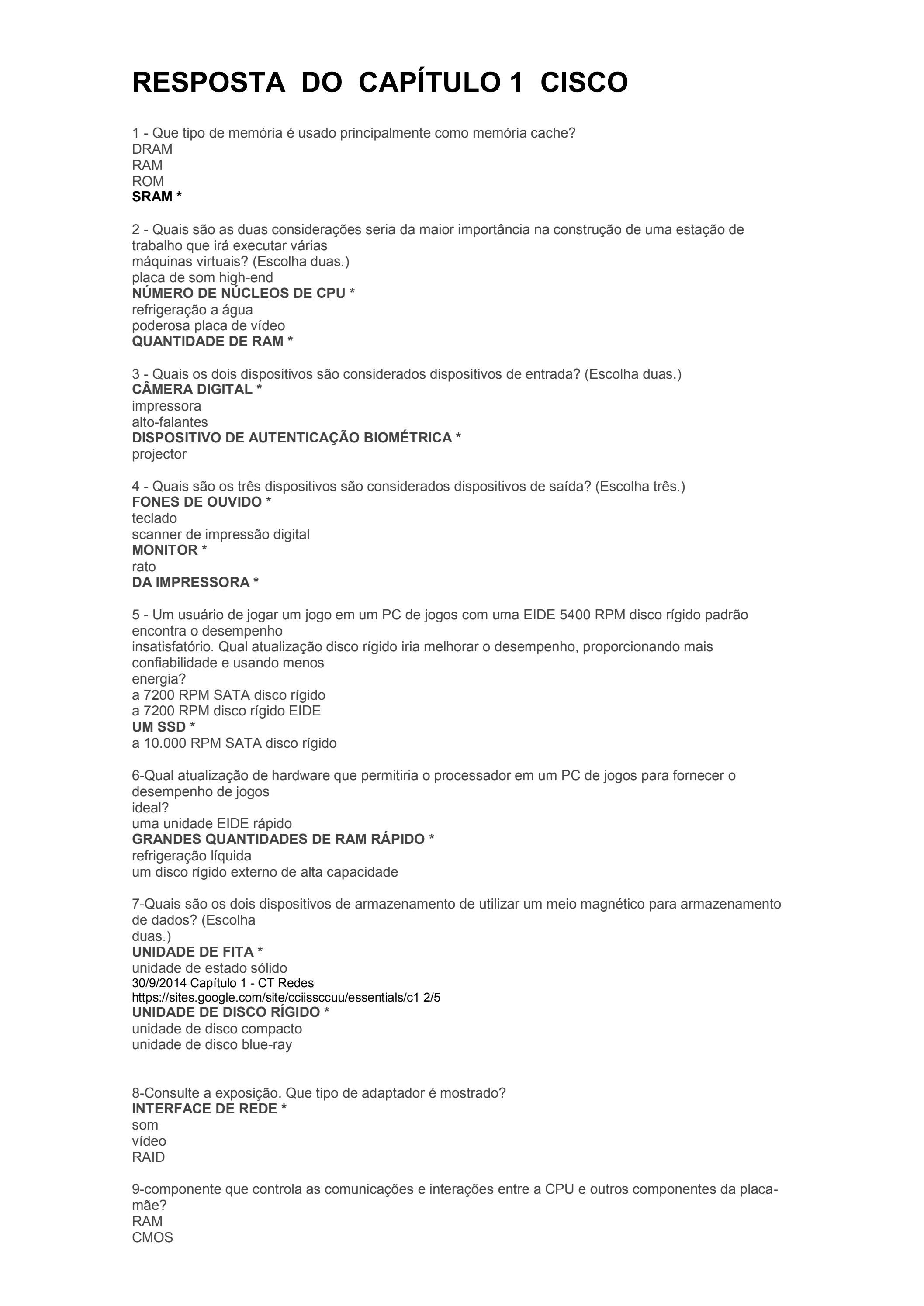
Verifique se há malware
Se a tela do seu laptop está em branco, pode ser um sinal de malware. Verificar se há malware é uma etapa importante para resolver esse problema.
Aqui estão algumas etapas para verificar se há malware no seu laptop:
1. Execute uma varredura completa do sistema usando um programa antivírus confiável.
2. Verifique se há programas indesejados instalados no seu laptop. Vá para as configurações do Windows 11 e clique em Apps para ver a lista de programas instalados. Desinstale qualquer programa suspeito.
3. Verifique se há extensões de navegador indesejadas. Abra o navegador e vá para as configurações. Procure por extensões desconhecidas e remova-as.
4. Mantenha seu sistema operacional e programas sempre atualizados. Isso ajuda a proteger seu laptop contra vulnerabilidades conhecidas.
5. Evite clicar em links suspeitos ou baixar arquivos de fontes não confiáveis.
6. Considere usar um programa anti-malware adicional para uma proteção extra.
Se nenhuma dessas etapas resolver o problema, pode ser necessário entrar em contato com um profissional de TI para obter assistência especializada.
Adicione ou remova atualizações do Windows
1. Pressione as teclas Windows + I para abrir as Configurações do Windows.
2. Clique em Atualização e segurança.
3. Selecione Windows Update no menu lateral.
4. Clique em Verificar se há atualizações para procurar por atualizações disponíveis.
5. Se houver atualizações, clique em Baixar e instalar para instalá-las.
6. Aguarde até que as atualizações sejam concluídas e reinicie o laptop, se necessário.
Remover atualizações:
1. Pressione as teclas Windows + I para abrir as Configurações do Windows.
2. Clique em Atualização e segurança.
3. Selecione Windows Update no menu lateral.
4. Clique em Exibir histórico de atualizações.
5. Clique em Desinstalar atualizações para remover uma atualização específica.
6. Selecione a atualização que deseja remover e clique em Desinstalar.
Lembre-se de reiniciar o laptop após adicionar ou remover as atualizações para que as alterações tenham efeito. Se o problema persistir, tente outras etapas de solução de problemas ou entre em contato com a comunidade de suporte do seu dispositivo.
(Fonte: Computer Hope)
Repare, restaure ou reverta o Windows
Se a tela do seu laptop está em branco, você pode tentar algumas soluções para resolver o problema.
1. Reinicie o seu laptop pressionando e segurando o botão de energia por alguns segundos até que ele desligue completamente. Em seguida, ligue-o novamente.
2. Verifique se há algum problema com a conexão do cabo de alimentação ou a bateria do laptop. Certifique-se de que o cabo esteja conectado corretamente e que a bateria esteja carregada.
3. Tente reiniciar o Windows pressionando as teclas Ctrl + Alt + Del ao mesmo tempo. Isso pode trazer de volta a tela do laptop.
4. Se o problema persistir, tente reiniciar o Windows em modo de segurança. Para fazer isso, reinicie o laptop e pressione a tecla F8 repetidamente até que o menu de opções de inicialização apareça. Selecione Modo de Segurança e pressione Enter.
5. Outra opção é usar as opções de recuperação do Windows. Reinicie o laptop e pressione a tecla F11 ou F12 repetidamente até que o menu de recuperação apareça. Siga as instruções na tela para restaurar o Windows.
Se nenhuma dessas soluções resolver o problema, pode ser necessário procurar assistência técnica especializada ou entrar em contato com o suporte do fabricante do laptop.
Elimine Seus Erros de PC Agora!
Corrija rapidamente os erros do sistema em 3 passos simples:
- Baixe e Instale o Fortect clicando no botão abaixo.
- Instale o programa seguindo as instruções na tela.
- Execute o Fortect para verificar e corrigir seus erros de sistema.
Problemas de inicialização do computador
Se a tela do seu laptop está em branco ao inicializar, existem várias etapas de solução de problemas que você pode seguir.
1. Verifique se o laptop está ligado e a bateria está carregada. Conecte o laptop a uma fonte de alimentação se necessário.
2. Reinicie o laptop pressionando e segurando o botão de energia por alguns segundos.
3. Verifique as conexões do cabo de vídeo se estiver usando um monitor externo.
4. Experimente reiniciar o laptop em modo de segurança pressionando a tecla Shift enquanto o computador está inicializando.
5. Atualize os drivers de vídeo do seu laptop. Visite o site do fabricante do seu dispositivo para obter as atualizações mais recentes.
Se essas etapas não resolverem o problema, pode ser necessário procurar ajuda em comunidades ou entrar em contato com o suporte técnico do fabricante do seu laptop.
Problemas com a bateria do laptop
1. Verifique se a bateria do seu laptop está carregada e conectada corretamente.
2. Pressione a tecla Windows + P para verificar as opções de exibição.
3. Reinicie o laptop pressionando e segurando o botão de energia por alguns segundos.
4. Verifique se há erros no driver de gráficos. Atualize o driver ou reinstale-o, se necessário.
5. Experimente pressionar Shift + B para reiniciar o driver da tela.
6. Se ainda não funcionar, tente as etapas de solução de problemas específicas do seu modelo de laptop. Consulte as comunidades online ou a seção de suporte do fabricante para obter mais informações.
Lembre-se de que as causas e as soluções podem variar dependendo do laptop e do sistema operacional que você está usando. Se necessário, procure assistência profissional para resolver o problema.
Problemas do sistema operacional
1. Reinicie o seu laptop pressionando e segurando o botão de energia por alguns segundos até desligar completamente. Em seguida, ligue-o novamente.
2. Verifique se a tela não está desligada ou em modo de espera. Pressione a tecla Windows + P para abrir as opções de tela e certifique-se de que a tela esteja definida para PC screen only (somente tela do PC).
3. Verifique se a bateria não está descarregada. Conecte o seu laptop a uma fonte de energia e veja se a tela volta a funcionar.
4. Verifique se os drivers gráficos estão atualizados. Você pode fazer isso indo para o site do fabricante do seu laptop e baixando os drivers mais recentes.
Se essas etapas não resolverem o problema, pode ser necessário entrar em contato com o suporte técnico do fabricante do seu laptop ou procurar ajuda em comunidades online.
Configuração de brilho baixo ou de energia
Se a tela do seu laptop estiver em branco, pode ser devido a uma configuração de brilho baixo ou de energia. Para resolver esse problema, siga estas etapas:
1. Pressione as teclas Windows + P simultaneamente para abrir as opções de tela.
2. Selecione a opção Estender para garantir que a tela esteja configurada corretamente.
3. Verifique se o brilho da tela está ajustado para um nível adequado. Pressione a tecla de função F2 ou F3 (dependendo do seu laptop) para aumentar ou diminuir o brilho.
4. Certifique-se de que a bateria do laptop esteja carregada ou conectada a uma fonte de energia.
5. Reinicie o laptop e verifique se a tela volta a funcionar normalmente.
Se essas etapas não resolverem o problema, pode haver outras causas ou problemas técnicos mais complexos. É recomendado procurar assistência técnica ou consultar comunidades online para obter mais informações e soluções específicas para o seu dispositivo e sistema operacional.
Tela externa conectada
Como resolver a tela em branco do meu laptop:
1. Verifique se a tela externa está conectada corretamente ao seu laptop.
2. Pressione a combinação de teclas Windows + P para abrir as opções de exibição.
3. Selecione a opção que corresponde à tela externa que você está usando.
4. Verifique se o cabo de vídeo está conectado de forma segura tanto no laptop quanto na tela externa.
5. Reinicie o seu laptop para ver se o problema foi resolvido.
6. Se a tela ainda estiver em branco, atualize o driver de gráficos do seu laptop. Você pode encontrar as instruções específicas para o seu modelo de laptop no site do fabricante.
7. Se nenhum dos passos acima resolver o problema, verifique se a tela externa está funcionando corretamente em outro dispositivo.
8. Se a tela externa funcionar em outro dispositivo, pode haver um problema com o seu laptop. Entre em contato com o suporte técnico do fabricante para obter assistência adicional.
Essas são algumas etapas básicas para resolver problemas de tela em branco no seu laptop. Se o problema persistir, recomendamos procurar comunidades online ou recursos de suporte técnico específicos do seu modelo de laptop para obter mais orientações.
Tela externa não conectada
Se você está enfrentando o problema de uma tela em branco em seu laptop, pode ser que a tela externa não esteja conectada corretamente.
Certifique-se de que o cabo de conexão entre o laptop e a tela esteja firmemente conectado em ambas as extremidades. Se necessário, desconecte e reconecte o cabo novamente.
Além disso, verifique as configurações de exibição do seu dispositivo. No Windows 11, pressione a tecla Windows + P para abrir as opções de exibição e selecione Estender ou Duplicar para exibir a tela em branco.
Se essas etapas não resolverem o problema, você pode tentar reiniciar o laptop pressionando a tecla de energia por alguns segundos ou desconectar a bateria, se possível.
Caso ainda esteja enfrentando problemas com a tela em branco, recomendamos procurar ajuda em comunidades online ou consultar um profissional de TI para obter mais orientações e soluções específicas para o seu modelo de laptop.
Superaquecimento do laptop
Se a tela em branco persistir, experimente reiniciar o laptop pressionando e segurando o botão de energia até que ele desligue. Em seguida, ligue-o novamente para ver se a tela volta ao normal.
Outra opção é verificar se há algum erro no driver gráfico. Atualize o driver gráfico do seu laptop para a versão mais recente disponível.
Se ainda estiver com problemas, experimente conectar um monitor externo ao laptop para ver se a imagem é exibida corretamente. Se sim, o problema pode estar relacionado ao monitor do laptop e será necessário levá-lo a um técnico para reparo.
Lembrando que essas são apenas algumas etapas básicas de solução de problemas. Se você estiver enfrentando problemas mais complexos ou ainda estiver com problemas, recomendamos procurar ajuda em comunidades ou fóruns de suporte técnico específicos para o seu modelo de laptop ou sistema operacional.
Outro problema de hardware
Outro problema de hardware que pode causar uma tela em branco no seu laptop é um erro na tela ou na placa de vídeo. Para resolver isso, você pode tentar algumas etapas de solução de problemas. Primeiro, verifique se a tela do seu laptop está ligada e funcionando corretamente. Pressione a tecla de atalho + P para verificar as opções de tela.
Se isso não resolver o problema, reinicie o seu laptop e pressione a tecla Shift + B para tentar solucionar problemas de inicialização. Se você ainda estiver enfrentando a tela em branco, pode ser necessário atualizar o driver de vídeo do seu laptop. Consulte o site do fabricante do seu laptop ou procure informações específicas sobre como atualizar os drivers de vídeo. Se nenhum desses métodos resolver o problema, pode ser necessário entrar em contato com um profissional de tecnologia para obter assistência adicional.
Existe um botão liga/desliga para a tela de um laptop?
Existe um botão liga/desliga para a tela de um laptop?
Sim, a maioria dos laptops possui um botão liga/desliga para a tela. Geralmente, esse botão está localizado na parte superior do teclado, próximo aos botões de função. Procure por um ícone que se pareça com um monitor ou uma tela.
Se a tela do seu laptop estiver em branco, verifique se ela está ligada. Pressione o botão liga/desliga da tela para garantir que ela esteja ativada. Se isso não resolver o problema, tente pressionar as teclas de atalho no teclado para ajustar as configurações de exibição.
Uma combinação comum de teclas é a tecla Windows + P. Pressione essas teclas juntas e selecione a opção desejada, como Estender ou Duplicar, para ver se a tela se acende.
Se essas etapas não resolverem o problema, pode ser necessário seguir outras etapas de solução de problemas ou procurar ajuda em comunidades online especializadas. Lembre-se de verificar se a bateria do laptop está carregada, pois uma bateria descarregada pode resultar em tela em branco.
Fonte: Computer Hope
Resolva seus problemas de PC de maneira rápida e segura. Baixe o Fortect agora e comece a corrigir seus erros imediatamente.
