Olá! Se você é usuário do Windows 10 e está enfrentando problemas de travamento e reinicialização constante, este artigo é para você. Vamos explorar algumas possíveis soluções para resolver esses inconvenientes e usufruir de uma experiência mais estável em seu sistema operacional. Vamos lá!
July 2024: Melhore o desempenho do seu computador e elimine erros com este software de otimização avançada. Baixe-o neste link
- Clique aqui para baixar e instalar o software de otimização.
- Realize uma varredura completa do sistema.
- Permita que o software corrija e repare automaticamente o seu sistema.
Soluções para corrigir o problema de travamento e reinício constante do Windows 10
1. Verifique se há algum problema com os drivers do seu PC. Use o Driver Easy para atualizar ou reinstalar os drivers necessários.
2. Verifique se a ventilação adequada está sendo fornecida ao seu computador. Remova o painel lateral e limpe qualquer poeira acumulada no interior para evitar o superaquecimento.
3. Verifique se há problemas de vibração que possam estar causando o travamento do computador. Certifique-se de que o computador esteja em uma superfície estável e livre de qualquer movimento excessivo.
4. Tente iniciar o Windows 10 no Modo de Segurança para identificar e corrigir problemas de software ou drivers que possam estar causando o travamento.
5. Verifique as configurações de inicialização do sistema. Pressione as teclas Win + R, digite msconfig e pressione Enter. Em seguida, vá para a guia Inicialização e desmarque todas as opções, exceto Iniciar normalmente.
6. Verifique se há problemas com o hardware do seu computador. Verifique se há cabos soltos ou componentes defeituosos que possam estar causando o travamento.
7. Se todas as soluções acima não funcionarem, considere formatar e reinstalar o sistema operacional Windows 10.
Lembre-se de fazer backup de todos os seus arquivos importantes antes de realizar qualquer alteração no sistema.
Atualizar os drivers disponíveis
- Baixe as últimas versões dos drivers para o seu computador
- Verifique se existem atualizações disponíveis para os drivers do seu sistema operacional

- Instale os novos drivers no seu computador
- Verifique se os drivers compatíveis estão sendo utilizados
- Realize uma varredura em busca de problemas nos drivers
- Verifique se os drivers estão corretamente configurados
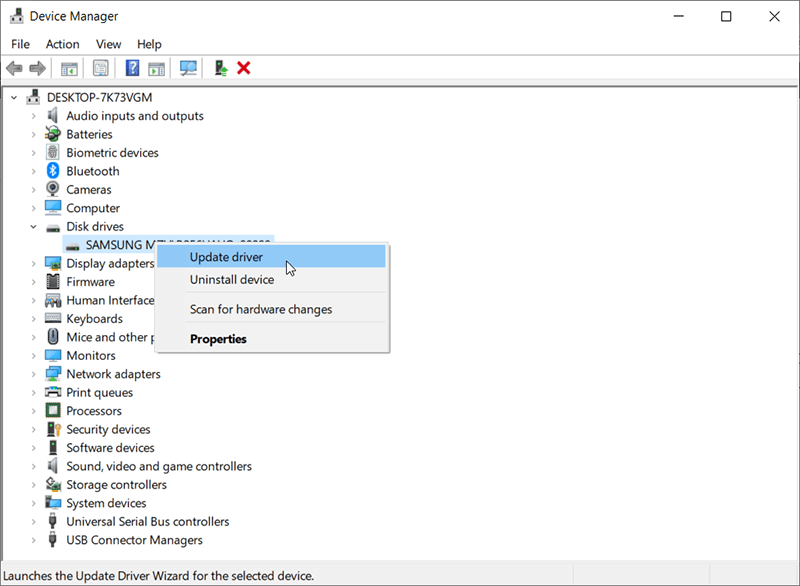
- Verifique se há conflitos entre os drivers instalados
- Considere desinstalar e reinstalar drivers problemáticos
- Atualize a BIOS do seu computador, se necessário
- Verifique se há incompatibilidade entre os drivers e seu hardware
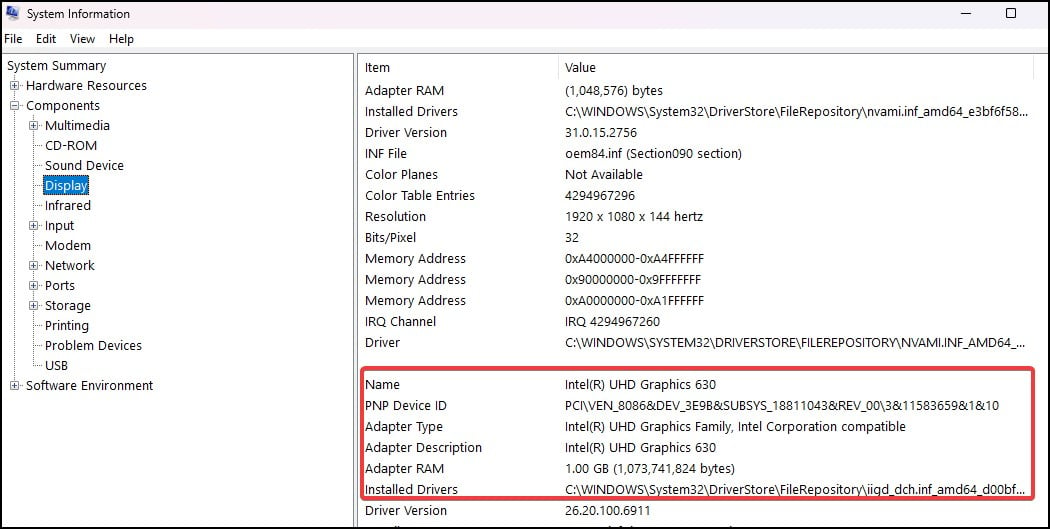
Desativar o Gerenciamento de Energia do Estado de Link
Desative o Gerenciamento de Energia do Estado de Link para resolver problemas de travamento e reinicialização no Windows 10.
Para fazer isso, siga estas etapas:
1. Abra o menu Iniciar e digite Opções de Energia na barra de pesquisa.
2. Selecione Opções de Energia nos resultados da pesquisa.
3. Na janela Opções de Energia, clique em Alterar configurações do plano ao lado do plano de energia atualmente selecionado.
4. Em seguida, clique em Alterar configurações de energia avançadas.
5. Role para baixo até encontrar Gerenciamento de Energia do Estado de Link e clique em + para expandir as opções.
6. Defina todas as opções relacionadas ao Gerenciamento de Energia do Estado de Link como Desativado.
7. Clique em OK para salvar as alterações.
Isso deve resolver os problemas de travamento e reinicialização no seu Windows 10. Se o problema persistir, considere verificar seus drivers de dispositivo usando o Driver Easy ou procurar outras soluções online.
Escanear e reparar os arquivos do sistema
Se o seu computador continuar travando e reiniciando, siga estas etapas:
1. Abra o Prompt de Comando como administrador.
2. Digite sfc /scannow e pressione Enter para iniciar a verificação e reparação dos arquivos do sistema.
3. Aguarde até que o processo seja concluído.
4. Reinicie o computador e verifique se o problema persiste.
Se o problema persistir, você também pode tentar iniciar o computador em modo de segurança para identificar possíveis causas.
1. Pressione a tecla Windows + R para abrir a caixa de diálogo Executar.
2. Digite msconfig e pressione Enter para abrir a Configuração do Sistema.
3. Vá para a guia Inicialização e marque a opção Iniciar em modo de segurança.
4. Reinicie o computador e verifique se o problema ocorre no modo de segurança.
Se o problema não ocorrer no modo de segurança, pode haver um driver problemático causando o travamento. Nesse caso, atualize ou desinstale os drivers problemáticos.
Lembre-se de que essas soluções podem variar dependendo da versão do Windows 10 que você está usando.
Elimine Seus Erros de PC Agora!
Corrija rapidamente os erros do sistema em 3 passos simples:
- Baixe e Instale o Fortect clicando no botão abaixo.
- Instale o programa seguindo as instruções na tela.
- Execute o Fortect para verificar e corrigir seus erros de sistema.
Reparar e substituir automaticamente os arquivos de sistema corrompidos
Se o seu Windows 10 continua travando e reiniciando, pode ser devido a arquivos de sistema corrompidos. Felizmente, existem algumas maneiras de resolver esse problema.
Uma solução é reparar e substituir automaticamente os arquivos de sistema corrompidos. Para fazer isso, siga estas etapas:
1. Abra o prompt de comando pressionando as teclas Windows + R, digite cmd e pressione Enter.
2. No prompt de comando, digite sfc /scannow e pressione Enter. Isso iniciará a verificação e reparação dos arquivos de sistema corrompidos.
3. Aguarde até que o processo seja concluído. Isso pode levar algum tempo.
4. Reinicie o seu computador e verifique se o problema foi resolvido.
Essas etapas devem ajudar a corrigir problemas de travamento e reinicialização no seu Windows 10. Se o problema persistir, pode ser necessário buscar outras soluções ou entrar em contato com o suporte técnico.
Verificar e reparar manualmente os arquivos do sistema
Verifique e repare manualmente os arquivos do sistema para resolver problemas de travamento e reinicialização no Windows 10.
Se o seu PC ou laptop continuar travando e reiniciando de forma aleatória, há algumas etapas que você pode seguir para solucionar o problema.
1. Verifique se há problemas de vibração ou movimento do computador. Verifique se todas as conexões estão firmes e se o painel lateral está bem fixado.
2. Verifique se há poeira acumulada dentro do sistema. Limpe cuidadosamente o interior do computador, especialmente o cooler da CPU e o disco rígido.
3. Verifique se há problemas de drivers ou incompatibilidade de programas. Atualize todos os drivers do sistema e verifique se há atualizações disponíveis para os programas que você usa regularmente.
4. Verifique se há superaquecimento do computador. Certifique-se de que o sistema esteja devidamente ventilado e considere o uso de uma base refrigeradora para laptops.
5. Verifique se há problemas com a memória do sistema. Execute um teste de memória para verificar se há erros ou problemas.
6. Verifique se há problemas de disco rígido. Execute a verificação de erros do disco rígido para corrigir problemas de setores defeituosos.
Ao seguir essas etapas, você pode identificar e corrigir manualmente os arquivos do sistema que estão causando o problema de travamento e reinicialização. Se o problema persistir, pode ser necessário procurar assistência técnica profissional.
Desconectar dispositivos externos
Para desconectar dispositivos externos, siga estas etapas:
1. Desligue o computador.
2. Remova o painel lateral do gabinete do computador.
3. Desconecte todos os dispositivos externos, como impressoras, scanners, pen drives, etc.
4. Verifique se há poeira ou sujeira nos conectores e limpe-os, se necessário.
5. Recoloque o painel lateral do gabinete.
6. Ligue o computador novamente.
Após desconectar os dispositivos externos, verifique se o problema de travamento e reinicialização persiste. Se o problema for resolvido, você pode reconectar os dispositivos externos um por um para identificar qual deles estava causando o problema.
Verificar malware e vírus
Para verificar malware e vírus no seu computador com Windows 10, siga estas etapas:
1. Abra o painel lateral do computador e verifique se há poeira ou sujeira acumulada. Limpe-o cuidadosamente para evitar problemas de superaquecimento.
2. Verifique se há vibrações ou movimentos excessivos que possam causar o travamento do sistema. Certifique-se de que o computador esteja em uma superfície estável.
3. Reinicie o computador e pressione F8 repetidamente até que as opções de inicialização apareçam. Selecione Modo de Segurança para inicializar o computador em um ambiente seguro.
4. Verifique se há problemas de driver ou software desatualizados. Atualize-os para evitar conflitos que possam causar travamentos.
5. Execute uma varredura completa do sistema com um programa antivírus confiável para detectar e remover malware ou vírus.
Se mesmo após seguir essas etapas o seu Windows 10 continuar travando e reiniciando, é recomendável entrar em contato com um profissional de suporte técnico para obter uma solução mais personalizada e eficaz para o seu problema.
Desativar inicialização rápida
Para desativar a inicialização rápida, siga estas etapas:
1. Abra as Configurações do seu computador.
2. Clique em Atualização e segurança.
3. Selecione Recuperação no menu lateral esquerdo.
4. Clique em Reiniciar agora em Inicialização Avançada.
5. No menu de opções, escolha Configurações de Inicialização.
6. Clique em Reiniciar.
7. No menu de opções de inicialização, pressione a tecla F7 ou 7 para Desativar a inicialização rápida.
Essas etapas devem ajudar a resolver problemas de travamento e reinicialização frequentes no Windows 10. Se o problema persistir, pode ser necessário buscar outras soluções ou entrar em contato com um profissional de suporte técnico.
Resolva seus problemas de PC de maneira rápida e segura. Baixe o Fortect agora e comece a corrigir seus erros imediatamente.
