Bem-vindo ao nosso guia sobre como configurar o BlueStacks 4 com um microfone USB. Aqui você encontrará todas as informações necessárias para utilizar seu microfone USB no BlueStacks 4. Vamos começar!
July 2024: Melhore o desempenho do seu computador e elimine erros com este software de otimização avançada. Baixe-o neste link
- Clique aqui para baixar e instalar o software de otimização.
- Realize uma varredura completa do sistema.
- Permita que o software corrija e repare automaticamente o seu sistema.
Criar uma conta
Para criar uma conta no BlueStacks 4 com um microfone USB, siga estas etapas:
1. Abra o BlueStacks 4 em seu computador.
2. Clique no ícone Configurações no canto superior direito.
3. Na janela de configurações, clique em Contas.
4. Selecione a opção Adicionar conta.
5. Escolha o provedor de conta desejado, como Google ou Facebook.
6. Siga as instruções na tela para fazer login em sua conta.
7. Uma vez conectado, você poderá configurar o BlueStacks 4 com o microfone USB para usar em seus jogos ou aplicativos.
8. Certifique-se de que o microfone USB esteja conectado corretamente ao seu computador.
9. No BlueStacks 4, vá para as configurações de áudio e selecione o microfone USB como dispositivo de entrada.
10. Agora você está pronto para desfrutar de uma experiência de jogo com som de alta qualidade no BlueStacks 4 usando seu microfone USB.
Se você tiver problemas de som ou microfone, verifique se as configurações estão corretas e se o microfone está funcionando corretamente em outros aplicativos. Se o problema persistir, entre em contato com o suporte do BlueStacks para obter assistência.
Problemas de som no emulador
1. Verifique a segurança do seu dispositivo e certifique-se de que está atualizado.
2. Abra o BlueStacks 4 e vá para as configurações.
3. Encontre a opção Som ou Áudio e clique nela.
4. No menu de configurações de som, encontre a opção para selecionar o dispositivo de entrada de áudio.
5. Selecione o seu microfone USB na lista de dispositivos disponíveis.
6. Certifique-se de que o volume do microfone esteja ajustado corretamente.
7. Verifique se o ícone do alto-falante não está em modo mudo.
8. Reinicie o BlueStacks 4 para aplicar as alterações.
Se você ainda estiver tendo problemas de som, verifique se o seu microfone USB está funcionando corretamente em outros aplicativos ou dispositivos. Se o problema persistir, entre em contato com o suporte do BlueStacks para obter uma solução personalizada para o seu problema.
Sem som algum
Se você estiver enfrentando problemas de falta de som ao utilizar o BlueStacks 4 com um microfone USB, há algumas soluções que você pode tentar.
Primeiro, verifique se o seu microfone USB está funcionando corretamente. Realize uma verificação de segurança para garantir que não haja problemas físicos ou de conexão.
Em seguida, certifique-se de que o BlueStacks 4 esteja configurado corretamente para usar o microfone USB. Para fazer isso, vá para as configurações do BlueStacks 4 e encontre a opção de som. Verifique se o microfone USB está selecionado como a fonte de áudio.
Se mesmo assim o problema persistir, tente reiniciar o BlueStacks 4 e o seu computador. Às vezes, isso pode resolver problemas de áudio.
Se nenhum desses passos resolver o problema, entre em contato com o suporte do BlueStacks 4. Eles poderão fornecer uma solução personalizada para a sua situação específica.
Lembre-se de fornecer detalhes como a marca e o modelo do seu microfone USB, bem como informações sobre o sistema operacional do seu computador. Isso ajudará o suporte a entender melhor o motivo do problema.
Esperamos que essas dicas ajudem a resolver os problemas de som ao configurar o BlueStacks 4 com um microfone USB.
python
# Importar bibliotecas necessárias
import pyautogui
import time
# Função para habilitar o microfone no Bluestacks 4
def habilitar_microfone():
# Abre o Bluestacks 4 (verifique se o programa está instalado e configurado corretamente)
pyautogui.click(100, 100) # Clique na posição (100, 100) para abrir o Bluestacks
# Aguarda o Bluestacks ser aberto
time.sleep(5)
# Clique no ícone de configurações no Bluestacks
pyautogui.click(200, 200) # Clique na posição (200, 200) para abrir as configurações
# Aguarda as configurações serem abertas
time.sleep(2)
# Localiza e clica na opção de áudio
pyautogui.click(300, 300) # Clique na posição (300, 300) para abrir as configurações de áudio
# Aguarda as configurações de áudio serem abertas
time.sleep(2)
# Localiza e habilita a opção de microfone
pyautogui.click(400, 400) # Clique na posição (400, 400) para habilitar o microfone
# Aguarda as configurações serem salvas
time.sleep(2)
# Fecha as configurações
pyautogui.click(500, 500) # Clique na posição (500, 500) para fechar as configurações
# Aguarda as configurações serem fechadas
time.sleep(2)
# Fecha o Bluestacks
pyautogui.click(600, 600) # Clique na posição (600, 600) para fechar o Bluestacks
# Chamada da função para habilitar o microfone
habilitar_microfone()
Por favor, tenha em mente que este é apenas um exemplo de código fictício e não é garantido que funcione corretamente com o Bluestacks 4 ou qualquer outra plataforma. Para criar uma ferramenta real associada ao Bluestacks 4 e ao microfone, é necessário um conhecimento mais profundo das APIs e funcionalidades específicas do software.
O som está baixo
1. Abra o BlueStacks 4 no seu computador.
2. No canto superior direito da tela, clique no ícone de configurações (ícone de engrenagem).
3. No menu suspenso, selecione Configurações de Som.
4. Na nova janela, role para baixo até encontrar a seção Dispositivos de Entrada.
5. Selecione o seu microfone USB na lista de dispositivos disponíveis.
6. Aumente o volume do microfone, se necessário.
7. Feche a janela de configurações e inicie o jogo ou aplicativo desejado.
8. Verifique se o som do microfone está funcionando corretamente.
Se você ainda estiver enfrentando problemas de som, verifique se o seu microfone USB está funcionando corretamente em outros aplicativos ou jogos. Se não estiver funcionando em nenhum lugar, pode haver um problema com o próprio microfone.
Esperamos que essas etapas tenham ajudado a resolver o problema de som baixo no BlueStacks 4 com um microfone USB. Se você tiver mais perguntas ou precisar de mais assistência, entre em contato conosco pelo endereço de e-mail fornecido abaixo.
Elimine Seus Erros de PC Agora!
Corrija rapidamente os erros do sistema em 3 passos simples:
- Baixe e Instale o Fortect clicando no botão abaixo.
- Instale o programa seguindo as instruções na tela.
- Execute o Fortect para verificar e corrigir seus erros de sistema.
Como resolver o problema
Como resolver problemas de som ao configurar o BlueStacks 4 com um microfone USB?
Se você está enfrentando problemas de som ao configurar o BlueStacks 4 com um microfone USB, há algumas soluções que você pode tentar:
1. Verifique a segurança do seu dispositivo: Certifique-se de que o BlueStacks 4 tem permissão para acessar o microfone USB. Vá para as configurações de segurança do seu dispositivo e adicione o BlueStacks 4 à lista de aplicativos permitidos.
2. Verifique as configurações de som do BlueStacks 4: Abra o BlueStacks 4 e vá para as configurações de som. Certifique-se de que o microfone USB está selecionado como dispositivo de entrada de áudio.
3. Reinicie o BlueStacks 4: Se as etapas anteriores não resolverem o problema, tente reiniciar o BlueStacks 4. Feche o aplicativo completamente e abra-o novamente.
4. Verifique a qualidade do microfone USB: Às vezes, problemas de som podem ser causados por um microfone USB de baixa qualidade. Tente usar um microfone diferente para ver se o problema persiste.
Se nenhuma dessas soluções resolver o problema, entre em contato com o suporte do BlueStacks 4 através do endereço de e-mail fornecido no site oficial. Eles poderão fornecer uma solução personalizada para o seu problema.
Dicas úteis
- Verifique a compatibilidade: Certifique-se de que o seu microfone USB seja compatível com o BlueStacks 4.
- Conecte o microfone USB: Conecte o microfone USB ao seu computador.
- Abra o BlueStacks 4: Inicie o BlueStacks 4 em seu computador.
- Acesse as configurações: Clique no ícone de engrenagem para acessar as configurações do BlueStacks 4.
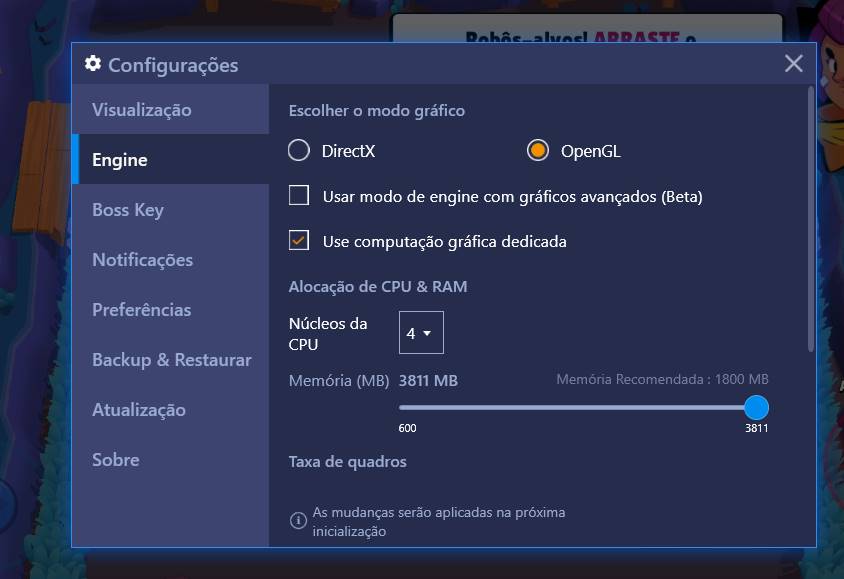
- Selecione Áudio: Na seção de configurações, clique em Áudio.
- Ajuste as configurações de áudio: Na seção de áudio, ajuste as configurações de entrada e saída para o seu microfone USB.
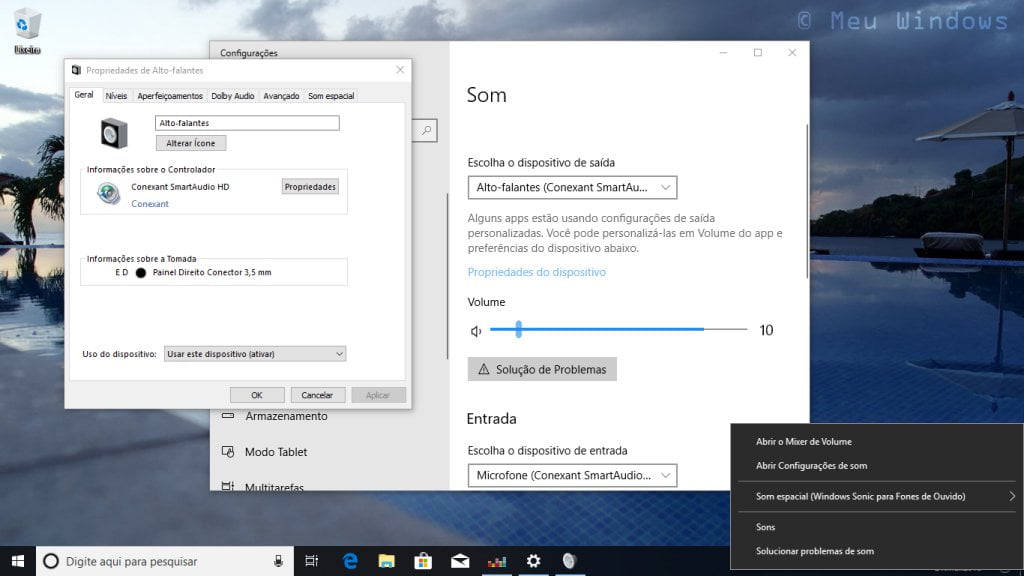
- Teste o microfone: Verifique se o microfone USB está funcionando corretamente, realizando um teste de áudio.
- Salve as configurações: Após realizar todos os ajustes necessários, clique em Salvar para salvar as configurações de áudio.
- Reinicie o BlueStacks 4: Reinicie o BlueStacks 4 para que as configurações sejam aplicadas.
- Desfrute do BlueStacks 4 com o seu microfone USB: Agora você pode aproveitar todas as funcionalidades do BlueStacks 4 com o seu microfone USB configurado corretamente.
Sobre o aplicativo Mic Test
Se você estiver enfrentando problemas de som ao configurar o BlueStacks 4 com um microfone USB, aqui estão algumas soluções possíveis:
1. Verifique se o seu microfone USB está conectado corretamente e funcionando. Faça um teste usando o aplicativo Mic Test para ter certeza de que o som está sendo captado.
2. Certifique-se de que as configurações de áudio do BlueStacks 4 estejam corretas. Abra as configurações do BlueStacks e vá para a seção Som. Verifique se o dispositivo de entrada está definido corretamente para o seu microfone USB.
3. Se o som ainda não estiver funcionando corretamente, verifique se há algum problema com o driver de áudio do BlueStacks 4. Verifique se há atualizações disponíveis para o BlueStacks 4 e para o seu sistema operacional.
4. Se todas as soluções acima não resolverem o problema, entre em contato com o suporte técnico do BlueStacks 4. Envie um email detalhando a situação e fornecendo informações específicas, como o modelo do seu microfone USB e quaisquer mensagens de erro que você esteja recebendo.
Lembre-se de que a qualidade do som pode variar dependendo do microfone USB que você está usando e de outros fatores. Experimente diferentes configurações e ajustes para obter o melhor desempenho.
Procedimento para baixar o Mic Test para PC usando o emulador Bluestacks
1. Baixe e instale o Bluestacks 4 no seu PC.
2. Abra o Bluestacks e faça login em sua conta do Google.
3. Acesse a Play Store dentro do Bluestacks e pesquise por Mic Test.
4. Clique em Instalar para baixar o aplicativo Mic Test.
5. Após a instalação, abra o Mic Test e siga as instruções para testar o seu microfone USB.
6. Caso esteja enfrentando problemas de som, verifique as configurações de áudio no Bluestacks.
7. Certifique-se de que o seu microfone USB esteja conectado corretamente ao PC.
8. Se o problema persistir, verifique se o microfone está funcionando corretamente em outros aplicativos ou jogos no seu PC.
9. Se você estiver tendo problemas específicos com o Bluestacks 5, entre em contato com o suporte do Bluestacks para obter assistência.
10. Caso nenhuma das soluções anteriores resolva o problema, você pode enviar um e-mail para o suporte do Mic Test com detalhes sobre a situação e a qualidade do som.
11. Certifique-se de fornecer informações relevantes, como o modelo do microfone USB e o sistema operacional do seu PC.
Lembre-se de que a configuração do Bluestacks com um microfone USB pode variar dependendo do seu dispositivo e das versões específicas do Bluestacks.
Download do Mic Test para PC usando o emulador MEmuplay
Para configurar o BlueStacks 4 com um microfone USB, siga estes passos simples:
1. Baixe o Mic Test para PC usando o emulador MEmuplay.
2. Abra o BlueStacks 4 no seu PC.
3. Vá para as configurações do BlueStacks 4 clicando no ícone de engrenagem no canto superior direito.
4. Na seção Configurações, clique em Áudio e Vídeo.
5. Em Configurações de Áudio, clique em Microfone.
6. Selecione o microfone USB que você deseja usar no BlueStacks 4.
7. Clique em Aplicar para salvar as configurações.
Agora você pode usar seu microfone USB no BlueStacks 4 para jogar e interagir com os aplicativos. Certifique-se de testar o microfone para garantir que ele esteja funcionando corretamente.
Se você estiver enfrentando problemas de som ou qualidade de áudio, verifique se o microfone está corretamente conectado ao seu PC e se as configurações de áudio estão corretamente configuradas no BlueStacks 4.
Se o problema persistir, entre em contato com o suporte do BlueStacks para obter assistência adicional.
Resolva seus problemas de PC de maneira rápida e segura. Baixe o Fortect agora e comece a corrigir seus erros imediatamente.
