Problemas com o microfone do seu Mac? Não se preocupe! Neste artigo, compartilharemos 15 dicas incríveis para consertá-lo.
July 2024: Melhore o desempenho do seu computador e elimine erros com este software de otimização avançada. Baixe-o neste link
- Clique aqui para baixar e instalar o software de otimização.
- Realize uma varredura completa do sistema.
- Permita que o software corrija e repare automaticamente o seu sistema.
Teste do microfone no MacBook
Teste o microfone no MacBook seguindo estas dicas para consertar problemas com o microfone no Mac:
1. Verifique se o microfone está conectado corretamente ao seu MacBook.
2. Certifique-se de que o volume do microfone esteja ajustado adequadamente.
3. Verifique se o microfone não está bloqueado ou obstruído por sujeira ou poeira.
4. Reinicie o seu MacBook para atualizar as configurações do sistema.
5. Abra as Preferências do Sistema e selecione Som. Verifique se o microfone está selecionado como a fonte de entrada de áudio.
6. Experimente testar o microfone em outros aplicativos, como o Zoom ou o FaceTime, para ver se o problema é específico de um aplicativo ou é geral.
7. Se estiver usando um microfone externo, verifique se ele está corretamente conectado ao MacBook.
8. Verifique se o microfone está habilitado nas configurações de privacidade do seu MacBook.
9. Verifique se o microfone não está mudo no aplicativo que você está usando.
10. Se nenhum dos passos anteriores funcionar, reinicie o seu MacBook e pressione a tecla ESC enquanto ele é reiniciado para redefinir as configurações de NVRAM.
11. Se o seu MacBook possui entradas separadas para microfone e fone de ouvido, verifique se o microfone está conectado à entrada correta.
12. Verifique se o microfone não está bloqueado por algum aplicativo ou configuração de segurança.
13. Se estiver usando fones de ouvido com microfone, verifique se o volume do microfone está ajustado corretamente nos controles de volume do MacBook.
14. Experimente desativar temporariamente o microfone interno do MacBook para ver se o problema persiste.
15. Se nenhuma das soluções acima funcionar, entre em contato com o suporte da Apple ou leve o seu MacBook a um técnico autorizado para uma avaliação mais detalhada.
Soluções para o microfone não funcionar no Mac
1. Verifique se o microfone está conectado corretamente e se não há danos no cabo.
2. Certifique-se de que o microfone está selecionado como a fonte de áudio correta nas Preferências do Sistema.
3. Reinicie o Mac para atualizar as configurações do sistema.
4. Verifique se o microfone está ativado nas configurações do aplicativo que você está usando.
5. Ajuste o volume do microfone no Painel de Controle de Som.
6. Verifique se há atualizações de software disponíveis para o seu Mac.
7. Limpe o conector do microfone e a entrada de áudio do Mac.
8. Verifique se o microfone funciona em outro computador para identificar se o problema é com o microfone ou com o Mac.
9. Reinicie o NVRAM do Mac para redefinir as configurações de áudio.
10. Certifique-se de que nenhum aplicativo está bloqueando o acesso ao microfone.
11. Desative temporariamente qualquer software de segurança ou firewall que possa estar interferindo no funcionamento do microfone.
12. Verifique se o microfone está configurado corretamente nas opções de áudio da chamada ou reunião online que você está participando.
13. Experimente usar um microfone externo para descartar problemas com o microfone interno do Mac.
14. Verifique se os fones de ouvido ou airpods estão conectados corretamente e se o microfone está ativado neles.
15. Se nada funcionar, entre em contato com o suporte da Apple ou consulte um técnico especializado.
Lembre-se de que essas dicas podem variar dependendo do modelo do Mac e do sistema operacional utilizado.
Elimine Seus Erros de PC Agora!
Corrija rapidamente os erros do sistema em 3 passos simples:
- Baixe e Instale o Fortect clicando no botão abaixo.
- Instale o programa seguindo as instruções na tela.
- Execute o Fortect para verificar e corrigir seus erros de sistema.
Verificar configurações de entrada de som
- 1. Verifique as configurações de entrada de som: Acesse as Preferências do Sistema e clique em Som. Em seguida, vá para a aba Entrada e verifique se o microfone está selecionado corretamente.
- 2. Ajuste o volume do microfone: Certifique-se de que o volume do microfone não esteja muito baixo ou desativado nas configurações de som.
- 3. Desconecte e reconecte o microfone: Desconecte o microfone do Mac e conecte-o novamente para garantir que ele esteja bem conectado.
- 4. Reinicie o Mac: Às vezes, um simples reinício pode resolver problemas de áudio, incluindo problemas com o microfone.
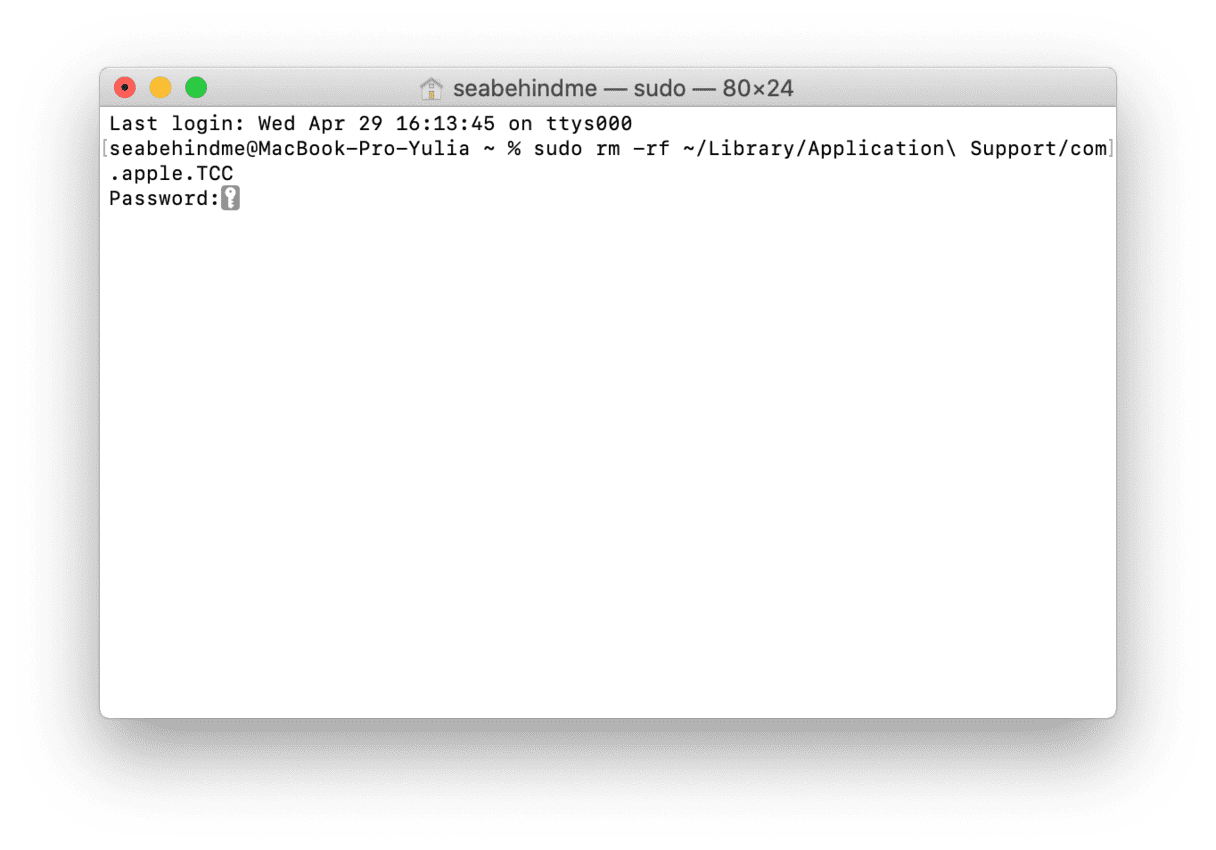
- 5. Atualize o sistema operacional: Verifique se há atualizações disponíveis para o seu macOS e instale-as, pois elas podem resolver problemas conhecidos.
- 6. Verifique as permissões do microfone: Vá para as Preferências do Sistema, clique em Segurança e Privacidade e, em seguida, na aba Privacidade. Certifique-se de que o aplicativo que você está usando tenha permissão para acessar o microfone.
- 7. Verifique se há aplicativos em segundo plano: Feche todos os aplicativos em segundo plano que possam estar usando o microfone e verifique se o problema persiste.
- 8. Limpe a entrada de áudio: Use uma pequena escova ou cotonete de algodão levemente umedecido com álcool isopropílico para limpar a entrada de áudio do Mac.
- 9. Verifique as configurações do aplicativo: Verifique se as configurações de áudio do aplicativo que você está usando estão corretamente configuradas para usar o microfone.
- 10. Execute uma reinicialização de SMC: Em casos mais complexos, uma reinicialização do Controlador de Gestão do Sistema (SMC) pode resolver problemas de áudio no Mac.
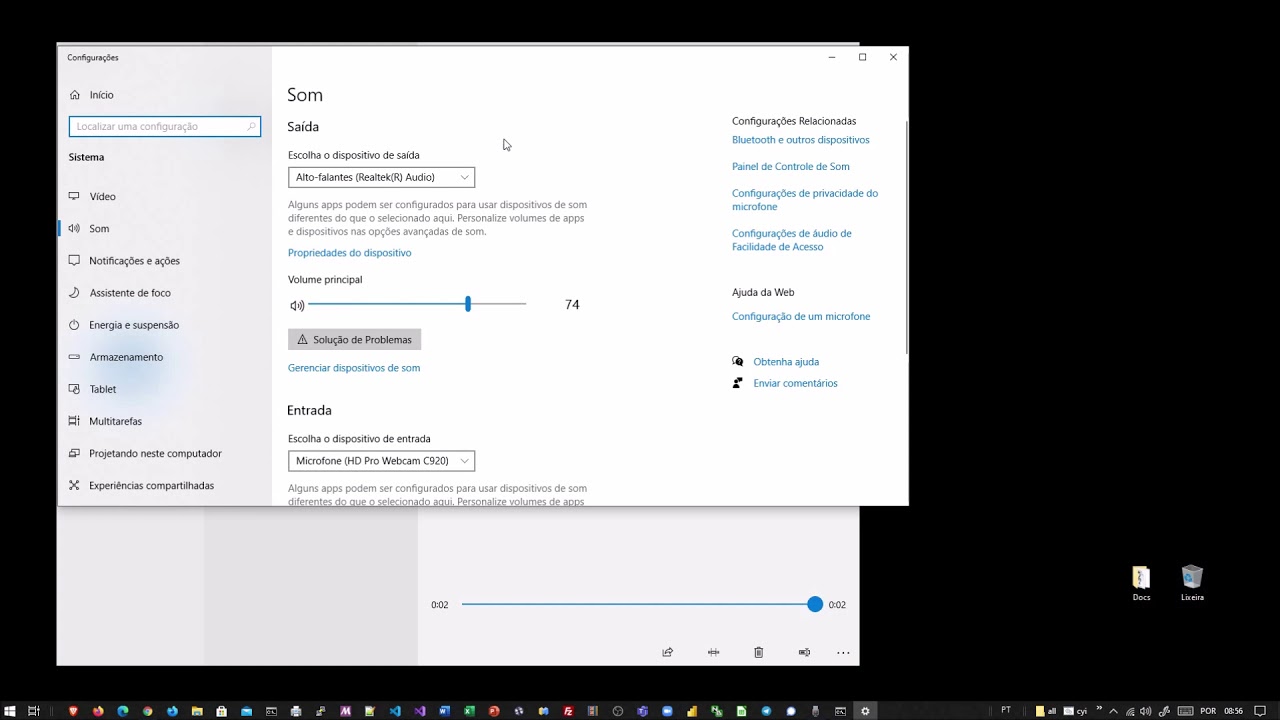
- 11. Teste o microfone em outro Mac: Se possível, teste o microfone em outro Mac ou dispositivo para descartar problemas com o próprio microfone.
- 12. Verifique as conexões físicas: Verifique se não há problemas com os cabos ou conectores físicos do microfone.
- 13. Verifique as configurações do seu aplicativo de gravação: Se estiver usando um aplicativo específico para gravação, verifique se as configurações de áudio do aplicativo estão corretas.
- 14. Verifique se há interferências externas: Certifique-se de que não haja interferências externas, como dispositivos eletrônicos próximos, que possam afetar o desempenho do microfone.
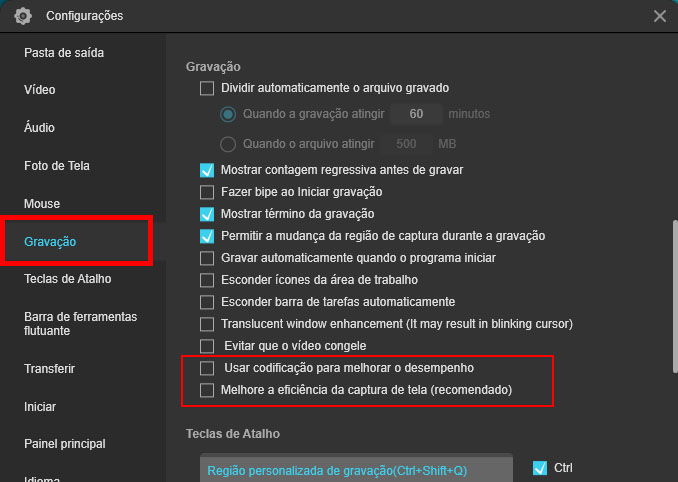
- 15. Entre em contato com o suporte: Se todas as dicas anteriores não resolverem o problema, entre em contato com o suporte técnico da Apple ou do fabricante do microfone para obter assistência adicional.
python
import pyaudio
def verificar_microfone():
p = pyaudio.PyAudio()
# Verifica os dispositivos de entrada de áudio disponíveis
for i in range(p.get_device_count()):
device_info = p.get_device_info_by_index(i)
if device_info['maxInputChannels'] > 0:
print(fDispositivo de entrada: {device_info['name']})
# Abre uma stream de áudio para capturar o áudio do microfone
stream = p.open(format=pyaudio.paInt16, channels=1, rate=44100, input=True)
# Lê alguns quadros de áudio e verifica se há dados de áudio sendo recebidos
frames = stream.read(1024)
if frames:
print(O microfone está funcionando corretamente.)
else:
print(Houve um problema com o microfone.)
# Encerra a stream e termina a sessão do PyAudio
stream.stop_stream()
stream.close()
p.terminate()
verificar_microfone()
Este código irá listar todos os dispositivos de entrada de áudio disponíveis no seu Mac e, em seguida, tentará capturar alguns quadros de áudio do microfone. Se os quadros de áudio forem recebidos corretamente, será exibida a mensagem O microfone está funcionando corretamente. Caso contrário, será exibida a mensagem Houve um problema com o microfone.
Espero que este código seja útil para diagnosticar o problema com a entrada do microfone no seu Mac. Lembre-se de que este é apenas um exemplo básico e pode ser necessário adaptá-lo de acordo com as especificidades do seu sistema.
Conceder permissão de microfone ao aplicativo
Conceda permissão de microfone ao aplicativo seguindo estes passos:
1. Vá para Preferências do Sistema.
2. Clique em Segurança e Privacidade.
3. Selecione a guia Privacidade.
4. No lado esquerdo, clique em Microfone.
5. Marque a caixa ao lado do aplicativo que deseja conceder permissão.
6. Reinicie o aplicativo.
Se o problema persistir, tente as seguintes soluções:
1. Verifique se o seu microfone está conectado corretamente.
2. Certifique-se de que o volume do microfone não esteja no mínimo.
3. Reinicie o seu Mac.
4. Atualize o sistema operacional para a versão mais recente.
5. Verifique se o aplicativo está configurado corretamente para usar o microfone.
Se nenhuma dessas soluções funcionar, pode ser necessário entrar em contato com o suporte técnico da Apple ou considerar a substituição do microfone.
Reiniciar o MacBook
1. Certifique-se de que o MacBook esteja ligado.
2. Pressione e segure o botão de energia até o MacBook desligar completamente.
3. Espere alguns segundos e pressione novamente o botão de energia para ligar o MacBook.
Se reiniciar o MacBook não resolver o problema, experimente as seguintes dicas:
1. Verifique se o microfone não está obstruído ou danificado.
2. Certifique-se de que o microfone esteja ativado nas configurações do sistema.
3. Verifique as configurações de áudio do aplicativo que você está usando.
4. Tente conectar um microfone externo para testar se o problema está no MacBook ou no microfone interno.
5. Verifique as configurações de entrada de áudio nas Preferências do Sistema.
6. Reinicie o aplicativo que está usando o microfone.
7. Verifique se há atualizações de software disponíveis para o MacBook.
8. Verifique se o microfone está selecionado como a fonte de áudio correta nas configurações do aplicativo.
9. Desative o microfone e depois reative-o nas configurações do MacBook.
10. Verifique se o volume do microfone está ajustado corretamente.
11. Verifique se o MacBook não está conectado a nenhum dispositivo de áudio externo que possa interferir no microfone.
12. Faça uma reinicialização de PRAM/NVRAM.
13. Faça uma reinicialização de SMC.
14. Verifique se o microfone está funcionando corretamente em outros aplicativos ou chamadas.
15. Se todas as etapas anteriores falharem, entre em contato com o suporte da Apple para obter assistência adicional.
Verificar as configurações internas do microfone do aplicativo
| Problema | Descrição |
|---|---|
| Falta de som | O microfone não está captando nenhum som. |
| Som distorcido | O som captado pelo microfone está distorcido ou de má qualidade. |
| Atraso no som | Há um atraso significativo entre o som captado e a reprodução. |
| Som baixo | O som captado pelo microfone está muito baixo. |
| Microfone não é detectado | O sistema não reconhece a presença do microfone. |
| Som intermitente | O som captado pelo microfone é interrompido em intervalos regulares. |
| Som ecoante | O som captado pelo microfone é reproduzido com eco. |
| Microfone não selecionado | O microfone padrão selecionado não é o desejado. |
| Som de fundo excessivo | O microfone capta muito som ambiente além da voz principal. |
| Som abafado | O som captado pelo microfone soa abafado ou abobalhado. |
| Configurações incorretas | As configurações internas do microfone estão erradas. |
| Problemas de conectividade | O microfone não está conectado corretamente ao Mac. |
| Problemas de driver | Os drivers do microfone estão desatualizados ou corrompidos. |
| Interferência externa | O som captado pelo microfone sofre interferência de fontes externas. |
| Configurações de privacidade | As permissões de acesso ao microfone estão bloqueadas. |
| Problemas de hardware | O microfone está danificado ou com mau funcionamento. |
Resolva seus problemas de PC de maneira rápida e segura. Baixe o Fortect agora e comece a corrigir seus erros imediatamente.
