Olá! Neste artigo, discutiremos a importância de entrar em contato com o servidor para obter informações sobre o Microsoft Office.
July 2024: Melhore o desempenho do seu computador e elimine erros com este software de otimização avançada. Baixe-o neste link
- Clique aqui para baixar e instalar o software de otimização.
- Realize uma varredura completa do sistema.
- Permita que o software corrija e repare automaticamente o seu sistema.
Mais opções de ajuda
Se você precisar de ajuda para entrar em contato com o servidor para obter informações sobre o Microsoft Office, siga estas etapas simples:
1. Abra o aplicativo Microsoft Office que você está usando, como Outlook ou Excel.
2. Clique no ícone do menu Arquivo no canto superior esquerdo da tela.
3. Selecione a opção Ajuda no menu suspenso.
4. Na caixa de pesquisa, digite a palavra-chave relevante para o problema que você está enfrentando. Por exemplo, se você está tendo problemas com o servidor de e-mail, digite servidor de e-mail na caixa de pesquisa.
5. Clique em Buscar ou pressione Enter para ver os resultados da pesquisa.
6. Você encontrará várias opções de ajuda, incluindo artigos de suporte, tutoriais em vídeo e fóruns de comunidade.
Siga essas etapas para obter a ajuda necessária e resolver qualquer problema relacionado ao servidor do Microsoft Office.
Elimine Seus Erros de PC Agora!
Corrija rapidamente os erros do sistema em 3 passos simples:
- Baixe e Instale o Fortect clicando no botão abaixo.
- Instale o programa seguindo as instruções na tela.
- Execute o Fortect para verificar e corrigir seus erros de sistema.
Como fechar o pop-up
1. No aplicativo Microsoft Office que você está usando (por exemplo, Word, Excel, PowerPoint), clique no ícone File (Arquivo) no canto superior esquerdo da tela.
2. Em seguida, clique em Options (Opções) no menu suspenso.
3. Uma janela de configurações será aberta. Procure a opção Trust Center (Centro de Confiança) e clique nela.
4. Dentro do Trust Center, clique em Trust Center Settings (Configurações do Centro de Confiança).
5. Agora, vá para a seção Privacy Options (Opções de Privacidade) e desmarque a opção Enable Live Preview (Ativar Visualização em Tempo Real).
6. Clique em OK para salvar as alterações e fechar a janela de configurações.
Agora, o pop-up não será mais exibido ao interagir com as informações do Microsoft Office. Esperamos que isso resolva o problema e melhore sua experiência de uso do aplicativo. Se você ainda estiver enfrentando algum problema, entre em contato com o suporte da Microsoft para obter assistência adicional.
Reparar a instalação do Office
Para reparar a instalação do Office e solucionar problemas de contato com o servidor para obter informações do Microsoft Office, siga estas etapas:
1. Feche todos os aplicativos do Office que estão em execução.
2. Abra o Painel de Controle e vá para Programas ou Programas e Recursos.
3. Selecione o Microsoft Office na lista de programas instalados e clique em Modificar ou Reparar.
4. Siga as instruções na tela para concluir o processo de reparo.
5. Reinicie o computador após a conclusão da reparação.
6. Abra o Outlook ou qualquer outro aplicativo do Office que estava apresentando problemas de contato com o servidor.
7. Verifique se o problema foi resolvido e se você pode acessar as informações do Microsoft Office corretamente.
Se o problema persistir, verifique a conexão com a internet, certifique-se de que não há problemas de firewall ou proxy e verifique se o servidor está online. Se necessário, entre em contato com o suporte da Microsoft para obter assistência adicional.
python
import requests
# Faz uma solicitação GET para um servidor externo (exemplo: microsoft.com)
response = requests.get('https://www.microsoft.com')
# Verifica se a solicitação foi bem-sucedida (código de status 200 indica sucesso)
if response.status_code == 200:
# Imprime o conteúdo da resposta
print(response.text)
else:
print('Erro ao se conectar ao servidor')
Lembre-se de que esse código é apenas um exemplo genérico e pode não ser diretamente aplicável à interação com servidores da Microsoft Office. Para interagir com APIs específicas da Microsoft Office, é necessário consultar a documentação oficial da API para obter informações sobre como autenticar, fazer solicitações corretas e interpretar as respostas do servidor.
Desativar o download de imagens em HTML no Outlook
- Desativar o download de imagens no Outlook para proteger sua privacidade.
- Evite baixar imagens automaticamente em e-mails recebidos.
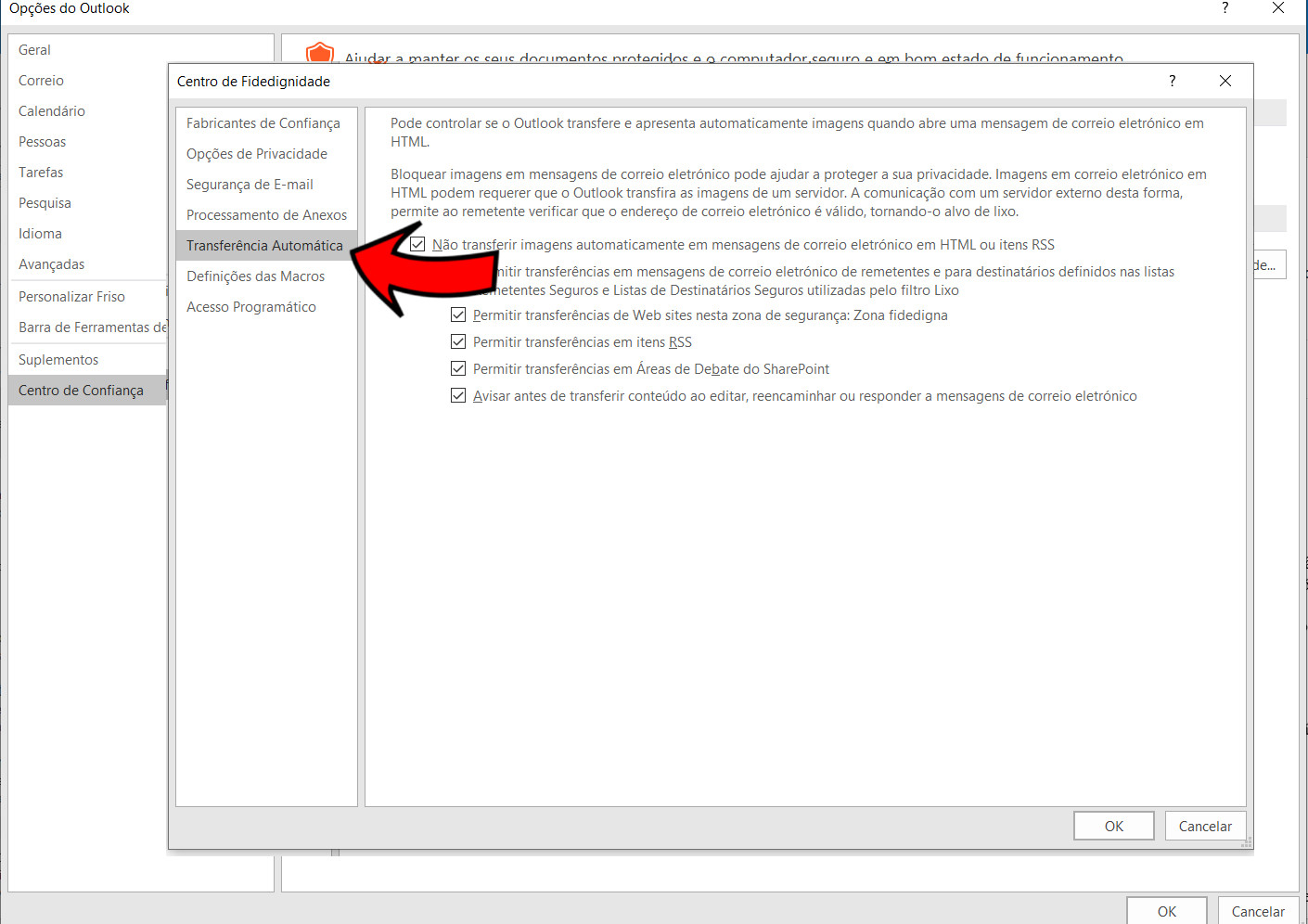
- Mantenha a segurança de suas informações pessoais.
- Proteja-se contra phishing e outros ataques cibernéticos.
- Acesse as configurações de segurança do Outlook.
- Desmarque a opção de download automático de imagens.
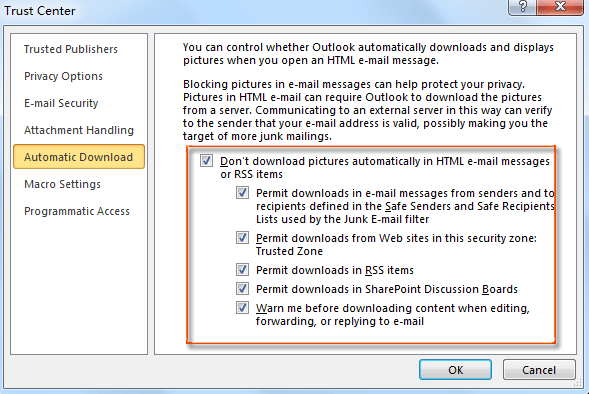
- Escolha quando baixar imagens nos e-mails.
- Preserve sua privacidade ao controlar o acesso a imagens.
- Evite conexões indesejadas ao abrir mensagens.
- Garanta uma navegação segura no Outlook.
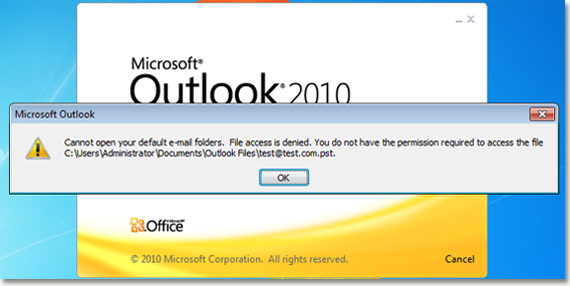
Resolva seus problemas de PC de maneira rápida e segura. Baixe o Fortect agora e comece a corrigir seus erros imediatamente.
