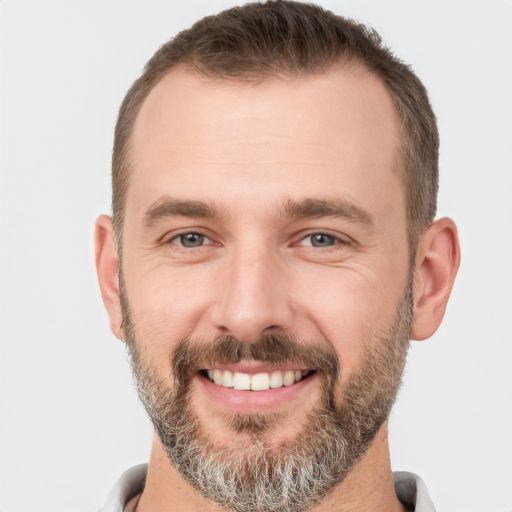Bem-vindos ao artigo sobre a solução para o congelamento do Microsoft Word 2010. Neste texto, vamos abordar dicas e truques para resolver esse problema comum que muitos usuários enfrentam.
July 2024: Melhore o desempenho do seu computador e elimine erros com este software de otimização avançada. Baixe-o neste link
- Clique aqui para baixar e instalar o software de otimização.
- Realize uma varredura completa do sistema.
- Permita que o software corrija e repare automaticamente o seu sistema.
O que é o Microsoft Word?
O Microsoft Word é um programa de processamento de texto amplamente utilizado no Windows 10. No entanto, às vezes, você pode encontrar problemas ao abrir ou usar o Word. Se o Word 2010 estiver congelando ou travando com frequência, existem algumas maneiras de resolver esse problema.
Uma solução é iniciar o Word no Modo de Segurança. Para fazer isso, pressione e segure a tecla Ctrl enquanto clica no ícone do Word. Em seguida, selecione a opção Iniciar no modo de segurança no menu.
Outra opção é reparar o Microsoft Office. Vá para o Painel de Controle, clique em Programas e selecione Desinstalar um programa. Encontre o Microsoft Office na lista e clique com o botão direito do mouse para selecionar a opção Alterar. Em seguida, escolha a opção Reparar e siga as instruções na tela.
Se o problema persistir, pode haver um complemento (add-in) causando o erro. Para verificar isso, abra o Word e vá para a guia Arquivo. Clique em Opções e selecione Suplementos. Desative todos os complementos e reinicie o Word para ver se o problema foi resolvido.
Essas são apenas algumas das soluções possíveis para o congelamento do Microsoft Word 2010. Experimente essas dicas e veja qual funciona melhor para você.
Por que o Microsoft Word congela no Windows 10?
Se você estiver enfrentando problemas de congelamento do Microsoft Word 2010 no Windows 10, existem algumas soluções possíveis para resolver esse problema.
1. Inicie o Word em Modo de Segurança. Para fazer isso, pressione a tecla Win + R, digite winword /safe (sem aspas) e pressione Enter. Isso abrirá o Word sem carregar nenhum complemento ou suplemento, o que pode estar causando o problema.
2. Repare o Word. Abra o Painel de Controle, clique em Programas e selecione Programas e Recursos. Localize o Microsoft Office na lista de programas instalados, clique com o botão direito do mouse e escolha Alterar. Selecione a opção Reparar e siga as instruções na tela.
3. Verifique se há malware. Execute uma verificação completa do sistema com um software antivírus confiável para garantir que não haja malware causando problemas com o Word.
4. Reinicie o computador. Às vezes, um simples reinício pode resolver problemas temporários de software.
5. Verifique se há atualizações. Certifique-se de ter instalado todas as atualizações mais recentes do Windows e do Office. Isso pode corrigir problemas conhecidos que causam congelamento do Word.
Siga essas soluções para resolver o problema de congelamento do Microsoft Word 2010 no Windows 10 e retomar sua produtividade.
Como resolver o problema do Microsoft Word congelando no Windows 10
Muitas pessoas enfrentam o problema do Microsoft Word congelando no Windows 10. Isso pode ser frustrante e atrapalhar sua produtividade. Felizmente, existem algumas maneiras de resolver esse problema.
Uma solução comum é iniciar o Word no Modo de Segurança. Para fazer isso, vá até o Menu Iniciar e digite Word na caixa de pesquisa. Em seguida, pressione e segure a tecla Ctrl e clique no ícone do Word. Uma janela de diálogo será exibida perguntando se você deseja iniciar o Word no Modo de Segurança. Clique em Sim. Isso abrirá o Word com as configurações padrão e pode ajudar a identificar e resolver problemas.
Outro método útil é reparar o Word. Para fazer isso, abra o Painel de Controle e clique em Programas ou Programas e Recursos. Em seguida, encontre o Microsoft Office na lista de programas instalados e clique com o botão direito do mouse nele. Selecione Modificar ou Alterar e escolha a opção Reparar. Siga as instruções na tela para concluir o processo.
Se nenhum desses métodos resolver o problema, pode ser necessário desativar complementos ou localizar o culpado. Para fazer isso, abra o Word e vá até a guia Arquivo. Clique em Opções e selecione Add-ins. Aqui você pode gerenciar os complementos instalados e desativá-los um por um para ver se algum deles está causando o congelamento do Word.
Lembre-se de que essas são apenas algumas soluções comuns para o congelamento do Microsoft Word. Se o problema persistir, pode ser necessário entrar em contato com o suporte técnico para obter assistência adicional.
Elimine Seus Erros de PC Agora!
Corrija rapidamente os erros do sistema em 3 passos simples:
- Baixe e Instale o Fortect clicando no botão abaixo.
- Instale o programa seguindo as instruções na tela.
- Execute o Fortect para verificar e corrigir seus erros de sistema.
Reinicie o seu computador
- Salve qualquer trabalho em andamento no Microsoft Word.
- Feche todos os programas e janelas abertas no seu computador.
- Clique no botão Iniciar no canto inferior esquerdo da tela.
- Selecione a opção Reiniciar no menu.
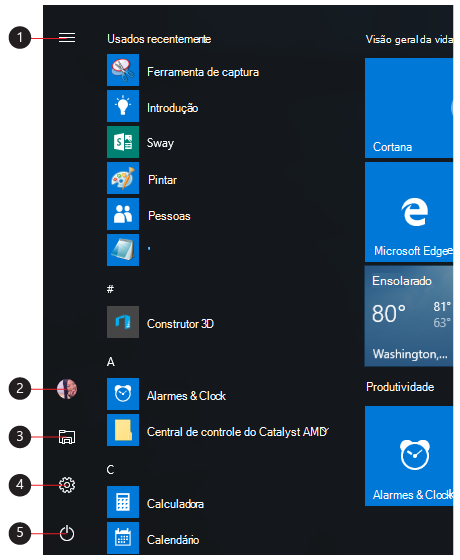
- Aguarde o computador desligar e reiniciar.
Execute o Microsoft Word no Modo de Segurança
Para abrir o Word no Modo de Segurança, siga estas etapas:
1. Clique no botão Iniciar do Windows e digite Word na caixa de pesquisa.
2. Pressione e segure a tecla Ctrl no teclado e clique duas vezes no aplicativo Word.
3. Uma caixa de diálogo será exibida perguntando se você deseja iniciar o Word no Modo de Segurança. Clique em Sim.
Ao abrir o Word no Modo de Segurança, certifique-se de salvar seu trabalho atual e fechar todos os documentos abertos. Isso ajudará a evitar a perda de dados durante o processo.
Depois de abrir o Word no Modo de Segurança, você pode tentar reparar o problema desativando os complementos suspeitos. Para fazer isso, siga estas etapas:
1. Clique na guia Arquivo e selecione Opções.
2. Na janela de opções, clique em Adicionar-ins.
3. No campo Gerenciar, selecione Complementos do Word e clique em Ir….
4. Desmarque a caixa ao lado do complemento suspeito e clique em OK.
Se o problema persistir, você também pode tentar reparar o Word executando uma reparação do Office. Para fazer isso, siga estas etapas:
1. Clique no botão Iniciar do Windows e abra o Painel de Controle.
2. Selecione Programas e clique em Desinstalar um programa.
3. Localize o Microsoft Office na lista de programas instalados e clique com o botão direito do mouse sobre ele.
4. Selecione Alterar e escolha a opção de reparação.
Essas são algumas das soluções possíveis para resolver o congelamento do Microsoft Word 2010. Experimente esses métodos e veja qual funciona melhor para você.
Execute uma verificação de vírus
Abra o Word em Modo de Segurança pressionando e segurando a tecla Ctrl enquanto clica no ícone do Word. Quando a caixa de diálogo Microsoft Word aparecer, clique em Sim para iniciar o Word em Modo de Segurança.
Outra opção é reparar o Word. Vá para o Painel de Controle e escolha Adicionar ou Remover Programas. Encontre o Microsoft Office na lista de programas instalados e clique em Modificar. Selecione a opção Reparar e siga as instruções para concluir o processo de reparo.
Se esses métodos não funcionarem, pode haver um complemento sendo o culpado pelo congelamento. Desative os complementos seguindo as etapas: clique em Arquivo na barra de menu, selecione Opções e clique em Suplementos. Em Gerenciar, escolha Complementos COM e clique em Ir. Desmarque as caixas ao lado dos complementos listados e clique em OK.
Essas soluções devem resolver o problema de congelamento do Microsoft Word 2010 e permitir que você continue a trabalhar em seus documentos com eficiência.
Desative os complementos do MS Word no Modo de Segurança
1. Abra o Word no Modo de Segurança. Clique no botão Iniciar do Windows, digite Word e pressione Enter.
2. Na janela do Word, clique em Arquivo e selecione Opções.
3. Na guia Adicionar-ins, clique em Ir próximo a Gerenciar Complementos.
4. Desmarque todas as caixas de seleção dos complementos listados e clique em OK.
5. Feche o Word e abra-o normalmente para verificar se o problema persiste.
Se o congelamento continuar, você pode tentar reparar o Word seguindo estas etapas:
1. Abra o Painel de Controle e clique em Programas seguido de Programas e Recursos.
2. Localize o Microsoft Office na lista de programas instalados, clique com o botão direito do mouse e selecione Modificar.
3. Selecione a opção Reparar e siga as instruções na tela.
Essas soluções devem ajudar a resolver problemas de congelamento no Microsoft Word 2010. Se o problema persistir, pode ser necessário procurar assistência técnica especializada.
Repare o documento danificado
- Identifique o documento danificado no Microsoft Word 2010
- Feche o documento afetado para evitar mais danos
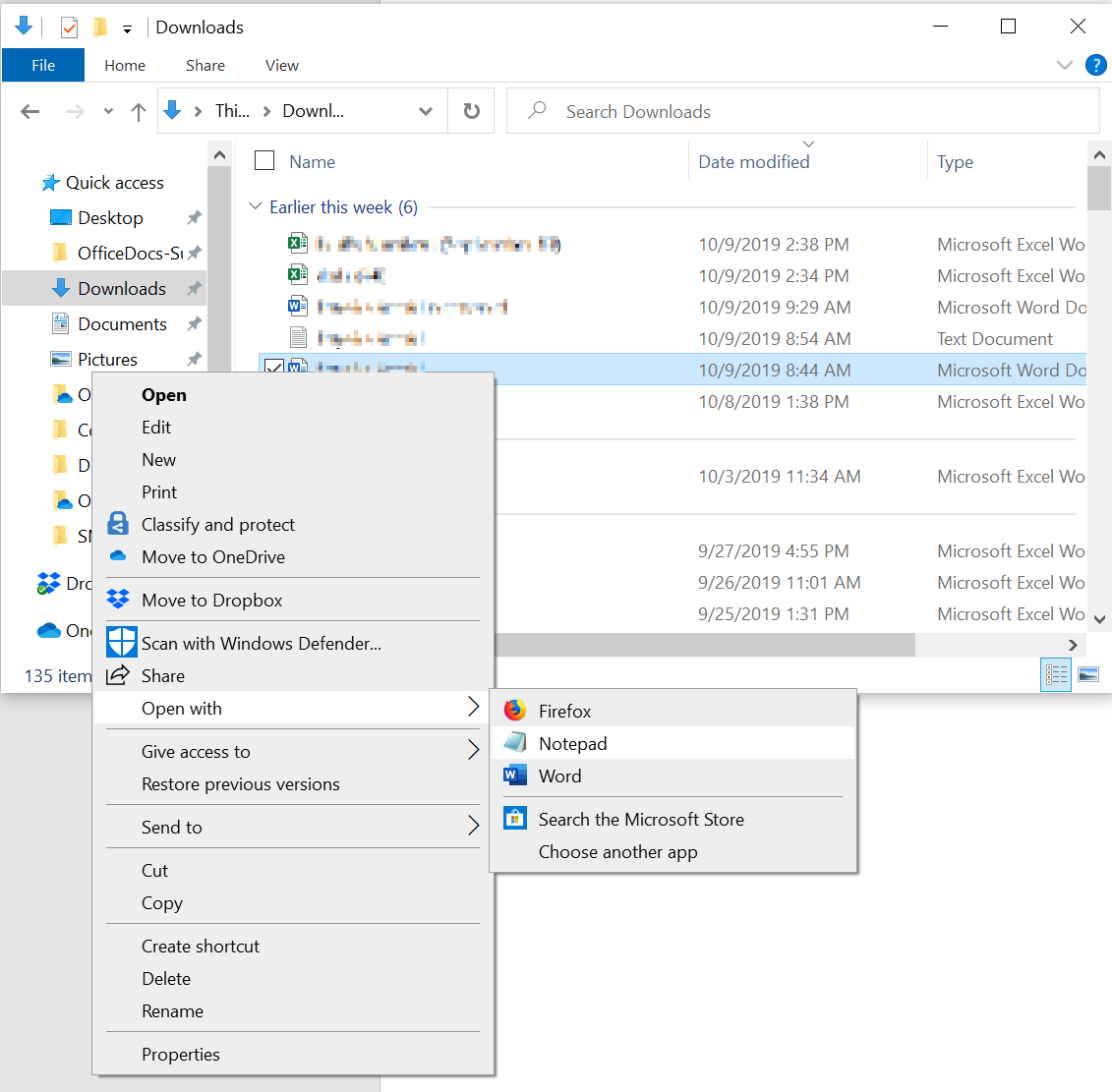
- Verifique se há atualizações disponíveis para o Word 2010
- Tente abrir o documento em modo de segurança
- Desative temporariamente os complementos do Word
- Execute a ferramenta de reparo do Word 2010
- Restaure o documento a partir de um backup anterior
- Experimente copiar o conteúdo do documento para um novo arquivo
- Verifique se há problemas de compatibilidade com outros programas instalados
- Entre em contato com o suporte técnico da Microsoft se o problema persistir

Resolva seus problemas de PC de maneira rápida e segura. Baixe o Fortect agora e comece a corrigir seus erros imediatamente.