Olá! Bem-vindo(a) ao nosso artigo sobre problemas com a webcam no Windows 8.1. Está enfrentando dificuldades para utilizar sua webcam? Não se preocupe, estamos aqui para ajudar!
July 2024: Melhore o desempenho do seu computador e elimine erros com este software de otimização avançada. Baixe-o neste link
- Clique aqui para baixar e instalar o software de otimização.
- Realize uma varredura completa do sistema.
- Permita que o software corrija e repare automaticamente o seu sistema.
Verifique se o seu PC possui uma câmera embutida
Se você encontrar a câmera na lista, clique com o botão direito do mouse e selecione Atualizar driver. Selecione a opção Pesquisar automaticamente por drivers atualizados. Se isso não resolver o problema, vá para o site do fabricante do seu PC e procure por drivers de câmera específicos para o seu modelo.
Se você estiver usando um aplicativo de videochamada como o Skype, verifique se a câmera está selecionada corretamente nas configurações do aplicativo. Além disso, verifique as configurações de privacidade do Windows para garantir que o aplicativo tenha permissão para acessar a câmera.
Se o problema persistir, pode ser um problema de hardware. Entre em contato com o suporte técnico do fabricante do seu PC para obter assistência adicional.
Referências:
– Dell Community: http://www.dell.com/community/Laptops-General-Read-Only/Webcam-is-not-working-in-windows-8-1/td-p/4165923
Certifique-se de que o slider da câmera esteja aberto
Certifique-se de que o slider da câmera esteja aberto. Verifique se a câmera está habilitada nas configurações do Windows ou se há algum problema com os drivers da webcam. Você pode baixar os drivers mais recentes no site do fabricante ou no site de suporte da Lenovo. Caso a câmera ainda não funcione, verifique se há algum problema de compatibilidade com o Windows 8. 1 e tente atualizar o sistema operacional.
Verifique também se a câmera está sendo usada por outro aplicativo, como o Skype ou o Facebook Messenger. Se a câmera ainda não funcionar, pode ser necessário entrar em contato com o suporte técnico da Lenovo ou verificar se há algum problema de hardware.
Verifique se há um selo de proteção
Confirme se a webcam está conectada corretamente ao seu computador. Verifique se o cabo USB está conectado de maneira segura e se a webcam está ligada.
Verifique se o driver da webcam está atualizado. Acesse o Gerenciador de Dispositivos e procure por Câmeras. Clique com o botão direito na webcam e selecione Atualizar driver.
Verifique as configurações do microfone. Acesse o Painel de Controle e vá para Som. Na guia Gravação, verifique se o microfone da webcam está selecionado como dispositivo padrão.
Se o problema persistir, tente reiniciar o seu computador e verificar se a webcam funciona em outro aplicativo, como o Skype.
Se todas as etapas acima não resolverem o problema, é possível que haja um problema de hardware com a webcam. Nesse caso, entre em contato com o suporte técnico do fabricante para obter assistência adicional.
import cv2
def verificar_webcam():
try:
video_capture = cv2.VideoCapture(0)
if video_capture.isOpened():
print(Webcam está funcionando corretamente.)
else:
print(Não foi possível acessar a webcam.)
except Exception as e:
print(Ocorreu um erro ao verificar a webcam:, str(e))
finally:
video_capture.release()
verificar_webcam()
Novamente, esse código é apenas um exemplo fictício e não pode ser executado diretamente. É importante lembrar que a solução real para problemas com a webcam pode variar dependendo do hardware específico e do ambiente do seu sistema. É recomendável procurar suporte técnico especializado ou consultar a documentação do fabricante para obter assistência adequada.
Confirme as configurações de privacidade (Permitir acesso)
Confirme as configurações de privacidade para permitir acesso à sua webcam. Certifique-se de que as configurações de privacidade estão corretamente ativadas para que a webcam funcione adequadamente no Windows 8.1.
• Acesse o Painel de Controle e clique em Privacidade.
• Em Câmera, verifique se a opção Permitir que os aplicativos acessem sua câmera está ativada.
• Certifique-se de que nenhum aplicativo ou programa esteja utilizando a câmera no momento.
• Caso esteja enfrentando problemas com a webcam, verifique se os drivers estão atualizados. Baixe os drivers mais recentes no site oficial do fabricante do seu dispositivo.
• Reinicie o computador após a instalação dos drivers e verifique se a webcam está funcionando corretamente.
• Se você ainda estiver com problemas, verifique se há algum problema de hardware. Conecte a webcam em uma porta USB diferente ou tente usar em outro computador para verificar se o problema é com a câmera ou com o seu dispositivo.
Verifique essas configurações e siga as etapas mencionadas para solucionar problemas com a sua webcam no Windows 8.1.
Verifique se a câmera está sendo reconhecida corretamente no Gerenciador de Dispositivos
Verifique se a sua câmera está sendo reconhecida corretamente no Gerenciador de Dispositivos. Abra o Gerenciador de Dispositivos e verifique se há algum ícone de exclamação ou ponto de interrogação ao lado do dispositivo da câmera.
Se houver, clique com o botão direito do mouse no dispositivo e selecione Atualizar driver para baixar e instalar os drivers mais recentes.
Também é importante verificar se a câmera está ativada nas configurações de privacidade do Windows. Vá para Configurações > Privacidade > Câmera e certifique-se de que o interruptor esteja ativado.
Além disso, verifique se há algum aplicativo ou programa que possa estar usando a câmera simultaneamente. Feche todos os aplicativos e tente usar a câmera novamente.
Se o problema persistir, pode ser necessário entrar em contato com o suporte técnico do fabricante da câmera ou do seu computador para obter assistência adicional.
Verifique no Gerenciador de Dispositivos se a câmera está desativada
Verifique no Gerenciador de Dispositivos se a câmera está desativada. Acesse o Gerenciador de Dispositivos, procure pela câmera na lista de dispositivos e verifique se ela está desativada. Se estiver, clique com o botão direito do mouse e selecione Ativar. Se a câmera estiver ativada, mas ainda não estiver funcionando, pode ser um problema de driver. Baixe os drivers mais recentes para a câmera no site do fabricante ou no site de suporte do Windows.
Se mesmo assim a câmera não funcionar, pode ser necessário verificar se há algum problema de hardware. Entre em contato com o suporte técnico para obter assistência.
Siga os passos abaixo para desinstalar o driver problemático do dispositivo no Gerenciador de Dispositivos
- Abra o Gerenciador de Dispositivos no seu computador.
- Localize a seção de Dispositivos de imagem no Gerenciador de Dispositivos.
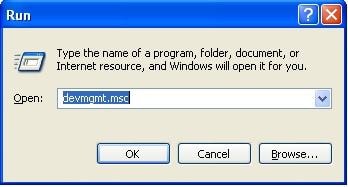
- Clique com o botão direito no driver da webcam problemática.
- Selecione a opção Desinstalar no menu suspenso.
- Marque a caixa que diz Excluir o driver do software para este dispositivo.
- Clique em Desinstalar para confirmar a remoção do driver.
- Reinicie o seu computador.
- Após reiniciar, baixe e instale o driver mais recente para a sua webcam a partir do site do fabricante.
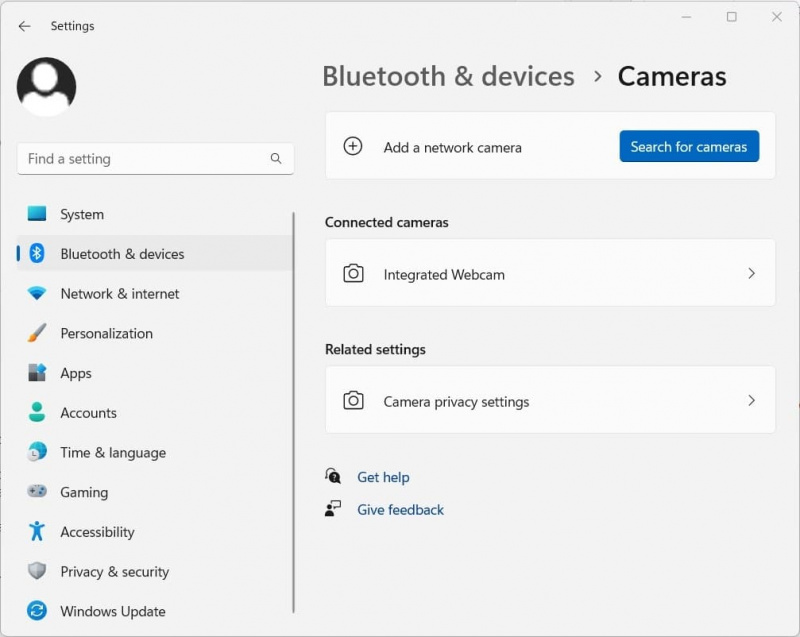
- Conecte a webcam novamente ao computador.
- Verifique se a webcam está funcionando corretamente agora.
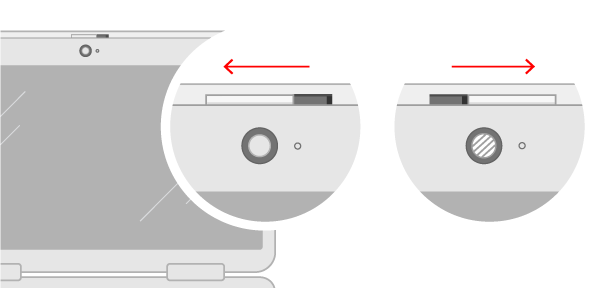
Como alterar as configurações da câmera no Windows 8?
Para alterar as configurações da câmera no Windows 8, siga estes passos:
1. Acesse o Painel de Controle.
2. Clique em Hardware e Som.
3. Em seguida, clique em Dispositivos e Impressoras.
4. Localize a câmera listada e clique com o botão direito do mouse.
5. Selecione Propriedades.
6. Na guia Geral, você pode encontrar informações sobre o fabricante e o modelo da câmera.
7. Na guia Drivers, você pode atualizar ou desinstalar o driver da câmera, se necessário.
8. Na guia Segurança, você pode ajustar as permissões de acesso à câmera.
9. Na guia Hardware, você pode verificar se há algum problema de hardware com a câmera.
10. Na guia Detalhes, você pode encontrar mais informações técnicas sobre a câmera.
11. Clique em OK para salvar as alterações.
Se você estiver enfrentando problemas com a sua webcam no Windows 8.1, verifique se você seguiu as etapas acima e se os drivers da câmera estão atualizados. Se o problema persistir, você pode tentar reinstalar os drivers da câmera ou entrar em contato com o suporte técnico do fabricante para obter mais assistência.
Elimine Seus Erros de PC Agora!
Corrija rapidamente os erros do sistema em 3 passos simples:
- Baixe e Instale o Fortect clicando no botão abaixo.
- Instale o programa seguindo as instruções na tela.
- Execute o Fortect para verificar e corrigir seus erros de sistema.
Atualize seus drivers
Acesse o Gerenciador de Dispositivos e procure por Câmera ou Dispositivos de imagem.
Clique com o botão direito na webcam e selecione Atualizar driver.
Selecione Pesquisar automaticamente software de driver atualizado.
Siga as instruções na tela para concluir a atualização.
Certifique-se de reiniciar o computador após a atualização.
Se o problema persistir, verifique se há algum software de terceiros que possa estar interferindo com a webcam.
Verifique também as configurações de privacidade do Windows 8.1 para garantir que a webcam tenha permissão para ser usada em aplicativos e sites.
Se o problema ainda persistir, consulte o suporte do fabricante da webcam ou visite a página de suporte do produto para obter mais informações.
Atualize a BIOS
Se a atualização da BIOS não resolver o problema, verifique se os drivers da webcam estão atualizados. Acesse o Gerenciador de Dispositivos, encontre a webcam na lista e clique com o botão direito para atualizar o driver. Você também pode baixar os drivers mais recentes no site do fabricante.
Além disso, verifique as configurações de privacidade do Windows 8.1 para garantir que a webcam tenha permissão para funcionar corretamente. Vá para o Painel de Controle e acesse as configurações de privacidade da câmera e do microfone.
Se o problema persistir, pode ser um problema de hardware. Entre em contato com o suporte técnico do fabricante para obter assistência adicional.
Baixe o aplicativo Lenovo Settings
Baixe o aplicativo Lenovo Settings para resolver problemas com a webcam no Windows 8. 1. Certifique-se de ter as permissões corretas para acessar a câmera. Verifique se o driver da câmera está atualizado e se não há problemas de compatibilidade.
Se o problema persistir, verifique se a câmera está ativada nas configurações do aplicativo de mensagens ou do Facebook. Se a câmera não estiver funcionando corretamente, pode ser um problema de hardware. Consulte a página do produto ou o suporte da Lenovo para obter mais respostas. Se nenhum dos passos anteriores funcionar, tente baixar e instalar os drivers da webcam novamente.
Verifique também as configurações do microfone e do som no Painel de Controle para garantir que estejam corretamente configuradas.
Instale as atualizações mais recentes do Windows
Verifique se você possui a versão mais recente do Windows instalada. Para fazer isso, vá para Configurações > Atualização e Segurança > Windows Update e clique em Verificar se há atualizações. Se houver atualizações disponíveis, instale-as.
Além disso, verifique se você possui os drivers mais recentes para a sua webcam. Para fazer isso, vá para o Gerenciador de Dispositivos, encontre a sua webcam na lista de dispositivos e clique com o botão direito do mouse nela. Em seguida, selecione Atualizar driver e siga as instruções na tela.
Se mesmo depois de atualizar o Windows e os drivers da webcam o problema persistir, pode haver um problema de hardware. Nesse caso, entre em contato com o suporte técnico do fabricante para obter assistência.
Lembre-se de verificar as configurações de privacidade do Windows para garantir que a webcam tenha permissão para ser usada por aplicativos e programas. Você pode fazer isso indo para Configurações > Privacidade > Câmera.
Se você ainda estiver enfrentando problemas com a sua webcam, considere procurar soluções específicas para o modelo e fabricante do seu dispositivo. Há uma grande variedade de fóruns e comunidades online onde você pode encontrar respostas e soluções para problemas específicos.
Desinstale sua webcam ou os drivers da webcam
Desinstale sua webcam ou os drivers da webcam usando o Gerenciador de Dispositivos. Clique com o botão direito do mouse no menu Iniciar e selecione Gerenciador de Dispositivos. Em seguida, clique em Câmeras ou Dispositivos de imagem. Clique com o botão direito do mouse na webcam e selecione Desinstalar dispositivo.
Reinicie o seu computador e a webcam será reinstalada automaticamente. Se o problema persistir, atualize os drivers da webcam. Visite o site do fabricante do seu computador e procure a página de suporte do produto. Procure por drivers de webcam atualizados e faça o download do arquivo.
Abra o arquivo baixado e siga as instruções de instalação. Após a instalação, reinicie o computador e verifique se a webcam está funcionando corretamente. Se o problema persistir, pode ser um problema de hardware e você deve entrar em contato com o suporte técnico.
Execute o solucionador de problemas de hardware
1. Abra o Painel de Controle no seu computador.
2. Clique em Hardware e Som e depois em Solucionar problemas de hardware.
3. Siga as instruções fornecidas pelo solucionador de problemas para identificar e corrigir quaisquer problemas de hardware com sua webcam.
Se o solucionador de problemas não resolver o problema, tente atualizar os drivers da webcam:
1. Abra o Gerenciador de Dispositivos.
2. Encontre a câmera na lista de dispositivos e clique com o botão direito do mouse nela.
3. Selecione Atualizar driver e siga as instruções para baixar e instalar os drivers mais recentes.
Se ainda assim a webcam não estiver funcionando, verifique se ela está ativada nas configurações do Windows:
1. Pressione a tecla do Windows + I para abrir as Configurações.
2. Clique em Privacidade e depois em Câmera.
3. Certifique-se de que a opção Permitir que os aplicativos usem minha câmera esteja ativada.
Se essas soluções não resolverem o problema, pode ser necessário entrar em contato com o suporte técnico do fabricante da sua webcam para obter assistência adicional.
Verifique as permissões do aplicativo
Verifique as permissões do aplicativo. Se a webcam não estiver funcionando no Windows 8. 1, verifique se o aplicativo tem permissão para acessá-la. Certifique-se de que a câmera esteja ativada nas configurações do Windows 8. 1. Se o problema persistir, verifique se há algum problema de hardware.
Verifique se a câmera está conectada corretamente e se está funcionando em outro aplicativo. Se necessário, atualize os drivers da webcam. Você pode fazer o download dos drivers no site do fabricante do computador. Verifique também as configurações de áudio e microfone. Certifique-se de que o microfone está ativado e configurado corretamente nas configurações de som do Windows. Se o problema persistir, consulte o suporte técnico do fabricante do computador ou visite fóruns de discussão para obter mais respostas.
Desative temporariamente sua webcam
1. Abra o Painel de Controle do Windows.
2. Clique em Hardware e Sons e depois em Dispositivos e Impressoras.
3. Procure pelo ícone da sua webcam e clique com o botão direito do mouse.
4. Selecione Desabilitar no menu suspenso.
5. Uma janela de confirmação será exibida. Clique em Sim para confirmar.
6. Sua webcam estará temporariamente desativada.
Lembre-se de que desativar a webcam pode afetar o funcionamento de certos aplicativos que dependem dela. Portanto, se você precisar usá-la novamente, basta repetir os mesmos passos e selecionar Habilitar no menu suspenso.
Se você estiver enfrentando problemas com a webcam no Windows 8.1, certifique-se de que seus drivers estejam atualizados. Você pode baixar os drivers mais recentes no site do fabricante do seu dispositivo. Se o problema persistir, pode ser necessário entrar em contato com o suporte técnico para obter mais assistência.
Resolva seus problemas de PC de maneira rápida e segura. Baixe o Fortect agora e comece a corrigir seus erros imediatamente.
