Bem-vindo ao artigo Meus aplicativos Microsoft não abrem. Neste texto, vamos abordar um problema comum que muitos usuários enfrentam ao tentar abrir seus aplicativos Microsoft. Descubra as possíveis soluções e como resolver esse inconveniente de forma prática. Vamos lá!
July 2024: Melhore o desempenho do seu computador e elimine erros com este software de otimização avançada. Baixe-o neste link
- Clique aqui para baixar e instalar o software de otimização.
- Realize uma varredura completa do sistema.
- Permita que o software corrija e repare automaticamente o seu sistema.
Verificar o Serviço de Atualização do Windows
Se você estiver tendo problemas para abrir seus aplicativos Microsoft, verifique se o Serviço de Atualização do Windows está funcionando corretamente.
Para fazer isso, siga estas etapas:
1. Pressione a tecla do logotipo do Windows + R para abrir a caixa de diálogo Executar.
2. Digite services.msc e pressione Enter para abrir a janela de serviços.
3. Role para baixo até encontrar o serviço chamado Windows Update.
4. Clique com o botão direito do mouse no serviço e selecione Propriedades.
5. Verifique se o tipo de inicialização está definido como Automático.
6. Verifique se o status do serviço está definido como Executando.
7. Clique em OK para salvar as alterações.
Depois de verificar e ajustar as configurações do serviço de atualização do Windows, reinicie o computador e tente abrir os aplicativos Microsoft novamente. Isso deve resolver o problema em muitos casos. Se o problema persistir, você pode tentar outras soluções ou entrar em contato com o suporte técnico da Microsoft para obter mais assistência.
Verificar o Serviço de Identificação do Aplicativo
Verifique o Serviço de Identificação do Aplicativo:
– Abra o Prompt de Comando como administrador.
– Digite sfc /scannow e pressione Enter.
– Aguarde a conclusão da verificação.
– Se algum problema for encontrado, o sistema irá reparar automaticamente os arquivos corrompidos.
– Reinicie o computador e tente abrir os aplicativos novamente.
– Caso o problema persista, você pode tentar redefinir a Microsoft Store.
– Abra as Configurações do Windows e vá para Aplicativos.
– Localize a Microsoft Store e clique em Opções avançadas.
– Role para baixo e clique em Redefinir.
– Reinicie o computador e tente abrir os aplicativos novamente.
– Se ainda houver problemas, entre em contato com o suporte da Microsoft para obter mais assistência.
Alterar a Propriedade da Unidade do Sistema
Se você está enfrentando problemas para abrir seus aplicativos Microsoft no Windows 10, uma possível causa pode ser a propriedade da unidade do sistema. Alguns aplicativos podem não abrir devido a problemas com as permissões de acesso às pastas de sistema. Para resolver esse problema, siga estas etapas:
1. Abra a janela do Prompt de Comando: pressione a tecla do logotipo do Windows + R e digite cmd. Pressione Enter.
2. No Prompt de Comando, digite takeown /f C:WindowsApps /r /d y e pressione Enter. Isso irá alterar a propriedade da pasta de aplicativos do Windows.
3. Em seguida, digite icacls C:WindowsApps /grant Usuário :(F) /t, substituindo Usuário pelo seu nome de usuário, e pressione Enter. Isso concederá permissões de acesso completo à pasta de aplicativos.
Após executar essas etapas, tente abrir seus aplicativos Microsoft novamente. Isso pode resolver o problema de não abrirem corretamente. Lembre-se de reiniciar o computador após realizar essas alterações.
Elimine Seus Erros de PC Agora!
Corrija rapidamente os erros do sistema em 3 passos simples:
- Baixe e Instale o Fortect clicando no botão abaixo.
- Instale o programa seguindo as instruções na tela.
- Execute o Fortect para verificar e corrigir seus erros de sistema.
python
import subprocess
def verificar_e_abrir_app(nome_app):
try:
subprocess.check_output(f'tasklist /FI IMAGENAME eq {nome_app}.exe', shell=True)
print(f'O aplicativo {nome_app} já está aberto.')
except subprocess.CalledProcessError:
print(f'O aplicativo {nome_app} não está aberto. Tentando abrir...')
try:
subprocess.Popen(f'start {nome_app}.exe', shell=True)
print(f'O aplicativo {nome_app} foi aberto com sucesso.')
except Exception as e:
print(fNão foi possível abrir o aplicativo {nome_app}. Erro: {str(e)})
# Exemplo de uso:
verificar_e_abrir_app(Excel)
Este código usa a biblioteca `subprocess` do Python para verificar se o aplicativo especificado está aberto usando o comando `tasklist`. Se não estiver aberto, ele tenta abri-lo usando o comando `start`. Observe que o nome do aplicativo fornecido como argumento deve corresponder ao nome executável do aplicativo da Microsoft que está tentando abrir.
Espero que isso possa ser útil para você!
Configuração do Editor de Registro
Em alguns casos, a configuração do Editor de Registro pode resolver problemas de aplicativos Microsoft que não abrem no Windows 10. Siga estas etapas:
1. Pressione a tecla do logotipo do Windows + R para abrir a caixa de diálogo Executar.
2. Digite regedit e pressione Enter para abrir o Editor de Registro.
3. Navegue até a seguinte localização: HKEY_CURRENT_USERSoftwareMicrosoftWindowsCurrentVersionExplorerUser Shell Folders.
4. Clique com o botão direito em User Shell Folders e selecione Exportar. Salve o arquivo de backup em um local seguro.
5. Exclua a chave User Shell Folders.
6. Reinicie o computador e verifique se os aplicativos Microsoft agora abrem corretamente.
Se você ainda tiver problemas, recomendamos usar uma ferramenta confiável como o MiniTool Solution para verificar e reparar os arquivos do sistema do seu computador. Certifique-se de manter seu sistema atualizado e protegido contra vírus.
Executar o Solucionador de Problemas de Aplicativos da Microsoft Store
Se você está tendo problemas para abrir seus aplicativos da Microsoft, você pode executar o Solucionador de Problemas de Aplicativos da Microsoft Store para diagnosticar e corrigir possíveis problemas.
Para fazer isso, siga estas etapas:
1. Pressione a tecla do logotipo do Windows no teclado e digite Solucionador de Problemas.
2. Selecione Solucionador de Problemas nos resultados da pesquisa.
3. Na janela do Solucionador de Problemas, clique em Aplicativos da Microsoft Store e depois em Avançar.
4. Siga as instruções na tela para concluir o processo de solução de problemas.
O Solucionador de Problemas de Aplicativos da Microsoft Store irá analisar o seu sistema em busca de problemas e tentar corrigi-los automaticamente. Depois de concluído, tente abrir seus aplicativos novamente para verificar se o problema foi resolvido.
Se o problema persistir, você pode tentar outras soluções, como reiniciar o computador, verificar se há atualizações de sistema ou desinstalar e reinstalar os aplicativos problemáticos.
Esperamos que essas etapas possam ajudar a resolver seus problemas de aplicativos da Microsoft.
Desativar Temporariamente o Antivírus
Desativar temporariamente o antivírus pode resolver problemas ao abrir aplicativos da Microsoft. Alguns usuários relatam que seus aplicativos não abrem devido a problemas de compatibilidade ou conflitos com o antivírus.
Para desativar temporariamente o antivírus, siga estas etapas:
1. Abra o menu Iniciar e pesquise Segurança do Windows.
2. Clique em Segurança do Windows para abrir as configurações.
3. Na janela de configurações, clique em Proteção contra vírus e ameaças.
4. Em Configurações de proteção contra vírus e ameaças, clique em Gerenciar configurações.
5. Desative a opção Proteção em tempo real ou qualquer outra opção relacionada ao antivírus que você está usando.
Lembre-se de reativar o antivírus depois de resolver o problema com o aplicativo. Se o problema persistir, considere procurar mais soluções ou entrar em contato com o suporte da Microsoft.
Atualizar os Aplicativos
- Verifique a conexão com a internet – Certifique-se de estar conectado à internet antes de abrir os aplicativos Microsoft.
- Reinicie o dispositivo – Tente reiniciar o seu dispositivo para resolver possíveis problemas temporários.
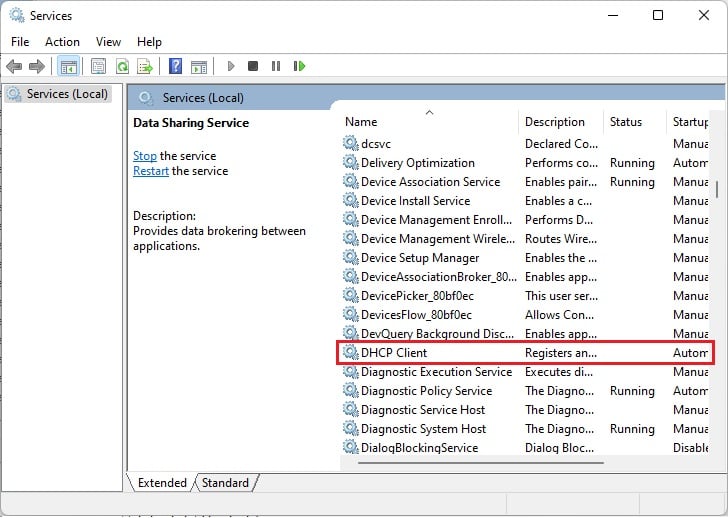
- Verifique as atualizações do sistema operacional – Certifique-se de que seu sistema operacional esteja atualizado para a versão mais recente.
- Atualize os aplicativos – Verifique se há atualizações disponíveis para os aplicativos Microsoft que você está tentando abrir.
- Limpe o cache dos aplicativos – Limpe o cache dos aplicativos Microsoft para resolver possíveis problemas de carregamento.
- Verifique as configurações de segurança – Certifique-se de que as configurações de segurança do seu dispositivo não estão bloqueando o acesso aos aplicativos Microsoft.
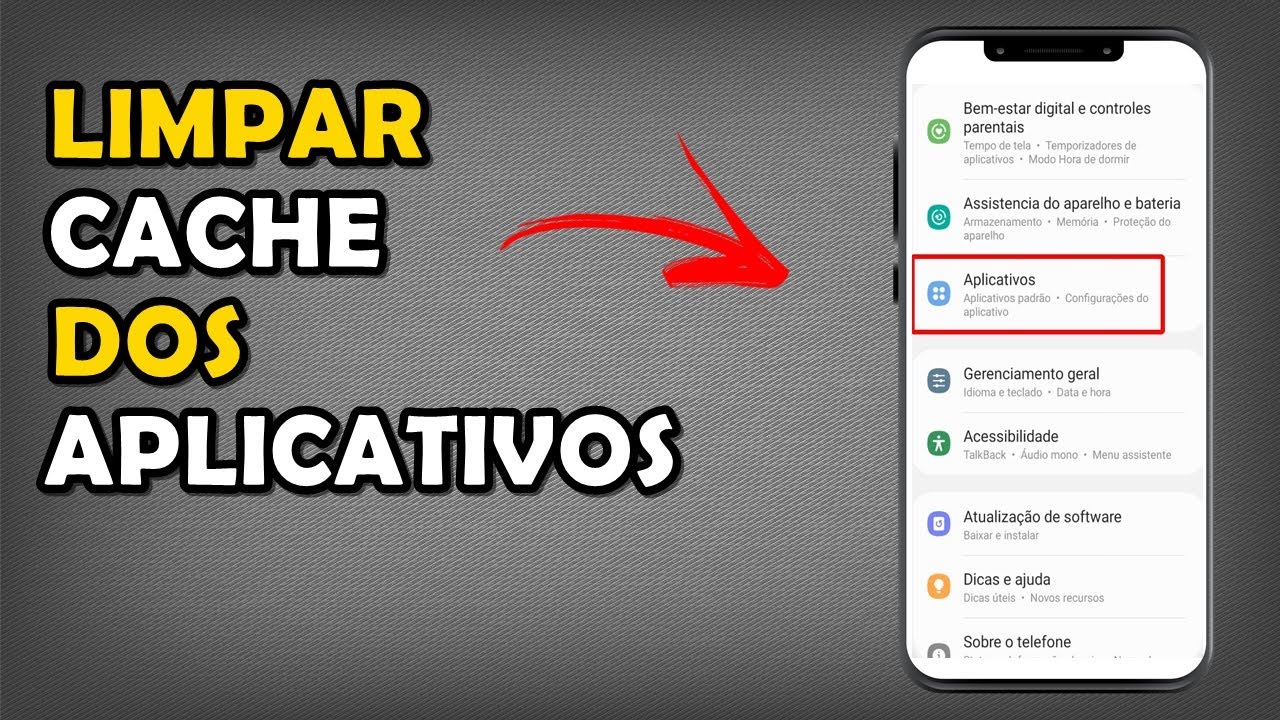
- Desinstale e reinstale os aplicativos – Se todos os passos anteriores falharem, tente desinstalar e reinstalar os aplicativos Microsoft.
Resolva seus problemas de PC de maneira rápida e segura. Baixe o Fortect agora e comece a corrigir seus erros imediatamente.
