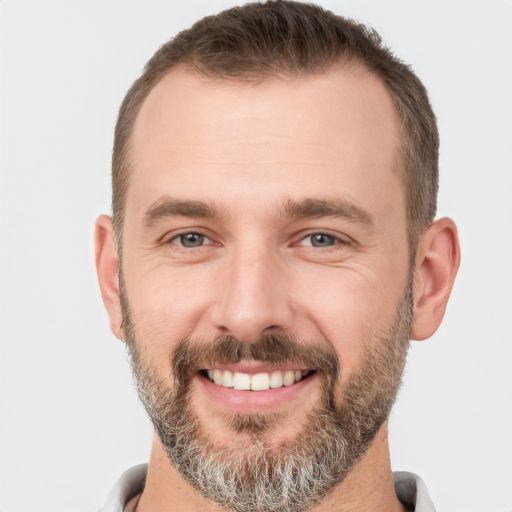Bem-vindo(a) ao artigo Não consigo acessar o Painel de Controle do Windows 10. Neste texto, abordaremos as soluções para o problema de não conseguir acessar essa importante ferramenta de configurações do sistema operacional. Venha conosco e descubra como resolver esse contratempo de forma simples e eficiente.
July 2024: Melhore o desempenho do seu computador e elimine erros com este software de otimização avançada. Baixe-o neste link
- Clique aqui para baixar e instalar o software de otimização.
- Realize uma varredura completa do sistema.
- Permita que o software corrija e repare automaticamente o seu sistema.
Atualize o Windows
Não consigo acessar o Painel de Controle do Windows 10
Se você está tendo problemas para acessar o Painel de Controle do Windows 10, existem algumas soluções possíveis que você pode tentar.
1. Primeiro, verifique se o seu computador está atualizado com a versão mais recente do Windows. Para fazer isso, vá para Configurações > Atualização e Segurança > Windows Update e clique em Verificar se há atualizações.
2. Se ainda não conseguir acessar o Painel de Controle, você pode tentar reiniciar o PC e verificar se isso resolve o problema.
3. Outra opção é usar o Gerenciador de Dispositivos para atualizar os drivers do seu computador. Para fazer isso, pressione as teclas Windows + X, selecione Gerenciador de Dispositivos e procure por atualizações de driver para os dispositivos com problemas.
Se nenhuma dessas soluções funcionar, pode ser necessário procurar ajuda de um técnico especializado. Certifique-se de fazer backup dos seus arquivos importantes antes de qualquer procedimento.
Use um programa anti-malware
Use um programa anti-malware para resolver o problema de não conseguir acessar o Painel de Controle do Windows 10. Um programa confiável como o MiniTool pode ajudar a identificar e remover qualquer malware que esteja causando esse problema. Certifique-se de atualizar regularmente o programa e executar uma verificação completa do seu PC. Além disso, verifique se as configurações de privacidade e cookies estão corretamente ajustadas no Painel de Controle. Se o problema persistir, consulte o site oficial do Windows para soluções adicionais.
Evite clicar em anúncios suspeitos e visite apenas sites confiáveis. Mantenha seu computador protegido e evite baixar programas de fontes não confiáveis.
Limpe a lista de programas de inicialização
- Identifique quais programas estão sendo iniciados junto com o Windows 10
- Verifique se todos os programas listados são realmente necessários
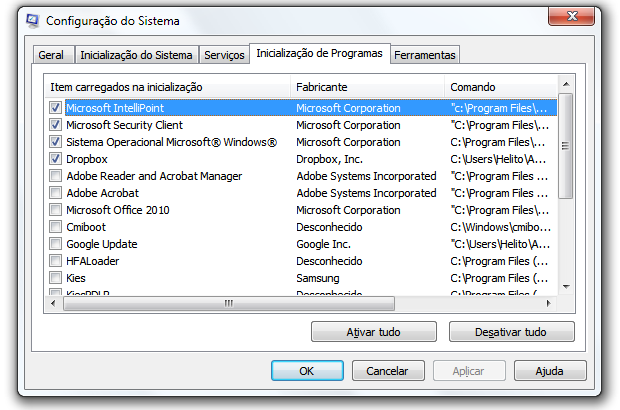
- Desative os programas desnecessários para melhorar o desempenho do sistema
- Evite que malwares ou programas indesejados iniciem com o Windows
- Libere recursos do computador ao reduzir a carga de inicialização
- Remova programas obsoletos ou que não são mais utilizados
- Previna conflitos entre programas incompatíveis
- Melhore o tempo de inicialização do Windows otimizando a lista de programas

Elimine Seus Erros de PC Agora!
Corrija rapidamente os erros do sistema em 3 passos simples:
- Baixe e Instale o Fortect clicando no botão abaixo.
- Instale o programa seguindo as instruções na tela.
- Execute o Fortect para verificar e corrigir seus erros de sistema.
Desative o serviço de relatório de erros do Windows
1. Abra o menu Iniciar e pesquise Painel de Controle.
2. Clique com o botão direito do mouse em Painel de Controle e selecione Executar como administrador.
3. No Painel de Controle, clique em Sistema e Segurança.
4. Em Ações do Sistema, clique em Central de Ações.
5. No lado esquerdo da janela, clique em Alterar configurações do Centro de Ações.
6. Desmarque a opção Relatar problemas de soluções recomendadas.
7. Clique em OK para salvar as alterações.
Ao desativar o serviço de relatório de erros, você pode acessar o Painel de Controle do Windows 10 sem problemas. Se o problema persistir, recomendamos procurar soluções adicionais ou entrar em contato com um profissional de suporte técnico.
Execute a verificação SFC
Execute a verificação SFC para resolver o problema de não conseguir acessar o Painel de Controle do Windows 10. Abra o Prompt de Comando como administrador e digite sfc /scannow. Isso verificará e reparará quaisquer arquivos do sistema corrompidos. Certifique-se de reiniciar o computador após a conclusão do processo. Se o problema persistir, experimente executar uma verificação de disco usando o comando chkdsk.
Você também pode tentar acessar o Painel de Controle por meio do File Explorer digitando Control Panel na barra de endereços. Se todas essas soluções falharem, procure ajuda em fóruns de suporte ou entre em contato com o suporte técnico da Microsoft.
Ajuste o Registro
Se você está tendo problemas para acessar o Painel de Controle no Windows 10, algumas soluções podem ajudar a resolver o problema.
Primeiro, tente reiniciar o computador e verificar se o problema persiste. Se sim, você pode tentar ajustar o Registro do Windows.
Para isso, siga os passos abaixo:
1. Pressione as teclas Windows + R para abrir a caixa de diálogo Executar.
2. Digite regedit e pressione Enter para abrir o Editor de Registro.
3. Navegue até a seguinte chave: HKEY_CURRENT_USERSoftwareMicrosoftWindowsCurrentVersionPoliciesExplorer
4. Verifique se a chave NoControlPanel existe. Se sim, clique com o botão direito do mouse e selecione Excluir.
5. Reinicie o computador e verifique se o Painel de Controle agora está acessível.
Essas etapas podem ajudar a resolver o problema de acesso ao Painel de Controle do Windows 10. Se o problema persistir, recomendamos buscar outras soluções ou contatar um profissional de TI para assistência.
Altere a escala de exibição
1. Clique com o botão direito do mouse na área de trabalho e selecione Configurações de exibição.
2. Vá para a seção Escala e layout e clique na opção Alterar o tamanho do texto, aplicativos e outros itens.
3. Selecione a escala de exibição desejada usando a barra de ajuste.
4. Clique em Aplicar e reinicie o computador para que as alterações entrem em vigor.
Essas etapas simples devem resolver o problema de acesso ao Painel de Controle. Se o problema persistir, você pode tentar outras soluções, como reiniciar o computador ou verificar se há atualizações do Windows disponíveis. Se precisar de mais ajuda, consulte o site da Microsoft ou entre em contato com o suporte técnico.
Restaure o Windows 10
Restaurar o Windows 10 quando você não consegue acessar o Painel de Controle.
Se você está enfrentando problemas para acessar o Painel de Controle do Windows 10, existem algumas soluções possíveis.
Primeiro, verifique se o seu dispositivo está atualizado. Atualize o Windows 10 para a versão mais recente.
Se isso não resolver o problema, você pode tentar reiniciar o serviço do Painel de Controle. Para fazer isso, siga estas etapas:
1. Abra o Prompt de Comando como administrador.
2. Digite net stop control e pressione Enter.
3. Em seguida, digite net start control e pressione Enter novamente.
Se ainda não funcionar, você pode usar a ferramenta de diagnóstico do Windows para verificar e corrigir problemas.
Outra opção é usar o Gerenciador de Dispositivos para atualizar os drivers do seu dispositivo.
Se nenhuma dessas soluções funcionar, você pode precisar entrar em contato com um técnico de suporte ou verificar fóruns de discussão para obter mais ajuda.
Resolva seus problemas de PC de maneira rápida e segura. Baixe o Fortect agora e comece a corrigir seus erros imediatamente.