Olá a todos! Bem-vindos ao nosso artigo sobre soluções para problemas de áudio no Zoom. Se você está enfrentando dificuldades com o som durante suas reuniões online, este guia será de grande ajuda. Vamos explorar algumas dicas práticas para melhorar a qualidade do áudio e garantir uma experiência mais fluida e clara. Aproveitem a leitura!
July 2024: Melhore o desempenho do seu computador e elimine erros com este software de otimização avançada. Baixe-o neste link
- Clique aqui para baixar e instalar o software de otimização.
- Realize uma varredura completa do sistema.
- Permita que o software corrija e repare automaticamente o seu sistema.
Problemas com o áudio no Zoom
1. Verifique a segurança do seu computador e certifique-se de que não há problemas de CSS ou de software que possam afetar o áudio.
2. Se você estiver tendo problemas com o áudio no Zoom, tente atualizar a página ou reiniciar o navegador.
3. Verifique as configurações de áudio do seu computador e certifique-se de que os alto-falantes estejam selecionados como a saída de áudio padrão.
4. Certifique-se de que o volume do seu computador e dos alto-falantes estejam ajustados corretamente.
5. Se estiver usando fones de ouvido, verifique se eles estão conectados corretamente e ajuste o volume no próprio fone.
6. No Zoom, clique no ícone de alto-falante na parte inferior da tela do computador para abrir as configurações de áudio.
7. Se nada disso funcionar, tente reiniciar o computador e o aplicativo do Zoom.
Lembre-se de que a qualidade do áudio também pode ser afetada pela velocidade da sua conexão com a internet.
Verificar os alto-falantes e o microfone
Verifique os alto-falantes e o microfone:
– Verifique se os alto-falantes estão conectados corretamente e funcionando. Certifique-se de que não estão no mudo e que o volume está adequado.
– Verifique se o microfone está corretamente conectado e não está no mudo. Ajuste o volume do microfone, se necessário.
– Verifique as configurações de áudio no Zoom. Clique no ícone de alto-falante na parte inferior da tela do computador para acessar as configurações de áudio. Certifique-se de que o dispositivo de áudio correto está selecionado.
– Se estiver usando fones de ouvido, verifique se eles estão corretamente conectados ao computador.
– Reinicie o Zoom e o computador. Às vezes, um simples reinício pode resolver problemas de áudio.
– Se estiver usando um aplicativo Zoom em um celular ou tablet, verifique se as configurações de áudio estão corretas. Certifique-se de que o microfone e os alto-falantes estejam ativados.
– Se o problema persistir, pode ser necessário verificar as configurações de áudio do seu computador ou dispositivo. Procure no painel de controle ou nas configurações do sistema por opções relacionadas a áudio.
– Se nada disso funcionar, entre em contato com o suporte do Zoom para obter assistência adicional.
Lembre-se de que a qualidade do áudio também pode ser afetada pela velocidade da sua conexão com a internet e por outros fatores externos.
Elimine Seus Erros de PC Agora!
Corrija rapidamente os erros do sistema em 3 passos simples:
- Baixe e Instale o Fortect clicando no botão abaixo.
- Instale o programa seguindo as instruções na tela.
- Execute o Fortect para verificar e corrigir seus erros de sistema.
Configurações do Zoom e do aplicativo
– Verifique a segurança do seu aplicativo Zoom e atualize-o sempre que necessário.
– Se estiver com problemas de áudio, atualize a página ou reinicie o navegador.
– Verifique as configurações de áudio do seu computador e certifique-se de que os alto-falantes estejam configurados corretamente.
– Se estiver usando fones de ouvido, verifique as configurações de áudio do fone de ouvido.
– Certifique-se de que o software do seu computador esteja atualizado.
– Se estiver tendo problemas de áudio em uma chamada específica, verifique as configurações de áudio nessa chamada.
– Se estiver usando o Zoom em um dispositivo móvel, verifique as configurações de áudio do aplicativo.
– Se o problema persistir, teste o alto-falante clicando no botão Testar alto-falante nas configurações de áudio.
– Se estiver com problemas para compartilhar o som do seu computador durante um webinar, verifique as configurações de áudio do webinar.
– Se nada disso resolver o problema, entre em contato com o suporte técnico do Zoom para obter assistência.
import subprocess
def reiniciar_servico_audio():
try:
subprocess.run(['net', 'stop', 'Audiosrv'], check=True)
subprocess.run(['net', 'start', 'Audiosrv'], check=True)
print(O serviço de áudio foi reiniciado com sucesso!)
except subprocess.CalledProcessError:
print(Não foi possível reiniciar o serviço de áudio.)
# Chama a função para reiniciar o serviço de áudio
reiniciar_servico_audio()
Este código utiliza a biblioteca `subprocess` para chamar comandos do sistema operacional. Ele executa os comandos `net stop Audiosrv` e `net start Audiosrv` para parar e reiniciar o serviço de áudio no Windows, respectivamente. Se houver algum problema durante a execução dos comandos, uma exceção `CalledProcessError` será lançada e uma mensagem de erro será exibida.
Lembrando que este é apenas um exemplo básico e pode não resolver todos os problemas relacionados ao áudio no Zoom. É sempre recomendado verificar as configurações do sistema operacional, atualizar os drivers de áudio e garantir que o dispositivo de áudio correto esteja selecionado nas configurações do Zoom.
Verificar a conexão dos alto-falantes
Verifique a conexão dos alto-falantes:
– Verifique se os alto-falantes estão corretamente conectados ao computador.
– Certifique-se de que os alto-falantes estejam ligados e com o volume ajustado corretamente.
– Se estiver usando fones de ouvido, verifique se eles estão conectados corretamente.
– Se os alto-falantes não estiverem funcionando, tente atualizar a página ou reiniciar o navegador.
– Verifique as configurações de áudio do Zoom. Clique no ícone de alto-falante na parte inferior da tela para acessar as configurações de áudio.
– Certifique-se de que o dispositivo de áudio correto esteja selecionado nas configurações do Zoom.
– Se estiver usando um dispositivo móvel, verifique se o volume do dispositivo está ajustado corretamente.
– Se o problema persistir, verifique as configurações de áudio do seu computador. Acesse o painel de controle e verifique as configurações de saída de áudio.
– Se você estiver usando um sistema de alto-falantes Bluetooth, verifique se eles estão corretamente emparelhados com o dispositivo.
– Se nenhuma dessas soluções funcionar, pode haver um problema com os alto-falantes ou com o Zoom. Entre em contato com o suporte técnico do Zoom para obter assistência adicional.
Solucionar problemas com o áudio do Zoom
Solução para problemas de áudio no Zoom.
1. Faça uma verificação de segurança para garantir que todas as configurações do seu computador estejam corretas.
2. Verifique se o seu áudio está ativado no Zoom. Clique no ícone do alto-falante na parte inferior da tela para abrir as configurações de áudio.
3. Se você estiver usando alto-falantes externos, verifique se eles estão conectados corretamente e se o volume está ajustado adequadamente.
4. Atualize o seu navegador para a versão mais recente. Isso pode resolver problemas de áudio relacionados ao navegador.
5. Verifique as configurações de áudio do seu computador. Clique no ícone do alto-falante no canto inferior direito da tela e ajuste as configurações de áudio conforme necessário.
6. Se estiver usando fones de ouvido ou fones de ouvido Bluetooth, verifique se eles estão conectados corretamente e se estão emparelhados corretamente com o seu dispositivo.
7. Se nenhuma das soluções acima funcionar, teste suas configurações de áudio usando um aplicativo ou site diferente para ver se o problema está no Zoom ou em outro lugar.
Lembre-se de que o Zoom é um serviço de videoconferência popular em todo o mundo, então há uma variedade de razões pelas quais você pode estar enfrentando problemas de áudio. Experimente essas soluções e veja se elas resolvem o seu problema.
Melhorar a qualidade do áudio no Zoom
- Verifique a conexão com a internet:
- Verifique se está conectado a uma rede estável.
- Reinicie o seu roteador ou modem, se necessário.
- Verifique as configurações de áudio no Zoom:
- Abra o aplicativo Zoom.
- Clique no ícone de engrenagem para acessar as configurações.
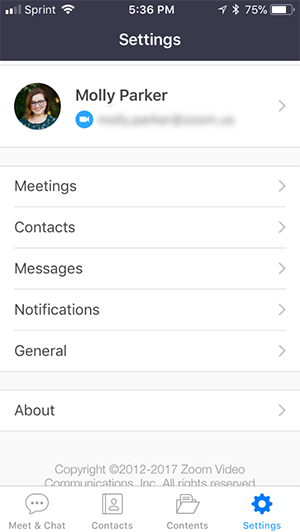
- Selecione Áudio no menu lateral.
- Verifique se o dispositivo de áudio correto está selecionado.
- Verifique as configurações de áudio do seu dispositivo:
- Acesse as configurações de áudio do seu computador ou dispositivo.
- Verifique se o volume está adequado e não está no modo de silencioso.
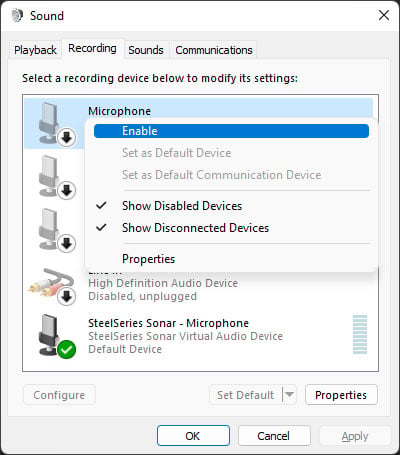
- Atualize os drivers de áudio, se necessário.
- Use fones de ouvido de boa qualidade:
- Conecte fones de ouvido ou um headset ao seu dispositivo.
- Certifique-se de que os fones de ouvido estejam funcionando corretamente.

- Feche outros aplicativos e programas:
- Verifique se há outros aplicativos ou programas que possam estar usando o áudio do seu dispositivo.
- Feche esses aplicativos para liberar recursos de áudio.
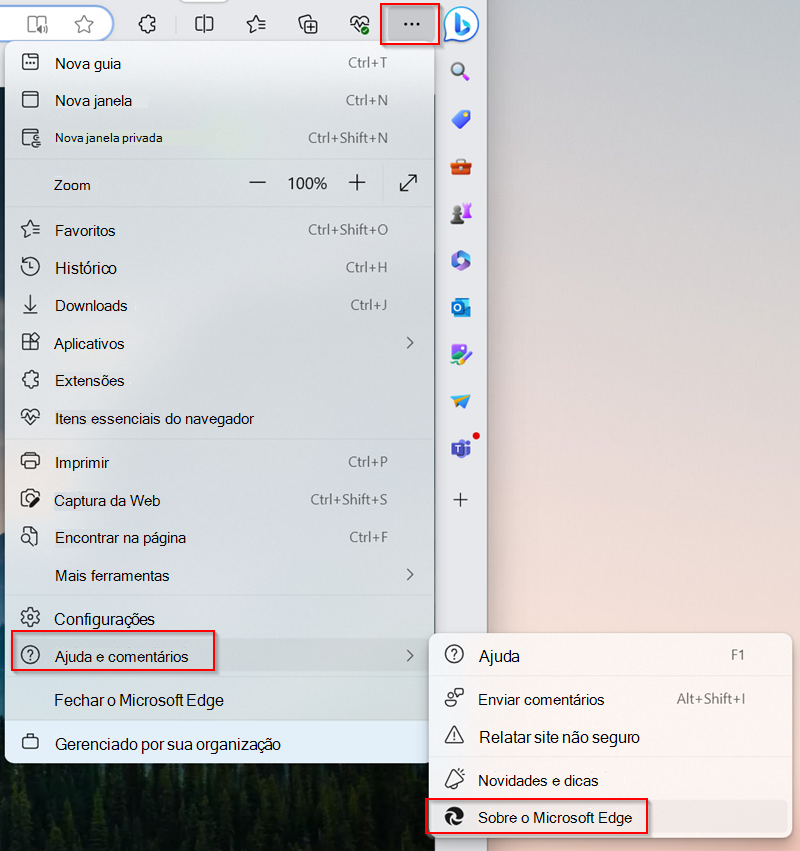
Resolva seus problemas de PC de maneira rápida e segura. Baixe o Fortect agora e comece a corrigir seus erros imediatamente.
