Bem-vindo(a) ao nosso artigo sobre soluções para problemas de conexão Wi-Fi no Windows 10! Aqui você encontrará dicas úteis para resolver questões relacionadas à conexão sem fio em seu computador.
July 2024: Melhore o desempenho do seu computador e elimine erros com este software de otimização avançada. Baixe-o neste link
- Clique aqui para baixar e instalar o software de otimização.
- Realize uma varredura completa do sistema.
- Permita que o software corrija e repare automaticamente o seu sistema.
Solução de problemas de rede no Windows
Se você está enfrentando problemas de conexão Wi-Fi no Windows 10, existem algumas soluções que podem ajudar a resolver o problema.
1. Verifique se o Wi-Fi está ativado: Verifique se o Wi-Fi está ativado no seu dispositivo. Você pode fazer isso clicando no ícone de Wi-Fi na barra de tarefas e certificando-se de que o interruptor esteja ligado.
2. Reinicie o roteador: Desligue o roteador por alguns segundos e depois ligue-o novamente. Isso muitas vezes resolve pequenos problemas de conexão.
3. Execute o solucionador de problemas de rede: O Windows 10 possui um solucionador de problemas de rede embutido que pode ajudar a identificar e corrigir problemas de conexão. Para executá-lo, vá para Configurações > Rede e Internet > Solucionar problemas.
4. Verifique os drivers do adaptador de rede: Verifique se o driver do adaptador de rede está atualizado. Você pode fazer isso acessando o Gerenciador de Dispositivos e procurando pelo adaptador de rede. Se houver uma atualização disponível, baixe e instale.
Essas são algumas das soluções mais comuns para problemas de conexão Wi-Fi no Windows 10. Esperamos que isso ajude a resolver o seu problema e a restabelecer a conexão com a internet.
Primeiras tentativas de solução
- Verifique as configurações do roteador: Certifique-se de que o roteador esteja ligado e funcionando corretamente. Verifique as configurações de segurança, como a senha e o tipo de criptografia.
- Reinicie o roteador e o computador: Desligue o roteador, aguarde alguns segundos e ligue-o novamente. Faça o mesmo com o seu computador. Isso pode resolver alguns problemas de conexão.

- Atualize os drivers do adaptador Wi-Fi: Verifique se há atualizações disponíveis para o driver do adaptador de rede sem fio. Baixe e instale as atualizações relevantes do site do fabricante.
- Verifique a distância e a obstrução: Certifique-se de que o seu computador esteja dentro do alcance do sinal Wi-Fi. Objetos físicos, como paredes e móveis, podem interferir na qualidade da conexão.
- Desative o firewall temporariamente: Se você estiver usando um firewall de terceiros, desative-o temporariamente para verificar se ele está bloqueando a conexão Wi-Fi.
- Execute o solucionador de problemas de rede: O Windows 10 possui uma ferramenta integrada para solucionar problemas de rede. Execute-a para identificar e corrigir possíveis problemas de conexão.
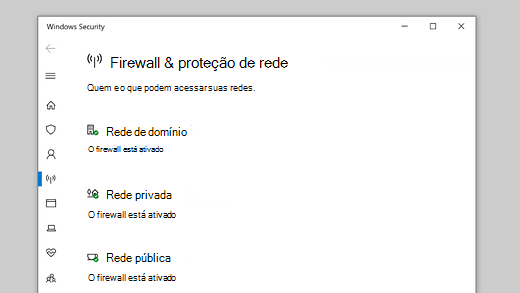
- Restaure as configurações de rede: Se todas as outras soluções falharem, você pode tentar restaurar as configurações de rede do Windows 10 para os valores padrão. Isso pode resolver problemas de configuração incorreta.
Causas dos erros de conexão de rede no Windows 10
– Problemas com o adaptador de rede Wi-Fi.
– Erros de configuração do roteador.
– Problemas com o sinal do Wi-Fi.
– Interferência de outros dispositivos eletrônicos.
– Configurações incorretas do Windows.
Soluções para problemas de conexão Wi-Fi no Windows 10:
1. Verifique se o adaptador de rede Wi-Fi está ativado.
2. Reinicie o roteador e o computador.
3. Verifique se a senha do Wi-Fi está correta.
4. Verifique se o roteador está emitindo o sinal corretamente.
5. Use a solução de problemas de rede do Windows (Network troubleshooter).
6. Verifique se há atualizações disponíveis para o Windows e os drivers de rede.
7. Altere a frequência do Wi-Fi no roteador.
8. Verifique se outros dispositivos estão conectados à rede.
9. Restaure as configurações de rede padrão do Windows.
Essas soluções podem ajudar a resolver problemas de conexão Wi-Fi no Windows 10. Se o problema persistir, entre em contato com um técnico de confiança ou consulte o guia do Windows para obter mais assistência.
python
import subprocess
def verificar_conexao_rede():
try:
# Verifica a conexão com um servidor DNS do Google
subprocess.check_output(['ping', '-n', '1', '8.8.8.8'])
return True
except subprocess.CalledProcessError:
return False
# Teste a função
if verificar_conexao_rede():
print(Conectado à rede.)
else:
print(Não é possível conectar à rede.)
Este código utiliza o comando `ping` para testar a conexão com o servidor DNS do Google (8.8.8.8). Se a chamada para o `ping` for bem-sucedida, ele retornará `True`, indicando que o dispositivo está conectado à rede. Caso contrário, ele retornará `False`, indicando que não foi possível conectar à rede.
Lembre-se de que o código acima é apenas um exemplo e pode ser necessário ajustá-lo de acordo com suas necessidades específicas.
Como corrigir bugs de conexão de rede no Windows 10
Se você está enfrentando problemas de conexão Wi-Fi no Windows 10, existem algumas soluções que podem ajudar a corrigir esses bugs.
1. Reinicie seu roteador e modem. Desligue-os da tomada, espere alguns segundos e ligue-os novamente.
2. Verifique se o seu adaptador de rede Wi-Fi está funcionando corretamente. Vá para as configurações de rede do Windows 10 e verifique se o adaptador está ativado.
3. Verifique se o seu Wi-Fi está ligado. Procure pelo ícone de Wi-Fi na barra de tarefas e certifique-se de que está ativado.
4. Verifique se há redes Wi-Fi disponíveis. Clique com o botão direito do mouse no ícone de Wi-Fi e selecione Abrir Configurações de Rede e Internet. Em seguida, clique em Wi-Fi e verifique se as redes estão sendo exibidas.
5. Execute o Solucionador de Problemas de Rede. Vá para as configurações do Windows 10 e pesquise por Solucionar Problemas de Rede. Siga as etapas fornecidas pelo solucionador para resolver problemas de rede.
6. Atualize os drivers do seu adaptador de rede. Vá para o site do fabricante do seu computador e baixe os drivers mais recentes.
Essas são algumas das soluções comuns para problemas de conexão Wi-Fi no Windows 10. Esperamos que isso ajude a resolver o problema e restaurar sua conexão de rede.
Driver desatualizado como causa mais comum desse erro de conexão
Driver desatualizado é a causa mais comum desse erro de conexão. Para resolver o problema, é importante atualizar o driver do adaptador de rede Wi-Fi.
Você pode fazer isso seguindo estas etapas:
1. Abra o Gerenciador de Dispositivos. Para isso, clique com o botão direito no ícone do Windows no canto inferior esquerdo da tela e selecione Gerenciador de Dispositivos.
2. Expanda a seção Adaptadores de Rede e localize o adaptador de rede Wi-Fi.
3. Clique com o botão direito no adaptador de rede Wi-Fi e selecione Atualizar driver.
4. Selecione a opção Buscar automaticamente por drivers atualizados e siga as instruções na tela para concluir a atualização.
5. Reinicie o computador e verifique se o problema de conexão foi resolvido.
Se o problema persistir, você pode tentar outras soluções, como reiniciar o roteador ou verificar a configuração do SSID e da senha. Certifique-se também de que o Wi-Fi esteja ativado no seu laptop ou computador.
Esperamos que essas soluções ajudem a resolver os problemas de conexão Wi-Fi no Windows 10.
Soluções mais comuns para lidar com problemas de rede
-
Verificar a conexão Wi-Fi:
- Verifique se o Wi-Fi está ativado no dispositivo.
- Certifique-se de estar conectado à rede correta.
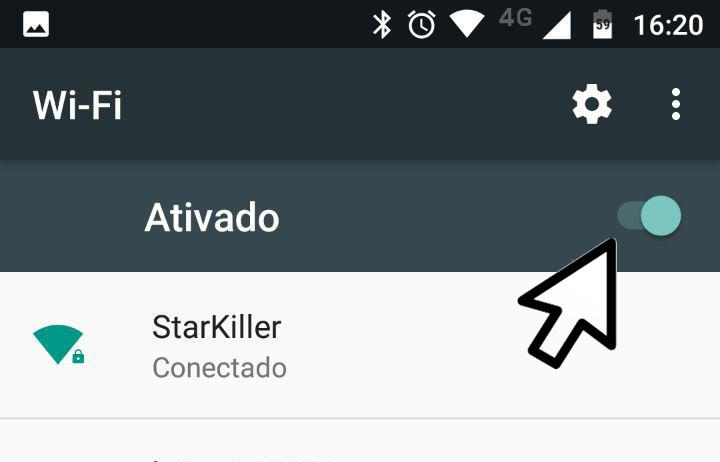
- Verifique se há alguma interrupção no serviço de internet.
- Reinicie o roteador ou o modem.
-
Verificar as configurações de rede:
- Abra as configurações de rede no Windows 10.
- Clique em Wi-Fi e verifique se a opção Conectar automaticamente está ativada.
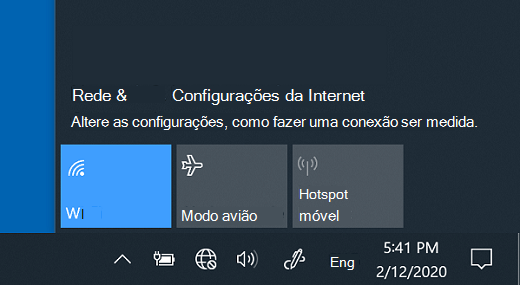
- Verifique se o modo avião está desativado.
- Clique em Gerenciar redes conhecidas e remova redes indesejadas.
-
Atualizar os drivers de rede:
- Abra o Gerenciador de Dispositivos.
- Expanda a categoria Adaptadores de rede.
- Clique com o botão direito do mouse no adaptador Wi-Fi e selecione Atualizar driver.
- Selecione a opção para procurar automaticamente por drivers atualizados.
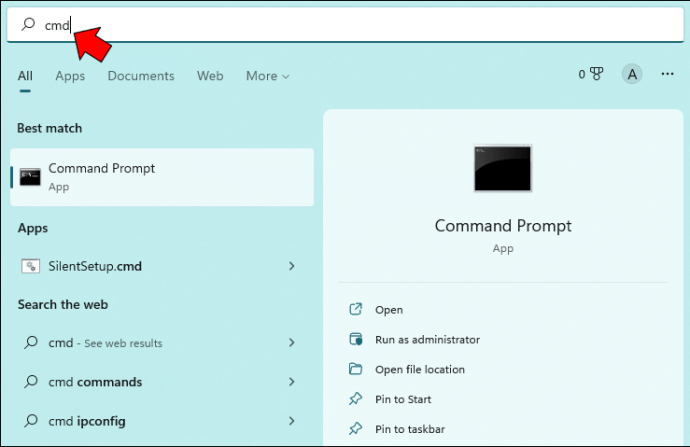
- Reinicie o computador após a atualização.
-
Desabilitar e habilitar o adaptador de rede:
- Abra o Gerenciador de Dispositivos.
- Expanda a categoria Adaptadores de rede.
- Clique com o botão direito do mouse no adaptador Wi-Fi e selecione Desativar.
- Aguarde alguns segundos e clique novamente com o botão direito do mouse para selecionar Ativar.
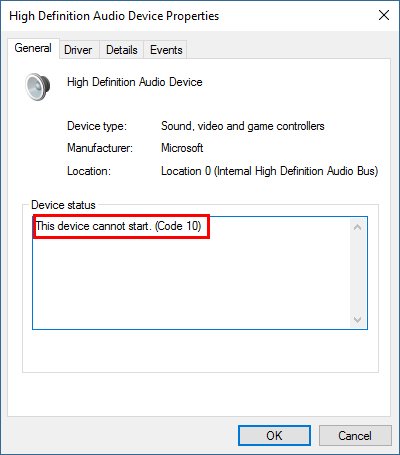
- Verifique se a conexão Wi-Fi foi restabelecida.
-
Executar o solucionador de problemas de rede:
- Clique com o botão direito do mouse no ícone de rede na barra de tarefas.
- Selecione Solucionar problemas e aguarde o diagnóstico.
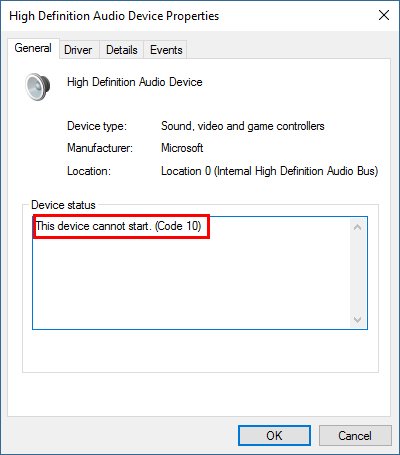
- Siga as instruções fornecidas pelo solucionador de problemas.
Elimine Seus Erros de PC Agora!
Corrija rapidamente os erros do sistema em 3 passos simples:
- Baixe e Instale o Fortect clicando no botão abaixo.
- Instale o programa seguindo as instruções na tela.
- Execute o Fortect para verificar e corrigir seus erros de sistema.
Modificar configurações do adaptador de rede
1. Abra o Painel de Controle e clique em Rede e Internet.
2. Selecione Central de Rede e Compartilhamento.
3. No lado esquerdo da tela, clique em Alterar as configurações do adaptador.
4. Localize o adaptador de rede Wi-Fi e clique com o botão direito do mouse.
5. Selecione Propriedades e, em seguida, clique em Configurar.
6. Na guia Driver, clique em Atualizar driver.
7. Siga as instruções para atualizar o driver do adaptador de rede.
8. Se o problema persistir, retorne à guia Propriedades e selecione Protocolo da Internet versão 4 (TCP/IPv4).
9. Clique em Propriedades e verifique se as configurações estão corretas.
10. Se necessário, atualize as configurações com as informações fornecidas pelo seu provedor de internet.
11. Clique em OK para salvar as alterações.
Essas etapas podem ajudar a resolver problemas de conexão Wi-Fi no Windows 10. Se o problema persistir, consulte o guia de soluções fornecido por Milan Stanojevic e Alex Serban para obter mais informações e possíveis soluções.
Modificar configurações de propriedades da Internet
1. Clique com o botão direito no ícone Wi-Fi na barra de tarefas e selecione Abrir Configurações de Rede e Internet.
2. Na seção Wi-Fi, clique em Opções de Wi-Fi Adicionais.
3. Na nova janela, clique em Gerenciar Configurações de Rede.
4. Role para baixo e encontre a rede Wi-Fi com a qual você está tendo problemas. Clique com o botão direito nessa rede e selecione Propriedades.
5. Na aba Segurança, verifique se as configurações de segurança estão corretas. Se necessário, altere o tipo de segurança e a senha.
6. Na aba Gerenciamento de Energia, desmarque a opção Permitir que o computador desligue este dispositivo para economizar energia.
7. Clique em OK para salvar as alterações.
Essas etapas podem ajudar a resolver problemas de conexão Wi-Fi no Windows 10. Se o problema persistir, é recomendado seguir um guia mais abrangente ou entrar em contato com um técnico de confiança.
Gerenciar conexões sem fio
Primeiro, verifique se o seu dispositivo está conectado à rede correta. Certifique-se de selecionar a rede correta na lista de redes disponíveis.
Se o problema persistir, reinicie o seu roteador e o seu computador. Às vezes, isso pode resolver problemas de conexão.
Se ainda estiver enfrentando problemas de conexão, você pode tentar executar o solucionador de problemas de rede. Vá para a Central de Ações do Windows 10 e clique em Rede. Em seguida, clique em Solucionar Problemas e siga as instruções fornecidas.
Outra opção é atualizar os drivers do seu adaptador de rede Wi-Fi. Visite o site do fabricante do seu dispositivo ou use um programa confiável, como o Outbyte, para atualizar seus drivers.
Se nenhuma dessas soluções funcionar, pode ser necessário entrar em contato com o suporte técnico para obter assistência adicional.
Soluções para Windows 10 não consegue se conectar a esta rede após uma atualização
1. Verifique se o problema está relacionado ao seu adaptador de rede Wi-Fi. Acesse as configurações do dispositivo e verifique se ele está ativado e funcionando corretamente.
2. Reinicie o seu roteador e o seu computador. Às vezes, problemas de conexão podem ser resolvidos simplesmente reiniciando os dispositivos.
3. Verifique se a senha da rede Wi-Fi está correta. Certifique-se de inserir a senha corretamente para evitar erros de conexão.
4. Execute o solucionador de problemas de rede integrado do Windows 10. Vá para as configurações do Windows e procure por solucionador de problemas de rede. Siga as instruções e deixe o solucionador de problemas identificar e corrigir possíveis problemas de conexão.
5. Atualize o driver do seu adaptador de rede Wi-Fi. Acesse o site do fabricante do dispositivo e baixe a versão mais recente do driver. Instale-o e reinicie o seu computador.
6. Se as soluções anteriores não resolverem o problema, pode ser necessário redefinir as configurações de rede do seu computador. Vá para as configurações do Windows, clique em Rede e Internet e selecione Status. Em seguida, clique em Reiniciar para redefinir as configurações de rede.
Lembre-se de que essas são apenas algumas soluções possíveis para o problema de conexão Wi-Fi no Windows 10. Se nenhuma delas funcionar, é recomendável buscar ajuda de um técnico especializado.
Resolva seus problemas de PC de maneira rápida e segura. Baixe o Fortect agora e comece a corrigir seus erros imediatamente.
