Olá! Bem-vindo ao nosso artigo sobre como resolver o problema de não conseguir editar documentos no Mac com o Office 365. Neste guia, iremos explorar algumas soluções para esse contratempo comum, permitindo que você volte a trabalhar em seus documentos sem dificuldades. Vamos lá!
July 2024: Melhore o desempenho do seu computador e elimine erros com este software de otimização avançada. Baixe-o neste link
- Clique aqui para baixar e instalar o software de otimização.
- Realize uma varredura completa do sistema.
- Permita que o software corrija e repare automaticamente o seu sistema.
Verifique o plano do Office para sua conta Oxford
Verifique se você possui o plano do Office adequado para a sua conta Oxford. Se você está tendo problemas para editar documentos no Mac usando o Office 365, existem algumas soluções possíveis. Primeiro, verifique se você está usando o Microsoft Word para Mac e se ele está atualizado para a versão mais recente. Se você está recebendo uma mensagem de erro ou não consegue abrir o documento, tente reiniciar o seu computador e verificar se há algum software de terceiros que possa estar interferindo. Se o documento está em modo de leitura apenas (read only mode) ou se você não tem permissão para editar, verifique as configurações de permissões do documento.
Certifique-se de que você esteja conectado à sua conta Microsoft e que ela esteja atualizada. Se o problema persistir, entre em contato com o suporte da Microsoft para obter assistência adicional.
Elimine Seus Erros de PC Agora!
Corrija rapidamente os erros do sistema em 3 passos simples:
- Baixe e Instale o Fortect clicando no botão abaixo.
- Instale o programa seguindo as instruções na tela.
- Execute o Fortect para verificar e corrigir seus erros de sistema.
Atualize a ativação do Office
1. Abra o Word ou Excel e clique em Ajuda no menu superior.
2. Selecione Ativar Produto e uma janela pop-up será exibida.
3. Insira suas informações de conta do Microsoft e clique em Ativar.
4. Reinicie o Word ou Excel e tente editar o documento novamente.
Se o problema persistir, pode haver outras causas, como software de terceiros ou configurações incorretas. Nesse caso, tente reiniciar o Mac no Modo de Segurança ou desativar temporariamente qualquer software de segurança. Se ainda assim não resolver, entre em contato com o suporte da Microsoft para obter assistência adicional.
Remova os arquivos de licença existentes
- Localize os arquivos de licença existentes no seu Mac
- Verifique se há arquivos de licença ocultos
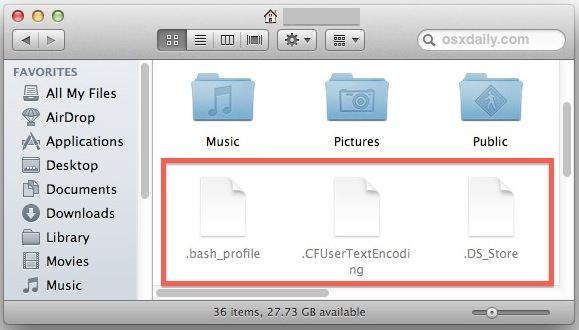
- Exclua os arquivos de licença antigos e desnecessários
- Limpe a lixeira após remover os arquivos de licença
- Reinicie o seu Mac para garantir que as alterações entrem em vigor
# Este é apenas um exemplo de código para ilustrar a criação de uma ferramenta relacionada à edição de documentos do Word em um Mac.
# Este código não realizará a tarefa real de edição do Word, mas serve apenas como exemplo de como poderia ser a estrutura básica do código.
def editar_documento_word_mac(caminho_arquivo):
try:
# Verificar se o sistema operacional é um Mac
if sistema_operacional() == Mac:
# Realizar as operações necessárias para editar o documento do Word
documento_word = abrir_documento(caminho_arquivo)
conteudo = documento_word.conteudo()
# Realizar as alterações desejadas no conteúdo do documento
conteudo_editado = realizar_edicoes(conteudo)
# Salvar as alterações no documento
documento_word.salvar(conteudo_editado)
# Fechar o documento do Word
documento_word.fechar()
print(Documento do Word editado com sucesso!)
else:
print(Esta ferramenta é compatível apenas com o sistema operacional Mac.)
except Exception as erro:
print(fOcorreu um erro ao editar o documento: {erro})
# Exemplo de uso da função para editar um documento do Word em um Mac
caminho_arquivo = /caminho/do/arquivo.docx
editar_documento_word_mac(caminho_arquivo)
Novamente, esse código é apenas um exemplo hipotético e não executará a tarefa real de edição de documentos do Word em um Mac.
Reinstale o Office
1. Abra o Finder e vá para a pasta Aplicativos.
2. Encontre o Microsoft Word e arraste-o para a Lixeira.
3. Em seguida, vá para o site da Microsoft e faça login na sua conta.
4. Baixe e instale novamente o Office 365.
5. Após a instalação, abra o Word e verifique se você pode editar documentos.
Se você ainda não consegue editar, tente estas soluções adicionais:
– Certifique-se de que sua conta da Microsoft esteja atualizada.
– Verifique se você está usando a versão mais recente do macOS.
– Desative temporariamente qualquer software de segurança ou limpeza de terceiros.
– Reinicie o seu Mac em Modo de Segurança e tente editar os documentos novamente.
– Se o problema persistir, entre em contato com o suporte da Microsoft para obter assistência adicional.
Esperamos que estas instruções resolvam o problema e você possa voltar a editar seus documentos no Office 365.
Resolva seus problemas de PC de maneira rápida e segura. Baixe o Fortect agora e comece a corrigir seus erros imediatamente.
