Bem-vindo ao artigo sobre a frustrante busca pela impressora na rede do Windows 10.
July 2024: Melhore o desempenho do seu computador e elimine erros com este software de otimização avançada. Baixe-o neste link
- Clique aqui para baixar e instalar o software de otimização.
- Realize uma varredura completa do sistema.
- Permita que o software corrija e repare automaticamente o seu sistema.
Antes de começar
Para resolver problemas de impressora no Windows 10, siga estes passos:
1. Verifique as conexões físicas: Certifique-se de que todos os cabos estejam conectados corretamente, incluindo o cabo USB, se aplicável.
2. Use o solucionador de problemas de impressora: Clique no botão Iniciar, vá em Configurações > Dispositivos > Impressoras e scanners. Selecione a impressora com problemas e clique em Executar o solucionador de problemas.
3. Verifique os drivers da impressora: Acesse o site do fabricante da impressora e baixe os drivers mais recentes para o Windows 10.
4. Verifique as configurações de rede: Verifique se a impressora está conectada à mesma rede Wi-Fi que o PC.
Se essas soluções não resolverem o problema, você pode tentar reiniciar o roteador ou entrar em contato com o suporte técnico do fabricante da impressora para obter assistência adicional.
Conectando sua impressora
Se você não consegue encontrar sua impressora na rede do Windows 10, siga estas etapas para resolver o problema:
1. Verifique a conexão física da impressora e certifique-se de que ela esteja ligada e conectada ao seu PC corretamente. Use um cabo USB se necessário.
2. Verifique as configurações de rede da impressora. Certifique-se de que ela esteja conectada à mesma rede Wi-Fi que o seu PC.
3. Execute o solucionador de problemas de impressora do Windows 10. Para fazer isso, vá para Configurações > Dispositivos > Impressoras e scanners. Clique na sua impressora e selecione Executar o solucionador de problemas.
4. Verifique se há algum conflito de IP. Abra o Prompt de Comando e digite ipconfig para verificar o endereço IP do seu PC e da impressora. Se houver conflitos, altere o endereço IP da impressora nas configurações.
5. Atualize os drivers da impressora. Vá para o Gerenciador de Dispositivos, encontre sua impressora e clique com o botão direito para atualizar o driver.
Se essas etapas não resolverem o problema, consulte o manual da impressora ou entre em contato com o suporte técnico do fabricante para obter mais assistência.
Esperamos que essas soluções ajudem a resolver o problema de conexão da sua impressora.
Instalando uma impressora local
1. Verifique se a impressora está ligada e conectada ao computador através de um cabo USB.
2. Abra o menu Iniciar e clique em Configurações.
3. Selecione Dispositivos e clique em Impressoras e scanners.
4. Clique no botão Adicionar uma impressora ou scanner.
5. Aguarde até que o Windows detecte a impressora e exiba o nome dela na lista.
6. Selecione a impressora desejada e clique em Adicionar dispositivo.
7. Siga as instruções na tela para concluir a instalação.
8. Se a impressora não for detectada, clique em Não encontrou sua impressora? e siga as instruções adicionais para solucionar problemas de conexão.
9. Certifique-se de que a impressora esteja ligada e conectada corretamente à rede.
10. Verifique se o driver da impressora está atualizado. Você pode baixar o driver mais recente no site do fabricante.
11. Se o problema persistir, tente reiniciar o computador e a impressora.
12. Caso ainda não consiga instalar a impressora, entre em contato com o suporte técnico do fabricante para obter assistência especializada.
python
import subprocess
def encontrar_impressoras():
try:
# Executa o comando wmic printer get name no prompt de comando
# para obter o nome de todas as impressoras instaladas no sistema
resultado = subprocess.check_output(wmic printer get name, shell=True)
linhas = resultado.decode(utf-8).split(n)
impressoras = [linha.strip() for linha in linhas if linha.strip() != ]
if len(impressoras) > 0:
print(Impressoras encontradas:)
for impressora in impressoras:
print(impressora)
else:
print(Nenhuma impressora encontrada.)
except Exception as e:
print(Ocorreu um erro ao encontrar as impressoras:, str(e))
encontrar_impressoras()
Esse código utiliza o módulo `subprocess` para executar comandos no prompt de comando do Windows. Ele executa o comando `wmic printer get name`, que retorna o nome de todas as impressoras instaladas no sistema. O código então exibe os nomes das impressoras encontradas ou uma mensagem informando que nenhuma impressora foi encontrada.
Lembre-se de que esse código é apenas um exemplo simplificado e pode precisar ser adaptado às suas necessidades específicas. Certifique-se de ter as permissões adequadas para executar comandos no prompt de comando e verifique se o Windows 10 está corretamente configurado para acessar a rede e as impressoras.
Instalando uma impressora de rede, sem fio ou Bluetooth
Ao instalar uma impressora de rede, sem fio ou Bluetooth e não conseguir encontrá-la na rede do Windows 10, siga estas etapas para resolver o problema:
1. Verifique se a impressora está ligada e conectada à rede corretamente.
2. Certifique-se de que a impressora esteja dentro do alcance do roteador Wi-Fi.
3. Verifique se o cabo USB não está conectado à impressora, pois isso pode interferir na conexão sem fio.
4. Acesse as configurações do Windows 10 e clique em Dispositivos para abrir as opções de impressora.
5. Clique em Adicionar uma impressora e selecione a opção A impressora que desejo não está listada.
6. Selecione a opção Adicionar uma impressora usando TCP/IP e clique em Avançar.
7. Digite o endereço IP da impressora e clique em Avançar.
8. Siga as instruções adicionais do assistente de instalação para concluir o processo.
Se as etapas acima não resolverem o problema, você pode tentar executar o solucionador de problemas de impressora do Windows 10. Basta abrir a página de configurações, clicar em Atualização e segurança e selecionar Solucionar problemas. Em seguida, clique em Impressoras e siga as instruções para resolver quaisquer problemas detectados.
Se tudo mais falhar, recomendamos entrar em contato com o suporte técnico do fabricante da impressora para obter assistência especializada.
Elimine Seus Erros de PC Agora!
Corrija rapidamente os erros do sistema em 3 passos simples:
- Baixe e Instale o Fortect clicando no botão abaixo.
- Instale o programa seguindo as instruções na tela.
- Execute o Fortect para verificar e corrigir seus erros de sistema.
Resolvendo problemas com a impressora
Problemas com a impressora? Não consegue encontrar a impressora na rede do Windows 10? Siga estas etapas para resolver o problema.
1. Verifique se a impressora está ligada e conectada corretamente. Certifique-se de que todos os cabos estejam bem conectados.
2. Verifique as configurações de rede da impressora. Certifique-se de que a impressora esteja conectada à mesma rede do seu computador.
3. Use o solucionador de problemas de impressora embutido no Windows 10. Para isso, abra o menu Iniciar, pesquise por Impressoras e Scanners e selecione essa opção. Em seguida, clique na opção Executar solucionador de problemas.
4. Verifique se a impressora está definida como a impressora padrão. Para isso, vá para Configurações > Dispositivos > Impressoras e Scanners e selecione a impressora correta.
5. Se todas as etapas anteriores não resolverem o problema, atualize os drivers da impressora. Para isso, vá para o site do fabricante da sua impressora e faça o download dos drivers mais recentes.
Seguindo essas etapas, você deve conseguir resolver problemas de conexão e encontrar sua impressora na rede do Windows 10.
Verifique o hardware primeiro
1. Verifique se a impressora está ligada e com energia.
2. Certifique-se de que a impressora está conectada à rede correta.
3. Verifique se o cabo USB está corretamente conectado (se aplicável).
4. Verifique se não há problemas de conexão com a impressora sem fio.
5. Verifique se a impressora está aparecendo no Gerenciador de Dispositivos.
6. Execute a solução de problemas de impressora do Windows 10.
7. Verifique se há conflitos de IP na rede.
8. Verifique se as configurações de rede da impressora estão corretas.
9. Reinicie a impressora e o computador.
10. Verifique se há atualizações de driver disponíveis para a impressora.
Essas etapas devem ajudar a resolver problemas de conexão e identificar possíveis problemas de hardware ou configuração. Se o problema persistir, consulte o suporte técnico da Canon ou procure assistência especializada.
Utilize um solucionador de problemas
Se você não consegue encontrar sua impressora na rede, siga estas etapas para solucionar o problema:
1. Verifique se a impressora está ligada e conectada à rede corretamente.
2. Certifique-se de que a impressora esteja no mesmo grupo de trabalho ou domínio que o computador.
3. Verifique se o nome da impressora está correto e se você tem permissão para acessá-la.
4. Verifique se a impressora está definida como a impressora padrão no Windows.
5. Execute o solucionador de problemas de impressora do Windows 10. Para fazer isso, vá para Configurações > Dispositivos > Impressoras e scanners e clique em Executar solucionador de problemas.
Se o solucionador de problemas não resolver o problema, tente reinstalar os drivers da impressora ou entre em contato com o suporte técnico do fabricante.
Esperamos que essas instruções ajudem a resolver o problema de conexão da impressora na rede do Windows 10.
Atualize os drivers
Se você não consegue encontrar a impressora na rede do Windows 10, existem algumas soluções que podem ajudar a resolver o problema.
1. Verifique a conexão da impressora: Certifique-se de que a impressora esteja ligada e conectada à rede corretamente. Verifique também se o cabo USB está conectado adequadamente, caso esteja usando uma conexão USB.
2. Use o solucionador de problemas de impressora: No Windows 10, você pode usar o solucionador de problemas de impressora embutido para identificar e corrigir problemas comuns. Para fazer isso, vá para Configurações > Dispositivos > Impressoras e scanners e clique em Executar solucionador de problemas ao lado da impressora problemática.
3. Verifique as configurações de rede: Verifique se a impressora está conectada à rede corretamente e se as configurações de rede estão corretas. Você pode fazer isso acessando as configurações da impressora ou usando o Prompt de Comando para verificar o endereço IP da impressora.
4. Atualize os drivers da impressora: Certifique-se de ter os drivers mais recentes instalados para sua impressora. Você pode fazer isso visitando o site do fabricante da impressora e baixando os drivers mais recentes para o seu modelo específico.
Essas são algumas soluções comuns para problemas de conexão de impressora no Windows 10. Esperamos que isso ajude a resolver o problema e permita que você encontre e use sua impressora na rede.
Outros tópicos relacionados
- Problemas de conexão: Verifique se a impressora está conectada corretamente à rede e se o cabo de rede está funcionando adequadamente.
- Configurações de compartilhamento: Verifique se a impressora está configurada corretamente para ser compartilhada na rede.
- Firewall e antivírus: Certifique-se de que o firewall e o antivírus não estão bloqueando a detecção da impressora na rede.
- Problemas de driver: Verifique se o driver da impressora está instalado corretamente e atualizado.

- Configurações de rede: Verifique se as configurações de rede do computador e da impressora estão corretas.
- Rede sem fio: Se estiver usando uma impressora sem fio, verifique se ela está conectada à mesma rede Wi-Fi do computador.
- Problemas de compatibilidade: Verifique se a impressora é compatível com o sistema operacional Windows 10.
- Problemas de permissão: Verifique se você tem permissão para acessar a impressora na rede.
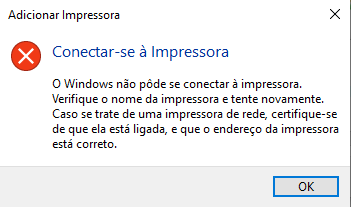
- Reiniciar dispositivos: Tente reiniciar tanto a impressora quanto o computador para resolver possíveis problemas temporários.
Resolva seus problemas de PC de maneira rápida e segura. Baixe o Fortect agora e comece a corrigir seus erros imediatamente.
