Bem-vindo ao artigo sobre como resolver o problema de instalação do DirectX no Windows 11, 10. Neste guia, abordaremos soluções para garantir que você possa instalar o DirectX sem contratempos em seu sistema operacional Windows. Vamos mergulhar nesse assunto e resolver esse obstáculo!
July 2024: Melhore o desempenho do seu computador e elimine erros com este software de otimização avançada. Baixe-o neste link
- Clique aqui para baixar e instalar o software de otimização.
- Realize uma varredura completa do sistema.
- Permita que o software corrija e repare automaticamente o seu sistema.
O que é DirectX?
O DirectX é uma coleção de APIs desenvolvida pela Microsoft que permite a execução de jogos e aplicativos multimídia de alta qualidade em sistemas Windows. No entanto, é comum enfrentar problemas ao instalar o DirectX no Windows 11 e 10.
Se você está tendo dificuldades com a instalação, aqui estão algumas etapas para resolver o problema:
1. Verifique os requisitos do sistema: Certifique-se de que seu computador atenda aos requisitos mínimos do sistema para o DirectX.
2. Atualize o sistema operacional: Certifique-se de estar executando a versão mais recente do Windows 11 ou 10.
3. Verifique o hardware do seu computador: Verifique se sua CPU, RAM e placa de vídeo atendem aos requisitos recomendados para o DirectX.
4. Execute o instalador do DirectX: Baixe e execute o instalador oficial do DirectX no site da Microsoft.
5. Repare o DirectX: Se você já tem o DirectX instalado, mas está enfrentando problemas, você pode tentar repará-lo usando a função Repair no instalador do DirectX.
Lembre-se de reiniciar o computador após a conclusão do processo de instalação ou reparação do DirectX. Isso deve resolver a maioria dos problemas de instalação do DirectX no Windows 11 e 10.
Pré-requisitos para instalar o DirectX
- Verifique o sistema operacional: certifique-se de que seu sistema operacional seja compatível com a versão do DirectX que você deseja instalar.
- Verifique a versão do Windows: confirme se você está executando o Windows 11 ou Windows 10, pois o DirectX é compatível apenas com essas versões.
- Verifique os requisitos de hardware: certifique-se de que seu computador atenda aos requisitos mínimos de hardware para instalar o DirectX.
- Verifique a versão do DirectX: confirme qual versão do DirectX você precisa instalar e verifique se ela é compatível com o seu sistema operacional.

- Atualize os drivers de vídeo: certifique-se de que os drivers de vídeo estejam atualizados para garantir uma instalação adequada do DirectX.
- Desative o antivírus: temporariamente desative o software antivírus ou firewall para evitar qualquer interferência durante o processo de instalação.
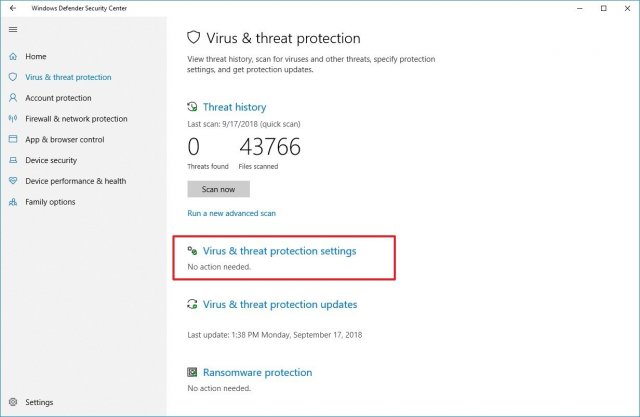
- Limpe a pasta de arquivos temporários: exclua todos os arquivos temporários do sistema antes de instalar o DirectX.
- Execute como administrador: certifique-se de executar o instalador do DirectX como administrador para evitar problemas de permissão.
- Siga as instruções de instalação: siga cuidadosamente as instruções fornecidas pelo instalador do DirectX para uma instalação bem-sucedida.
Razões pelas quais não é possível instalar corretamente no Windows 10
- Requisitos mínimos do sistema: O seu computador pode não atender aos requisitos mínimos de hardware ou software para instalar corretamente o DirectX no Windows 10.
- Problemas de compatibilidade: Alguns aplicativos ou drivers instalados em seu computador podem entrar em conflito com a instalação do DirectX, impedindo que seja concluída com sucesso.
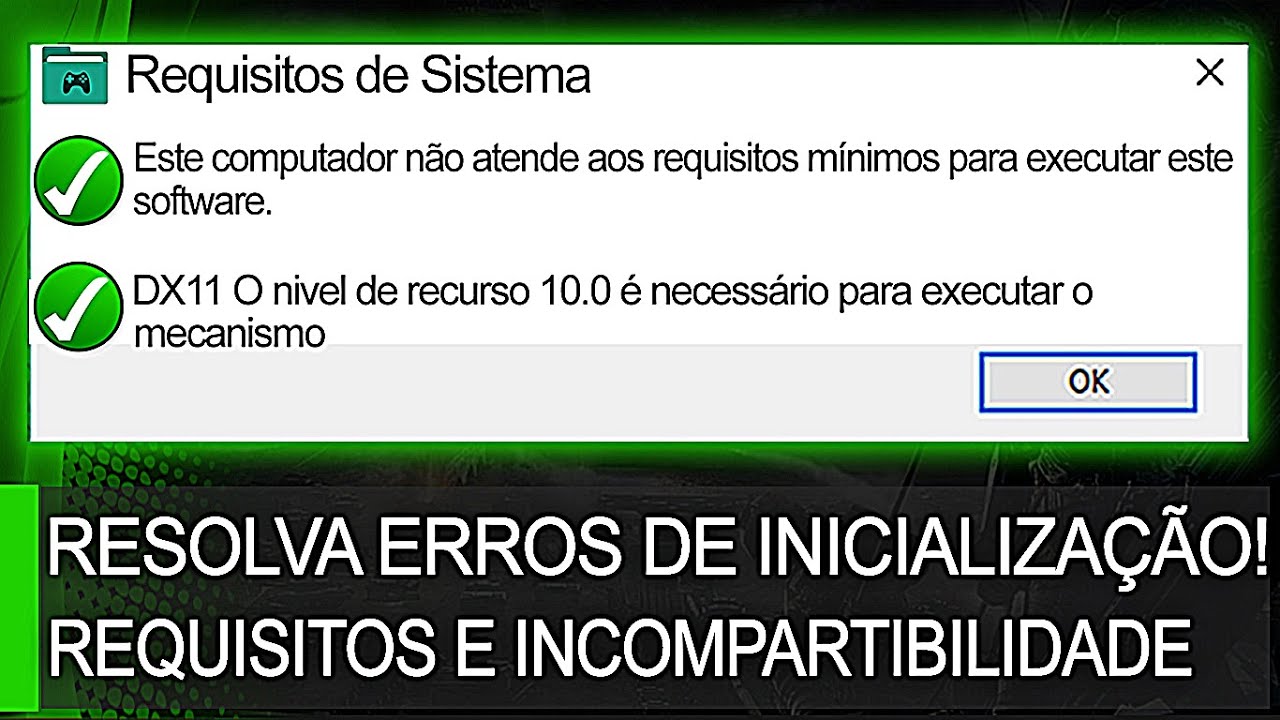
- Problemas de permissão: Você pode não ter as permissões necessárias para instalar ou atualizar componentes do sistema no Windows 10, o que afeta a instalação do DirectX.
- Erros de registro: O registro do sistema operacional pode conter entradas corrompidas ou ausentes relacionadas ao DirectX, o que dificulta a instalação adequada.
- Software antivírus ou firewall: Algumas configurações de segurança, como software antivírus ou firewall, podem bloquear ou interferir na instalação do DirectX no Windows 10.
- Problemas de conexão com a Internet: Se a sua conexão com a Internet estiver instável ou lenta, pode dificultar o download e a instalação correta dos arquivos necessários para o DirectX.
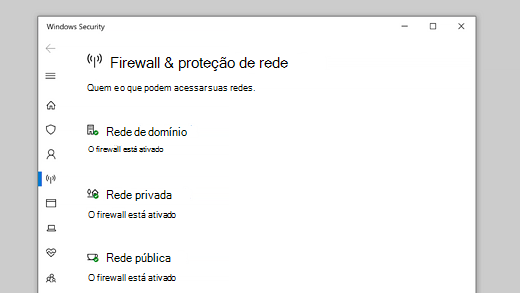
- Problemas com o instalador do DirectX: O próprio instalador do DirectX pode estar corrompido ou danificado, o que causa falhas na instalação no Windows 10.
- Problemas com o sistema operacional: O Windows 10 pode apresentar problemas internos que afetam a instalação adequada do DirectX.
- Outros aplicativos em execução: Certos aplicativos em execução em segundo plano podem interferir no processo de instalação do DirectX no Windows 10.
Não possui o pré-requisito do .NET Framework instalado/habilitado no seu PC
- Não possui o pré-requisito do .NET Framework instalado/habilitado no seu PC
Requisitos mínimos do sistema
| Requisitos mínimos do sistema | |
|---|---|
| Sistema operacional | Windows 11, 10 |
| Processador | Processador de 1 GHz ou mais rápido |
| Memória RAM | 1 GB (32 bits) ou 2 GB (64 bits) |
| Placa de vídeo | Placa de vídeo com suporte a DirectX 9 ou superior com driver WDDM 1.0 |
| Armazenamento | 16 GB (32 bits) ou 20 GB (64 bits) |
| Resolução de tela | 800 x 600 pixels |
| Conexão com a Internet | Acesso à Internet (para download e instalação do DirectX) |
Título do artigo: Como resolver o problema de instalação do DirectX no Windows 11, 10
Já possui a versão atual do DirectX instalada
Se você está enfrentando problemas para instalar o DirectX no Windows 11 ou 10, aqui está uma solução. Primeiro, verifique se você já possui a versão mais recente do DirectX instalada no seu computador.
Para resolver o problema de instalação, siga estes passos:
1. Abra o menu Iniciar e pesquise por dxdiag.
2. Clique em dxdiag.exe nos resultados da pesquisa.
3. Na janela do DirectX Diagnostic Tool, verifique a versão do DirectX na guia Sistema.
4. Se você já tiver a versão mais recente instalada, não será necessário fazer nada mais.
5. Caso contrário, baixe e instale a versão mais recente do DirectX no site oficial da Microsoft.
Lembre-se de reiniciar o seu computador após a instalação para que as alterações tenham efeito.
Esperamos que essas instruções ajudem a resolver o problema de instalação do DirectX no seu Windows 11 ou 10.
Como instalar com sucesso o DirectX no Windows 10
- Baixe a versão mais recente do DirectX no site oficial da Microsoft.
- Feche todos os programas em execução antes de iniciar a instalação do DirectX.

- Abra o arquivo de instalação do DirectX.
- Clique em Próximo para iniciar o assistente de instalação.
- Leia e aceite os termos do contrato de licença.
- Selecione o local de instalação desejado.
- Selecione os componentes que deseja instalar.
- Clique em Instalar e aguarde o processo ser concluído.
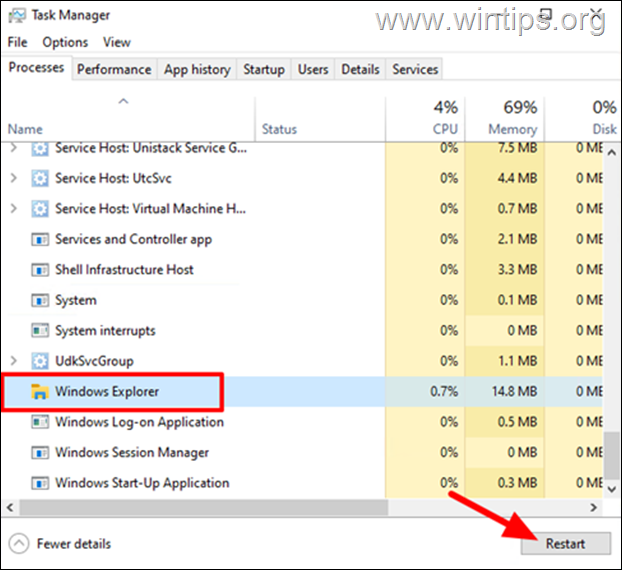
- Reinicie o seu computador para finalizar a instalação.
- Após reiniciar, verifique se o DirectX foi instalado corretamente.

Método 1: Habilitar o .NET Framework
Para resolver o problema de instalação do DirectX no Windows 11 ou 10, você pode tentar habilitar o .NET Framework. Siga estes passos:
1. Pressione as teclas Windows + R para abrir a caixa de diálogo Executar.
2. Digite appwiz.cpl e pressione Enter para abrir a janela Programas e Recursos.
3. Clique em Ativar ou desativar recursos do Windows no painel esquerdo.
4. Marque a caixa .NET Framework e clique em OK.
5. Espere até que o processo de habilitação seja concluído.
Isso deve resolver o problema de instalação do DirectX. Se o problema persistir, tente outros métodos de solução de problemas.
Lembre-se de reiniciar o seu computador após realizar essas etapas.
Método 2: Instalar o .NET Framework usando CMD
1. Abra o Prompt de Comando como administrador.
2. Digite dism /online /enable-feature /featurename:NetFx3 /All /LimitAccess /Source:C:sourcessxs e pressione Enter.
3. Aguarde até que o processo de instalação seja concluído.
4. Reinicie o seu computador.
Esse método é útil caso você esteja enfrentando problemas ao instalar o DirectX no Windows 11 ou 10. A instalação do .NET Framework é necessária para que o DirectX funcione corretamente em seu sistema.
Certifique-se de ter o arquivo de instalação do .NET Framework disponível em C:sourcessxs. Caso contrário, você precisará baixá-lo antes de executar o comando acima.
Após reiniciar o computador, tente novamente instalar o DirectX e verifique se o problema foi resolvido.
Reparar o .NET Framework usando a ferramenta de reparo
1. Abra o Painel de Controle do Windows.
2. Clique em Programas e selecione Programas e Recursos.
3. Na lista de programas instalados, localize o .NET Framework.
4. Clique com o botão direito do mouse e escolha a opção Reparar.
5. Siga as instruções na tela para concluir o processo de reparo.
Lembrando que a ferramenta de reparo do .NET Framework pode ajudar a resolver problemas de instalação do DirectX no Windows 11 e 10. Certifique-se de reiniciar o computador após a conclusão do reparo.
Se o problema persistir, você pode tentar atualizar o DirectX para a versão mais recente disponível no site oficial da Microsoft. Certifique-se de verificar os requisitos do sistema antes de instalar qualquer atualização.
Esperamos que essas instruções sejam úteis para resolver o problema de instalação do DirectX em seu Windows PC.
Elimine Seus Erros de PC Agora!
Corrija rapidamente os erros do sistema em 3 passos simples:
- Baixe e Instale o Fortect clicando no botão abaixo.
- Instale o programa seguindo as instruções na tela.
- Execute o Fortect para verificar e corrigir seus erros de sistema.
Verificar os requisitos recomendados do sistema e a versão do DirectX instalada
| Requisitos Recomendados do Sistema | Versão do DirectX Instalada |
|---|---|
| Processador: Intel Core i5 ou superior | Versão 12 |
| Memória RAM: 8 GB ou superior | Versão 12 |
| Placa de vídeo: NVIDIA GeForce GTX 970 ou AMD Radeon R9 390 | Versão 12 |
| Armazenamento: 256 GB de espaço livre | Versão 12 |
| Sistema Operacional: Windows 11 ou Windows 10 | Versão 12 |
Instalar uma versão anterior do DirectX
Para resolver o problema de instalação do DirectX no Windows 11 ou 10, você pode tentar instalar uma versão anterior do DirectX. Siga estas instruções:
1. Primeiro, faça o download da versão anterior do DirectX compatível com o seu sistema operacional. Você pode encontrar esses downloads no site oficial da Microsoft.
2. Após o download, localize o arquivo e clique duas vezes nele para iniciar o processo de instalação.
3. Siga as instruções na tela para concluir a instalação do DirectX.
4. Após a instalação, reinicie o seu computador para que as alterações entrem em vigor.
Isso deve resolver o problema de instalação do DirectX no Windows 11 ou 10. Se o problema persistir, verifique se o seu sistema atende aos requisitos mínimos do DirectX e se não há erros de arquivo ou de sistema em seu computador.
Reinstalar os drivers da placa gráfica
Reinstale os drivers da placa gráfica para resolver o problema de instalação do DirectX no Windows 11, 10.
1. Abra o Gerenciador de Dispositivos pressionando as teclas Windows + X e selecione Gerenciador de Dispositivos.
2. Expanda a categoria Adaptadores de vídeo e clique com o botão direito do mouse na placa gráfica.
3. Selecione Desinstalar dispositivo e marque a opção Excluir o driver do software para este dispositivo.
4. Reinicie o computador.
5. Baixe os drivers mais recentes da placa gráfica no site do fabricante.
6. Execute o arquivo de instalação dos drivers baixados e siga as instruções na tela.
7. Reinicie o computador novamente.
8. Tente instalar o DirectX novamente.
Certifique-se de que os drivers da placa gráfica estejam atualizados para evitar problemas de instalação do DirectX.
Desinstalar a atualização do Windows relacionada ao DirectX
Se você estiver enfrentando problemas ao instalar o DirectX no Windows 11 ou 10, é possível que a atualização do Windows relacionada ao DirectX esteja causando o problema. Para resolver isso, você pode desinstalar a atualização do Windows seguindo estas etapas:
1. Abra o menu Iniciar e clique em Configurações.
2. Selecione Atualização e Segurança.
3. Clique em Windows Update no menu lateral esquerdo.
4. Na página do Windows Update, clique em Exibir histórico de atualizações.
5. Localize a atualização relacionada ao DirectX na lista e clique com o botão direito do mouse.
6. Selecione Desinstalar.
7. Siga as instruções na tela para concluir a desinstalação.
Após desinstalar a atualização, você pode tentar instalar o DirectX novamente e verificar se o problema foi resolvido. Lembre-se de reiniciar o computador após desinstalar a atualização.
Esperamos que essas instruções tenham sido úteis para resolver o problema de instalação do DirectX no seu Windows 11 ou 10. Se o problema persistir, recomendamos entrar em contato com o suporte técnico para obter assistência adicional.
Baixar e instalar o Pacote Redistribuível do Visual C++
Para resolver o problema de instalação do DirectX no Windows 11, 10, você pode baixar e instalar o Pacote Redistribuível do Visual C++. Isso pode ajudar a corrigir erros relacionados ao DirectX e garantir que o sistema atenda aos requisitos necessários.
1. Acesse o site da Microsoft e procure pelo Pacote Redistribuível do Visual C++.
2. Baixe a versão mais recente do pacote compatível com o seu sistema operacional.
3. Após o download, localize o arquivo no seu computador e dê um duplo clique para iniciar a instalação.
4. Siga as instruções na tela para concluir a instalação.
Se você ainda estiver enfrentando problemas com o DirectX, verifique se o seu sistema atende aos requisitos mínimos e se a versão do DirectX está correta. Se necessário, procure por soluções adicionais ou entre em contato com o suporte técnico da Microsoft para obter assistência.
Instalar o .NET Framework usando o Prompt de Comando
Para resolver o problema de instalação do DirectX no Windows 11, 10, você pode tentar instalar o .NET Framework usando o Prompt de Comando. Siga estas etapas:
1. Abra o Prompt de Comando como administrador.
2. Digite dism /online /enable-feature /featurename:NetFx3 /All /Source:C:sourcessxs /LimitAccess e pressione Enter.
3. Aguarde até que a instalação do .NET Framework seja concluída.
4. Reinicie o seu computador.
Essas etapas podem ajudar a resolver problemas de instalação do DirectX, pois o .NET Framework é um requisito necessário para o funcionamento adequado do DirectX. Certifique-se de que você tenha os arquivos de instalação do .NET Framework disponíveis no caminho especificado.
Lembre-se de que é importante seguir as instruções corretamente e reiniciar o computador após a instalação. Isso deve resolver o problema de instalação do DirectX no Windows 11, 10.
Instalar as últimas atualizações do Windows
Se você está enfrentando problemas específicos com o DirectX, como erros de arquivo ou erros internos do sistema, uma solução comum é reparar o DirectX.
Para fazer isso, siga estas etapas:
1. Abra o menu Iniciar e pesquise por Painel de Controle. Clique na opção correspondente para abrir o Painel de Controle.
2. No Painel de Controle, procure e clique em Programas ou Programas e Recursos.
3. Procure por DirectX na lista de programas instalados.
4. Clique com o botão direito do mouse em DirectX e selecione a opção Reparar.
5. Siga as instruções na tela para concluir o processo de reparo.
Após a conclusão do reparo, reinicie o seu computador e verifique se o problema de instalação do DirectX foi resolvido. Certifique-se também de que o seu sistema atenda aos requisitos mínimos do DirectX para garantir um funcionamento adequado.
Desativar o Firewall
1. Abra o Painel de Controle do Windows.
2. Clique em Sistema e Segurança.
3. Selecione Firewall do Windows Defender.
4. Clique em Ativar ou desativar o Firewall do Windows Defender.
5. Marque a opção Desativar o Firewall do Windows Defender para todas as redes (pública e privada).
6. Clique em OK para salvar as alterações.
Lembre-se de que desativar o Firewall pode deixar o seu computador mais vulnerável a ataques. Portanto, certifique-se de reativá-lo após concluir a instalação do DirectX.
Se o problema persistir, você pode tentar outras soluções, como verificar se o DirectX 9 está instalado corretamente, atualizar os drivers da placa de vídeo ou executar o reparo do DirectX.
Espero que essas dicas possam ajudar a resolver o problema de instalação do DirectX no seu Windows 11 ou 10.
Executar solucionadores de problemas de rede e internet
Para resolver o problema de instalação do DirectX no Windows 11 ou 10, você pode tentar executar solucionadores de problemas de rede e internet. Isso pode ajudar a corrigir qualquer problema de conexão que esteja impedindo o download e a instalação correta do DirectX.
Para executar os solucionadores de problemas de rede e internet, siga estas etapas:
1. Pressione a tecla Windows + I para abrir as Configurações do Windows.
2. Clique em Atualização e Segurança e, em seguida, em Solucionar problemas.
3. Role para baixo até encontrar a seção Conexão de rede e clique em Executar o solucionador de problemas.
O solucionador de problemas irá analisar e corrigir qualquer problema de rede ou internet que possa estar afetando a instalação do DirectX. Siga as instruções fornecidas pelo solucionador de problemas para concluir o processo.
Se o problema persistir, você também pode tentar baixar e instalar manualmente a versão mais recente do DirectX do site oficial da Microsoft.
Espero que essas soluções ajudem a resolver o problema de instalação do DirectX no seu computador com Windows 11 ou 10.
Instalar os componentes Visual C++ ausentes
Para resolver o problema de instalação do DirectX no Windows 11, 10, você pode precisar instalar os componentes Visual C++ ausentes. Siga estas etapas para fazer isso:
1. Baixe a versão mais recente do Visual C++ redistributable da Microsoft.
2. Abra o arquivo baixado e siga as instruções de instalação.
3. Se você encontrar um erro de arquivo ausente ou corrompido durante a instalação, verifique se o arquivo está presente em seu computador e certifique-se de que ele não esteja bloqueado ou danificado.
4. Se o erro persistir, tente executar a instalação como administrador.
5. Reinicie o seu computador após a conclusão da instalação.
Essas etapas devem resolver o problema de instalação do DirectX no seu sistema Windows. Certifique-se de atender aos requisitos do sistema para o DirectX e verifique se o seu sistema está atualizado com as versões mais recentes dos drivers de vídeo e áudio.
Reparar automaticamente seus erros
Se você está enfrentando problemas de instalação do DirectX no Windows 11 ou 10, existem algumas soluções que podem ajudar a resolver o problema.
1. Verifique os requisitos do sistema: Certifique-se de que seu computador atende aos requisitos mínimos do sistema para a instalação do DirectX.
2. Atualize os drivers da sua placa de vídeo: Muitas vezes, problemas de instalação do DirectX estão relacionados a drivers desatualizados da placa de vídeo. Atualize-os para a versão mais recente.
3. Execute o reparo automático: O Windows possui uma ferramenta de reparo automático que pode corrigir problemas de instalação do DirectX. Para fazer isso, siga estes passos: Abra o Painel de Controle > Programas > Programas e Recursos. Localize o DirectX na lista e clique com o botão direito do mouse. Selecione Reparar e siga as instruções na tela.
Essas soluções podem ajudar a resolver problemas comuns de instalação do DirectX e permitir que você desfrute de jogos e aplicativos sem interrupções.
Resolva seus problemas de PC de maneira rápida e segura. Baixe o Fortect agora e comece a corrigir seus erros imediatamente.
