Neste artigo, exploraremos a incapacidade de transmitir guias para o Chromecast, revelando possíveis soluções e alternativas.
July 2024: Melhore o desempenho do seu computador e elimine erros com este software de otimização avançada. Baixe-o neste link
- Clique aqui para baixar e instalar o software de otimização.
- Realize uma varredura completa do sistema.
- Permita que o software corrija e repare automaticamente o seu sistema.
Verificar a conexão do seu dispositivo móvel e Chromecast à mesma rede
Para verificar a conexão do seu dispositivo móvel e Chromecast à mesma rede, siga estas instruções diretas:
1. Certifique-se de que tanto o seu dispositivo móvel quanto o Chromecast estejam conectados à mesma rede WiFi.
2. Abra o aplicativo Google Home no seu dispositivo móvel.
3. Toque no ícone Cast ou Transmitir no canto superior direito do aplicativo.
4. Selecione o seu Chromecast na lista de dispositivos disponíveis.
5. Se o seu Chromecast não aparecer na lista, verifique se ele está ligado e conectado à mesma rede WiFi.
6. Se ainda assim você não conseguir encontrar o Chromecast, tente reiniciar o dispositivo móvel e o Chromecast.
7. Certifique-se de que o seu dispositivo móvel esteja atualizado com a versão mais recente do aplicativo Google Home e do sistema operacional.
8. Se o problema persistir, consulte a página de suporte do Google Chrome para obter mais informações e soluções de problemas.
Lembre-se de que o Chromecast só pode transmitir conteúdo de aplicativos compatíveis. Nem todos os aplicativos e sites suportam a transmissão para o Chromecast.
Verificar a conexão do Chromecast a uma nova rede Wi-Fi
1. Certifique-se de que o Chromecast esteja conectado à TV e ligado.
2. Abra o aplicativo Google Home no seu dispositivo móvel ou vá para chromecast.com/setup no seu desktop.
3. Toque no ícone Dispositivos no canto superior direito da tela.
4. Selecione o Chromecast que você deseja verificar.
5. Toque no ícone de configurações (engrenagem) no canto superior direito.
6. Toque em Rede e, em seguida, em Esquecer esta rede.
7. Siga as instruções na tela para reconectar o Chromecast a uma nova rede Wi-Fi.
8. Certifique-se de que o Chromecast esteja conectado à mesma rede Wi-Fi que o dispositivo que está transmitindo.
Ao seguir essas etapas, você poderá verificar e corrigir problemas de conexão do Chromecast com uma nova rede Wi-Fi.
Alimentar corretamente o dispositivo Chromecast
Alimente corretamente o seu dispositivo Chromecast para resolver problemas de transmissão. Certifique-se de que o Chromecast esteja conectado à fonte de alimentação e ao roteador WiFi. Verifique se o seu computador ou telefone está conectado à mesma rede WiFi. Se estiver usando um computador, abra o Google Chrome e clique no botão Cast para transmitir a guia desejada para a TV. Se o botão Cast não estiver aparecendo, certifique-se de que o Chromecast esteja configurado corretamente e atualizado.
Se estiver usando um telefone, abra um aplicativo compatível, como o YouTube, e procure o ícone do Chromecast para transmitir o conteúdo para a TV. Se estiver tendo problemas de conexão ou se nada estiver sendo transmitido, tente reiniciar o Chromecast, o roteador WiFi e o dispositivo que está sendo usado para transmitir. Se o problema persistir, considere fazer uma redefinição de fábrica no Chromecast. Para obter mais ajuda e soluções para problemas comuns, visite o site do Google Chromecast ou procure na internet.
Desconectar de VPNs ou servidores proxy
Se você estiver usando o Chrome em um desktop, clique no botão cast no canto superior direito da tela para transmitir a guia para o Chromecast. Verifique se o Chromecast está conectado à mesma rede Wi-Fi que seu computador.
Se estiver tendo problemas com a transmissão de guias específicas, tente fechar e reabrir as guias ou reiniciar o Chrome. Certifique-se de que o aplicativo ou página da web que você está tentando transmitir seja compatível com o Chromecast.
Se o Chromecast não estiver aparecendo como uma opção de transmissão, verifique se o dispositivo Chromecast está conectado e ligado corretamente. Se necessário, reinicie o Chromecast e verifique se ele está atualizado.
Se ainda estiver tendo problemas, você pode tentar redefinir o Chromecast para as configurações de fábrica. Lembre-se de que isso apagará todas as configurações e dados do Chromecast.
Se você ainda tiver problemas, consulte o suporte do Chromecast ou procure soluções adicionais online.
Atualizar o Chromecast, o aplicativo de streaming e o navegador
- Por que você deve atualizar o Chromecast?
- Verifique a versão atual do seu Chromecast
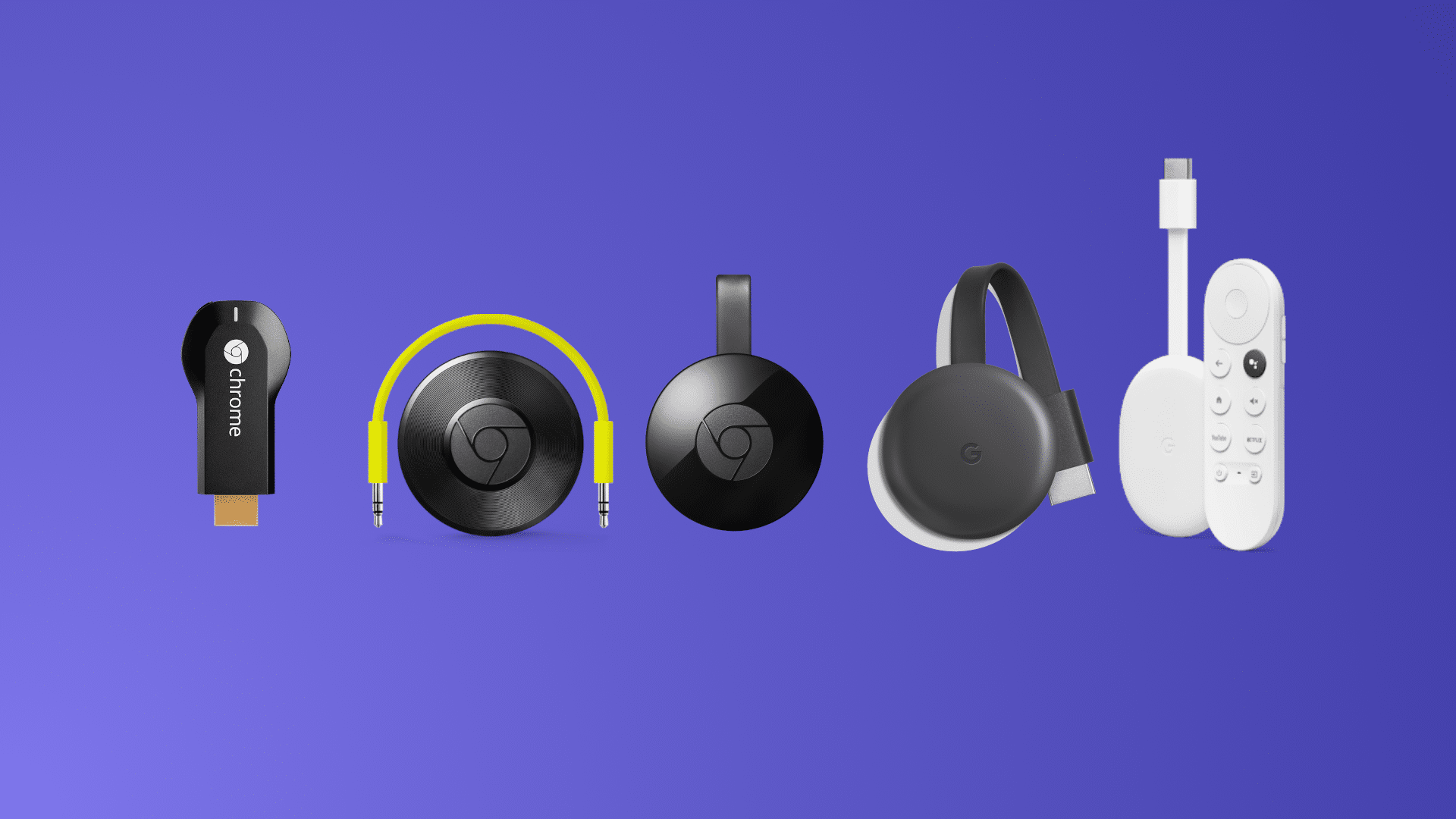
- Como atualizar o Chromecast manualmente
- Atualizando o aplicativo de streaming para uma melhor compatibilidade
- Atualize seu navegador para melhor desempenho
- Dicas para solucionar problemas de transmissão no Chromecast
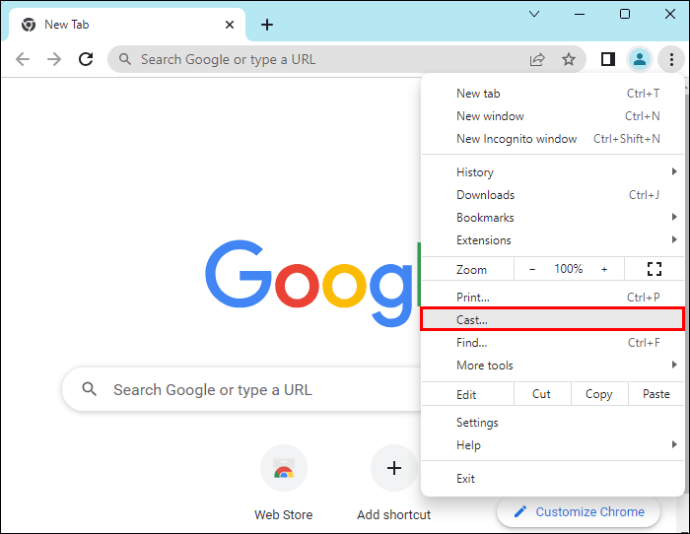
- Verifique se há atualizações regulares para manter seu Chromecast atualizado
- Garanta uma experiência de streaming livre de problemas com a atualização adequada
- Recursos adicionais e melhorias oferecidas pelas atualizações do Chromecast
- Como atualizar o Chromecast de forma automática
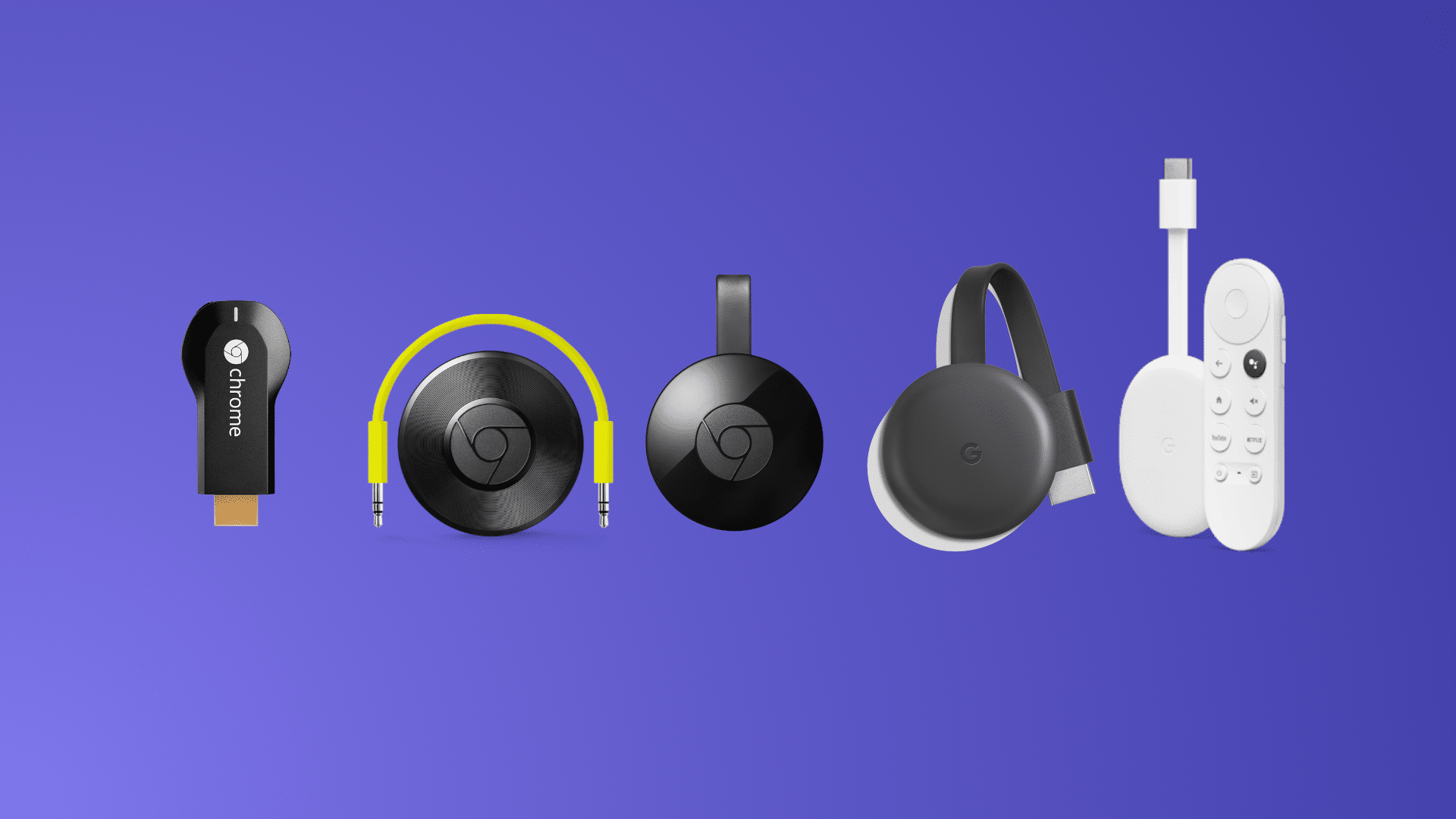
Elimine Seus Erros de PC Agora!
Corrija rapidamente os erros do sistema em 3 passos simples:
- Baixe e Instale o Fortect clicando no botão abaixo.
- Instale o programa seguindo as instruções na tela.
- Execute o Fortect para verificar e corrigir seus erros de sistema.
Reiniciar o dispositivo Chromecast
Para reiniciar o Chromecast, siga estas etapas:
1. Desconecte o cabo de alimentação do Chromecast da tomada.
2. Aguarde alguns segundos e reconecte o cabo de alimentação.
3. Certifique-se de que a TV esteja configurada na entrada correta para o Chromecast.
4. Selecione a guia do Chrome no seu computador e clique no botão de transmissão (cast button).
5. Selecione o Chromecast na lista de dispositivos disponíveis.
6. Agora você pode transmitir qualquer coisa da guia do Chrome para a sua TV.
Se o problema persistir, você pode tentar redefinir o Chromecast para as configurações de fábrica. Isso pode corrigir problemas mais complexos. Lembre-se de que a redefinição de fábrica apagará todos os dados do Chromecast.
Para fazer uma redefinição de fábrica, siga estas etapas:
1. Conecte o Chromecast à TV e ligue-o.
2. Use um clip ou objeto similar para pressionar e segurar o botão de redefinição localizado na parte traseira do dispositivo.
3. Mantenha o botão pressionado até que a luz LED comece a piscar.
4. Solte o botão e aguarde alguns minutos até que o Chromecast seja reiniciado.
Essas são algumas das soluções mais comuns para problemas de transmissão com o Chromecast. Se você ainda estiver enfrentando problemas, recomendamos entrar em contato com o suporte do Chromecast para obter assistência adicional.
Redefinir o dispositivo Chromecast para as configurações de fábrica
Se você está tendo problemas para transmitir para o Chromecast, uma solução pode ser redefinir o dispositivo para as configurações de fábrica. Isso pode corrigir vários problemas, como dificuldades de conexão, problemas de áudio ou o ícone de transmissão não aparecendo.
Para redefinir o Chromecast, siga estes passos:
1. Certifique-se de que seu Chromecast esteja conectado à TV e ligado.
2. Use um objeto pontiagudo para pressionar e segurar o botão de redefinição localizado na parte de trás do Chromecast.
3. Mantenha o botão pressionado por cerca de 25 segundos, até que a luz do Chromecast pisque rapidamente.
4. Solte o botão e aguarde cerca de um minuto até que o Chromecast reinicie.
Depois de redefinir o Chromecast, você precisará configurá-lo novamente usando o aplicativo Google Home no seu smartphone ou tablet. Isso permitirá que você conecte o Chromecast à sua rede Wi-Fi e faça outras configurações necessárias.
Se você ainda estiver tendo problemas depois de redefinir o Chromecast, consulte outras táticas de solução de problemas ou entre em contato com o suporte do Chromecast.
Resolver problemas de ícone ausente ao conectar
Resolvendo problemas de ícone ausente ao conectar o Chromecast
Se você está tendo problemas com o ícone de cast ao conectar seu Chromecast, há algumas soluções que você pode tentar.
Primeiro, certifique-se de que seu dispositivo esteja conectado à mesma rede WiFi que o Chromecast. Verifique se você está conectado à rede correta e se não há problemas de conexão.
Se o ícone de cast ainda não aparecer, reinicie o seu dispositivo. Desligue e ligue-o novamente para ver se isso resolve o problema.
Outra opção é fazer uma redefinição de fábrica no seu Chromecast. Isso irá apagar todas as configurações do dispositivo, então tenha isso em mente. Para fazer isso, vá para as configurações do Chromecast no aplicativo Google Home e selecione Redefinir configurações de fábrica.
Se nenhuma dessas soluções funcionar, você pode tentar outras táticas de solução de problemas, como verificar se há atualizações de software ou reinstalar o aplicativo Google Home.
Se o problema persistir, é recomendado entrar em contato com o suporte do Google para obter assistência adicional.
Espero que essas dicas te ajudem a resolver o problema de ícone ausente ao conectar o Chromecast.
Atualizar o navegador Chrome
Se você estiver com dificuldades para transmitir guias para o Chromecast, verifique se o botão de transmissão (cast button) está visível na barra de ferramentas do Chrome. Se não estiver, tente as seguintes soluções:
1. Reinicie o Chromecast e o roteador Wi-Fi.
2. Verifique se o Chromecast e o dispositivo estão conectados à mesma rede Wi-Fi.
3. Verifique se o Chromecast está atualizado para a versão mais recente do firmware.
4. Verifique se o dispositivo está atualizado para a versão mais recente do sistema operacional.
5. Tente transmitir de outro dispositivo ou computador para ver se o problema é específico do dispositivo.
Se essas soluções não funcionarem, você pode tentar redefinir o Chromecast para as configurações de fábrica e configurá-lo novamente.
Lembre-se de que o suporte técnico está disponível para ajudar com problemas de transmissão para o Chromecast.
Desativar as extensões do Chrome
1. Abra o Google Chrome no seu computador.
2. Clique nos três pontos no canto superior direito da janela.
3. Selecione Mais ferramentas e, em seguida, Extensões.
4. Desative todas as extensões clicando no interruptor ao lado de cada uma.
5. Reinicie o Chrome.
Agora, tente transmitir a guia novamente para o Chromecast e verifique se o problema foi resolvido. Se continuar tendo problemas, tente reiniciar o Chromecast e o roteador Wi-Fi, ou experimente usar outro dispositivo. Se nada funcionar, você pode tentar redefinir o Chromecast para as configurações de fábrica.
Lembre-se de que essas etapas podem variar dependendo da versão do Chrome que você está usando e do sistema operacional do seu computador. Se você precisar de mais ajuda, consulte o suporte do Google Chromecast ou visite o site Cloudwards.net para obter mais informações e soluções.
Verificar as configurações de Wi-Fi e reiniciar o roteador
| Problema | Possível Solução |
|---|---|
| Incapaz de transmitir guia para o Chromecast | Verificar as configurações de Wi-Fi e reiniciar o roteador |
Resolva seus problemas de PC de maneira rápida e segura. Baixe o Fortect agora e comece a corrigir seus erros imediatamente.
