Bem-vindo ao artigo Como corrigir a configuração de IP inválida do Ethernet, onde iremos explorar soluções para resolver problemas de configuração de IP na sua rede Ethernet.
July 2024: Melhore o desempenho do seu computador e elimine erros com este software de otimização avançada. Baixe-o neste link
- Clique aqui para baixar e instalar o software de otimização.
- Realize uma varredura completa do sistema.
- Permita que o software corrija e repare automaticamente o seu sistema.
O que é Ethernet?
Ethernet é uma tecnologia de rede que permite a conexão de dispositivos em uma rede local (LAN) através de um cabo Ethernet. No entanto, às vezes você pode encontrar um erro de configuração de IP inválido no seu Ethernet no Windows 10. Isso acontece quando o endereço IP configurado para o seu computador não está correto.
Para corrigir esse problema, você pode seguir algumas etapas simples:
1. Abra as configurações de rede no seu computador.
2. Clique em Alterar opções de adaptador.
3. Selecione a conexão Ethernet afetada e clique com o botão direito do mouse.
4. Escolha Propriedades e selecione Protocolo IP versão 4 (TCP/IPv4).
5. Certifique-se de que as opções Obter um endereço IP automaticamente e Obter o endereço do servidor DNS automaticamente estejam marcadas.
6. Clique em OK para salvar as alterações.
Essas etapas devem corrigir o erro de configuração de IP inválido no seu Ethernet. Se o problema persistir, você pode tentar reiniciar o seu roteador ou entrar em contato com o suporte técnico para obter mais ajuda.
Por que ocorre o erro ‘Ethernet não possui uma configuração de IP válida’?
O erro Ethernet não possui uma configuração de IP válida pode ocorrer no Windows 10 e é geralmente causado por problemas na configuração do IP. Para corrigir esse erro, existem algumas etapas que você pode seguir:
1. Verifique a conexão do cabo Ethernet: Certifique-se de que o cabo Ethernet esteja corretamente conectado ao seu computador e ao roteador.
2. Reinicie o seu PC: Às vezes, reiniciar o computador pode resolver o problema de configuração de IP.
3. Verifique as configurações de rede: Abra as configurações de rede no Windows e verifique se a opção Obter um endereço IP automaticamente está selecionada.
4. Reinicie o roteador: Desligue o roteador, aguarde alguns segundos e ligue-o novamente. Isso pode ajudar a redefinir as configurações de rede.
5. Atualize os drivers do adaptador de rede: Verifique se há atualizações disponíveis para os drivers do adaptador de rede no seu computador.
Se essas etapas não resolverem o problema, pode ser necessário entrar em contato com um técnico de suporte ou o fabricante do seu dispositivo de rede.
Diferenças entre conexões Ethernet e Wi-Fi
- Vantagens da conexão Ethernet: velocidade de transferência de dados mais rápida, conexão mais estável, menor latência.
- Vantagens da conexão Wi-Fi: mobilidade, não requer fios, fácil instalação.
- Desvantagens da conexão Ethernet: necessidade de cabos para conexão, limitação de mobilidade.
- Desvantagens da conexão Wi-Fi: velocidade de transferência de dados mais lenta, conexão instável em ambientes com muitos dispositivos conectados.

- Diferenças na configuração de IP: conexões Ethernet geralmente possuem um IP fixo ou configurado manualmente, enquanto conexões Wi-Fi geralmente utilizam DHCP para obter um IP automaticamente.
Conexão Ethernet
Como corrigir a configuração de IP inválida do Ethernet:
1. Verifique se o cabo Ethernet está corretamente conectado ao seu computador e ao roteador.
2. Acesse as configurações de rede do seu PC.
3. Selecione a opção Conexão Local ou Ethernet nas configurações de rede.
4. Clique em Propriedades e, em seguida, em Protocolo TCP/IP Versão 4 (TCP/IPv4).
5. Certifique-se de que as configurações estejam definidas para obter automaticamente um endereço IP.
6. Reinicie o computador e o roteador.
7. Se o problema persistir, verifique se o seu roteador está configurado corretamente.
8. Experimente reiniciar o roteador ou entrar em contato com o provedor de serviços de Internet.
9. Se necessário, você pode tentar redefinir as configurações de rede do seu PC para as configurações padrão de fábrica.
10. Se todas as outras opções falharem, entre em contato com um técnico especializado em redes.
Lembre-se de que essas são apenas algumas maneiras de resolver o problema de configuração de IP inválida do Ethernet e podem não funcionar em todos os casos.
Conexão Wi-Fi
Se você está enfrentando um problema de configuração de IP inválida no Ethernet, existem algumas maneiras de corrigi-lo.
1. Verifique se o cabo Ethernet está conectado corretamente. Certifique-se de que os fios estejam em boas condições e conectados firmemente.
2. Verifique as configurações de IP do seu computador. Clique com o botão direito do mouse em Conexão de Área Local e selecione Propriedades. Certifique-se de que a opção Obter um endereço IP automaticamente esteja selecionada.
3. Reinicie o roteador e o computador. Às vezes, um reinício simples pode resolver o problema.
4. Se você estiver usando o Windows, tente redefinir as configurações de rede. Vá para as Configurações de Rede e Internet e selecione Restaurar configurações de rede.
5. Verifique se o cabo Ethernet está funcionando corretamente testando-o em outro dispositivo.
6. Se todas as etapas acima falharem, entre em contato com o suporte técnico do seu provedor de Internet ou consulte um técnico de informática para obter assistência adicional.
Vantagens da Ethernet vs. Wi-Fi
- Rapidez: A conexão Ethernet oferece uma velocidade de transferência de dados mais rápida quando comparada ao Wi-Fi.
- Estabilidade: A conexão Ethernet é mais estável e confiável, pois não sofre interferências de outros dispositivos ou obstáculos físicos.

- Segurança: A Ethernet é considerada mais segura do que o Wi-Fi, pois é mais difícil de ser hackeada ou interceptada por terceiros.
- Latência: A conexão Ethernet possui menor latência, o que é essencial para atividades que requerem uma resposta rápida, como jogos online ou videoconferências.
- Banda larga: A Ethernet suporta maior largura de banda, permitindo transferências de dados mais intensivas e streaming de alta qualidade.
- Conexão direta: A Ethernet permite uma conexão direta entre dispositivos, o que é útil em situações em que é necessária uma transferência rápida e direta de arquivos.

Flexibilidade e Segurança
Flexibilidade e segurança são aspectos importantes ao corrigir uma configuração de IP inválida no Ethernet. Se você está enfrentando esse erro, siga estas etapas simples para resolver o problema.
1. Verifique a conexão física: Certifique-se de que o cabo Ethernet esteja corretamente conectado ao computador e ao roteador. Verifique se não há fios soltos ou danificados.
2. Verifique as configurações de IP: Acesse as configurações de rede do seu computador e verifique se o endereço IP está configurado corretamente. Se necessário, corrija-o seguindo estas etapas:
– Clique com o botão direito do mouse em Conexão Local e selecione Propriedades.
– Selecione Protocolo TCP/IP Versão 4 (TCP/IPv4) e clique em Propriedades.
– Selecione a opção Obter um endereço IP automaticamente ou insira manualmente um endereço IP válido.
– Clique em OK para salvar as alterações.
3. Reinicie o sistema: Após fazer as alterações, reinicie o computador e verifique se o problema foi resolvido.
4. Verifique as configurações do roteador: Se o problema persistir, verifique as configurações do roteador e certifique-se de que o DHCP esteja habilitado.
Lembre-se de que essas são apenas algumas maneiras de corrigir um erro de configuração de IP no Ethernet. Se o problema persistir, é recomendável entrar em contato com um profissional de TI para obter assistência adicional.
Estabilidade de Sinal
Se você está enfrentando problemas de estabilidade de sinal ou configuração de IP inválida no Ethernet, existem algumas etapas que você pode seguir para corrigir o problema:
1. Verifique a conexão física: Certifique-se de que o cabo Ethernet esteja corretamente conectado ao seu computador e ao roteador. Verifique também se há danos nos fios ou no cabo.
2. Reinicie o roteador: Desligue o roteador, aguarde alguns segundos e ligue-o novamente. Às vezes, um reinício simples pode resolver problemas de conexão.
3. Verifique as configurações de IP: Abra as configurações de rede no seu computador e verifique se o endereço IP está configurado corretamente. Se não estiver, você pode corrigi-lo seguindo instruções específicas para o seu sistema operacional.
4. Verifique as configurações do DNS: O servidor DNS é responsável por traduzir nomes de domínio em endereços IP. Se a configuração do DNS estiver incorreta, você pode ter problemas de conexão. Verifique se as configurações do DNS estão corretas.
5. Atualize os drivers do adaptador de rede: Verifique se há atualizações disponíveis para os drivers do seu adaptador de rede. Drivers desatualizados podem causar problemas de conexão.
Lembre-se de que essas são apenas algumas das opções possíveis para corrigir problemas de estabilidade de sinal e configuração de IP inválida no Ethernet. Se você ainda estiver enfrentando problemas, pode ser necessário entrar em contato com um profissional de suporte técnico.
Elimine Seus Erros de PC Agora!
Corrija rapidamente os erros do sistema em 3 passos simples:
- Baixe e Instale o Fortect clicando no botão abaixo.
- Instale o programa seguindo as instruções na tela.
- Execute o Fortect para verificar e corrigir seus erros de sistema.
Desvantagens da Ethernet vs. Wi-Fi
- Dependência de cabos físicos: A Ethernet requer a utilização de cabos de rede, o que pode limitar a mobilidade dos dispositivos.
- Limitação de alcance: As conexões Ethernet têm um alcance limitado, geralmente restrito ao local onde o cabo está instalado.
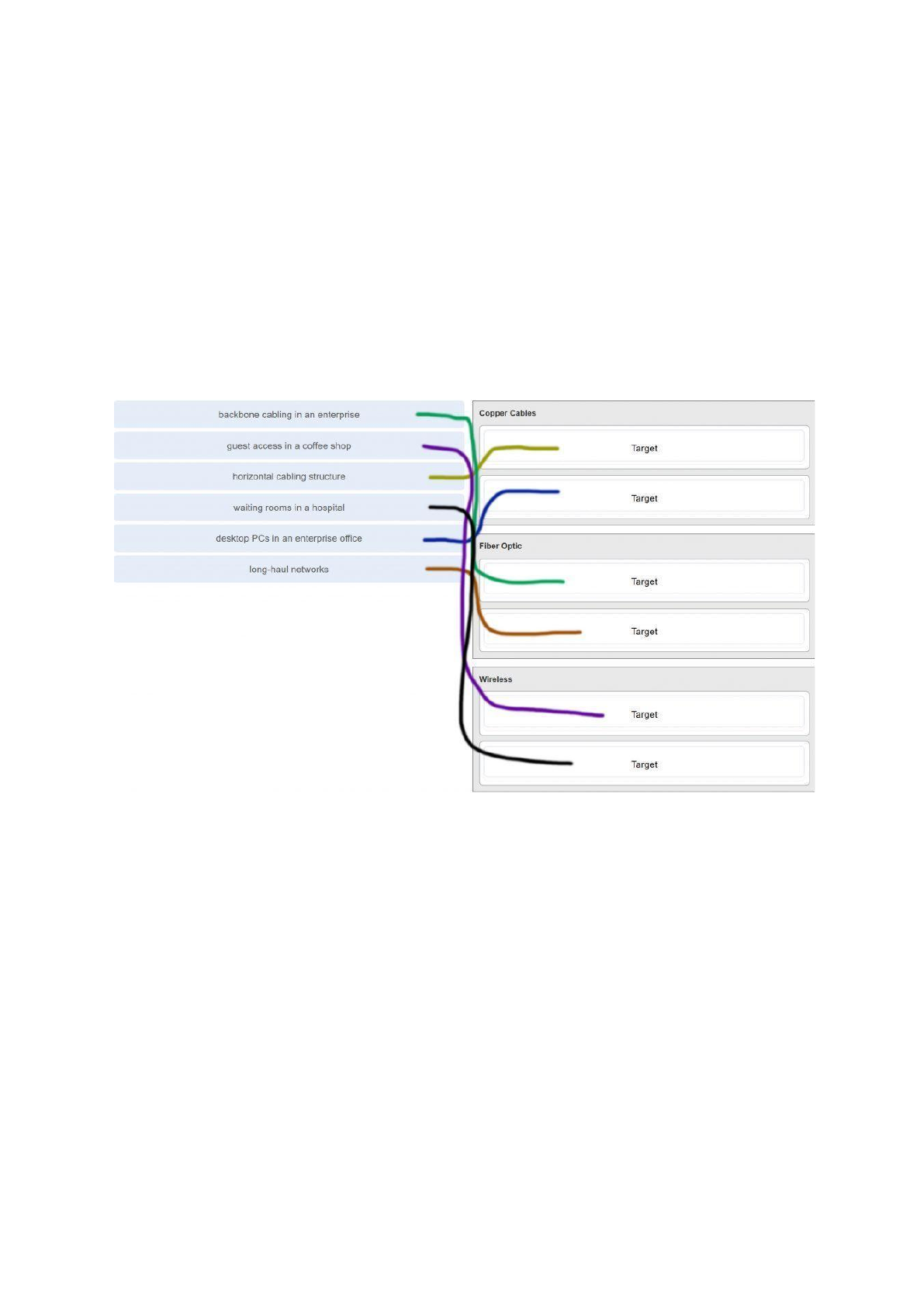
- Instalação e manutenção complexas: A configuração e manutenção de uma rede Ethernet podem exigir conhecimentos técnicos avançados e a realização de cabos adequados.
- Custo adicional: A implementação de uma rede Ethernet pode ser mais cara devido à necessidade de adquirir cabos e equipamentos específicos.
- Menor flexibilidade: A Ethernet não oferece a mesma flexibilidade de conexão que o Wi-Fi, tornando difícil a mudança de dispositivos de um local para outro.
- Interferência de outros dispositivos: A conexão Ethernet pode ser afetada por interferências causadas por outros dispositivos eletrônicos próximos.
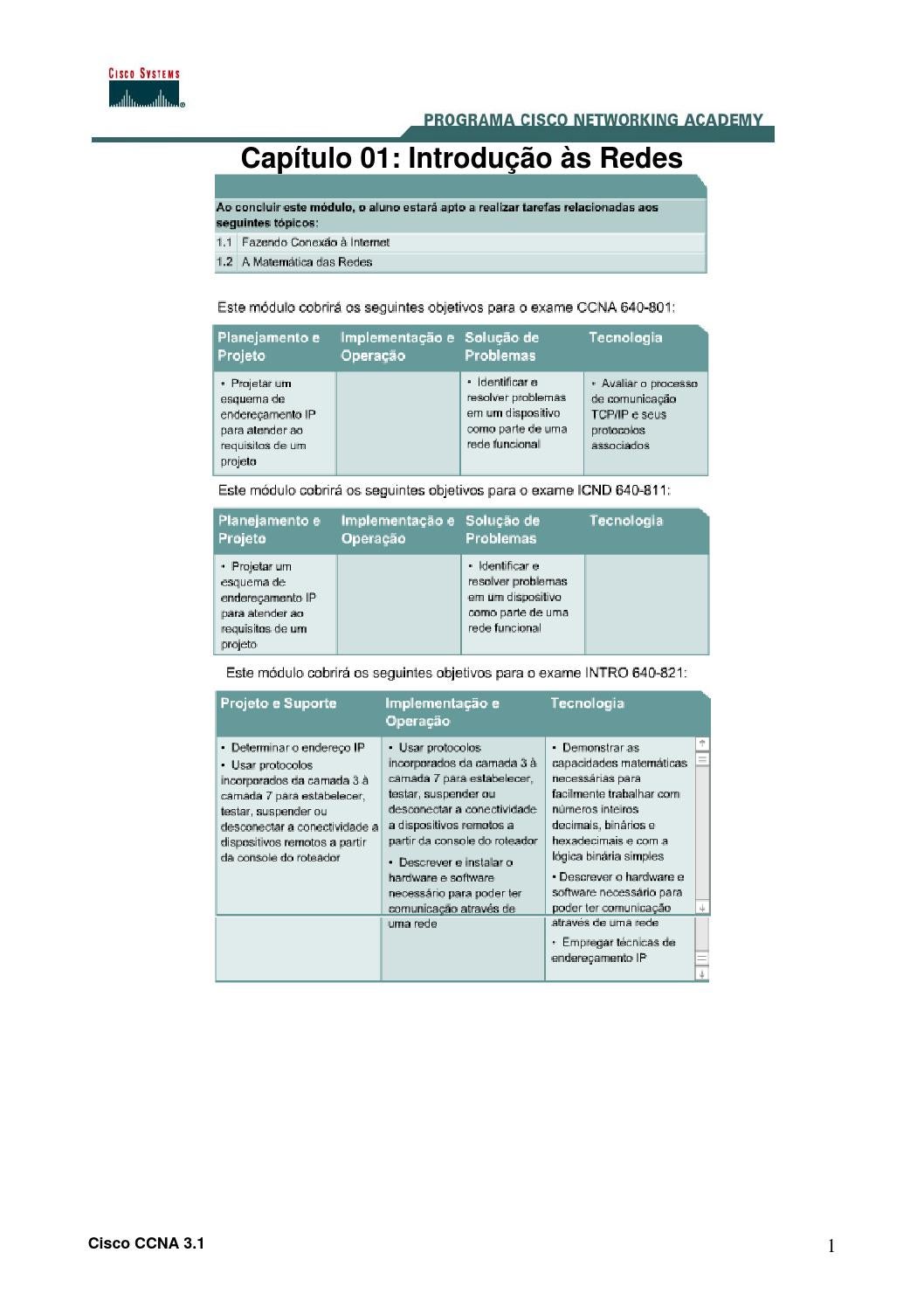
Custo de Instalação
Se você está lidando com o erro de configuração de IP inválida do Ethernet, é importante corrigir esse problema para restabelecer sua conexão com a internet.
A primeira coisa a verificar é o seu cabo Ethernet. Certifique-se de que ele esteja conectado corretamente tanto ao seu computador quanto ao roteador. Verifique também se há danos nos fios.
Em seguida, verifique as configurações do protocolo de IP. Acesse as configurações de rede do seu sistema e verifique se o endereço de IP está configurado corretamente. Se necessário, redefina-o para obter um endereço IP válido.
Além disso, verifique se o seu adaptador de rede está funcionando corretamente. Você pode fazer isso verificando as configurações do adaptador de rede no painel de controle.
Se todas as etapas acima não resolverem o problema, você pode tentar reiniciar o roteador e o computador. Às vezes, um simples reinício pode resolver problemas de conexão.
Lembre-se de que, se você não tiver conhecimento técnico, é recomendável procurar a ajuda de um profissional de TI para solucionar problemas mais complexos.
Palavras-chave:
Custo de Instalação, configuração de IP inválida, erro, conexão, Ethernet, cabo Ethernet, configurações de rede, adaptador de rede, reiniciar, problemas de conexão, profissional de TI.
Mobilidade
Como corrigir a configuração de IP inválida do Ethernet
Se você está enfrentando um erro de configuração de IP inválida no seu computador, não se preocupe, há algumas maneiras de corrigir esse problema.
1. Verifique os cabos: Certifique-se de que o cabo Ethernet esteja corretamente conectado ao seu computador e ao roteador. Verifique se não há nenhum fio danificado.
2. Verifique as configurações de IP: Acesse as configurações de rede no seu computador e verifique se o endereço IP está configurado corretamente. Se não souber como fazer isso, consulte o manual do seu sistema operacional ou pesquise na internet.
3. Reinicie o roteador: Às vezes, reiniciar o roteador pode resolver o problema de configuração de IP inválida. Desligue o roteador, aguarde alguns segundos e ligue-o novamente.
4. Verifique as configurações do servidor DNS: Se o problema persistir, verifique se as configurações do servidor DNS estão corretas. Essas configurações podem afetar a conexão com a internet.
5. Atualize os drivers: Verifique se os drivers do adaptador de rede estão atualizados. Você pode fazer isso acessando o site do fabricante do seu computador ou adaptador de rede.
Lembre-se de que essas são apenas algumas das maneiras de corrigir a configuração de IP inválida do Ethernet. Se nenhuma dessas opções funcionar, você pode precisar procurar ajuda profissional.
Portas Disponíveis
Se você está enfrentando um erro de configuração de IP inválida no Ethernet, há algumas maneiras de corrigir o problema. Primeiro, verifique se o cabo Ethernet está conectado corretamente e se não há danos nos fios. Em seguida, verifique as configurações do adaptador de rede. Abra as configurações de rede e vá para as opções de conexão Ethernet. Certifique-se de que o endereço IP esteja configurado corretamente. Se você não souber qual endereço IP usar, verifique o manual do seu roteador ou entre em contato com o suporte técnico do fabricante.
Outra opção é reiniciar o roteador e o computador. Às vezes, um reinício simples resolve o problema. Se o problema persistir, você pode tentar redefinir as configurações de rede para as configurações padrão usando o Protocolo de Configuração Dinâmica de Host (DHCP). Isso permitirá que o sistema obtenha automaticamente um endereço IP válido.
Lembre-se de que problemas de configuração de IP inválida podem ter várias causas, desde problemas com o adaptador de rede até problemas com o roteador ou com o provedor de serviços de Internet. Se nenhuma das soluções acima funcionar, pode ser necessário entrar em contato com um técnico especializado para obter assistência adicional.
Como corrigir o erro ‘Ethernet não possui uma configuração de IP válida’
- Verifique a conexão física: Certifique-se de que o cabo Ethernet esteja corretamente conectado tanto ao seu computador quanto ao roteador.
- Reinicie o roteador: Desligue o roteador da energia, aguarde alguns segundos e ligue-o novamente. Isso pode resolver problemas temporários de configuração.
- Verifique as configurações de IP no Windows:
- Atribuição automática de IP: Verifique se o seu computador está configurado para obter um endereço IP automaticamente. Para isso, vá em Configurações de Rede e Internet > Status > Alterar opções do adaptador > clique com o botão direito na conexão Ethernet > Propriedades > Protocolo IP Versão 4 (TCP/IPv4) > verifique se Obter um endereço IP automaticamente está selecionado.
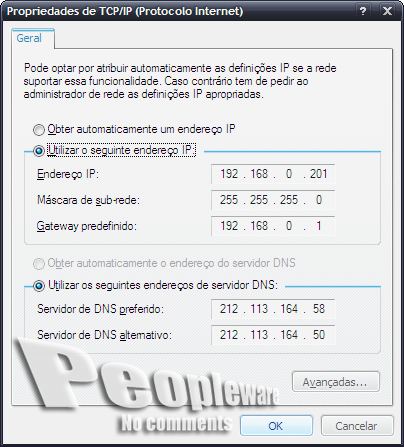
- Renovar o endereço IP: Em Configurações de Rede e Internet > Status > Alterar opções do adaptador > clique com o botão direito na conexão Ethernet > Propriedades > Protocolo IP Versão 4 (TCP/IPv4) > clique em Propriedades > Configurações de IP > clique em Renovar.
- Verifique as configurações de IP no macOS:
- Verificar configurações de rede: Abra o menu Apple > Preferências do Sistema > Rede > selecione a conexão Ethernet > clique em Avançado > TCP/IP > verifique se Configurar IPv4 está definido como Usar DHCP.
- Renovar DHCP: Ainda nas configurações de rede, clique no botão Renovar DHCP.
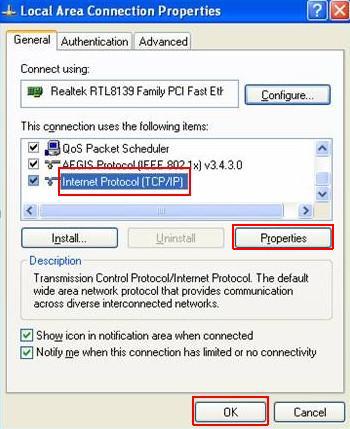
- Atualize os drivers de rede: Verifique se há atualizações disponíveis para os drivers de rede do seu computador. Você pode fazer isso acessando o site do fabricante do seu computador ou da placa de rede.
- Verifique se há conflitos de IP: Certifique-se de que nenhum outro dispositivo na rede esteja usando o mesmo endereço IP que o seu computador. Isso pode causar um conflito e impedir a obtenção de um endereço IP válido.
- Execute uma reinicialização completa: Desligue o computador, o roteador e qualquer outro dispositivo de rede. Aguarde alguns minutos e ligue-os novamente, começando pelo roteador.
- Entre em contato com o suporte técnico: Se todas as etapas anteriores não resolverem o problema, é recomendável entrar em contato com o suporte técnico do seu provedor de internet ou do fabricante do seu computador para obter assistência adicional.
Reinicie seu modem, roteador e computador.
Reinicie seu modem, roteador e computador para corrigir a configuração de IP inválida do Ethernet. Esse erro pode ser causado por várias razões, mas, geralmente, reiniciar os dispositivos resolverá o problema.
1. Desligue o modem, roteador e computador.
2. Aguarde alguns minutos.
3. Ligue o modem novamente e aguarde até que todas as luzes estejam acesas.
4. Em seguida, ligue o roteador e espere até que esteja completamente iniciado.
5. Por fim, ligue o computador.
Essa reinicialização permitirá que os dispositivos se comuniquem corretamente e obtenham uma nova configuração de IP. Se o problema persistir, você pode tentar verificar as configurações do adaptador de rede ou entrar em contato com o suporte técnico para obter assistência adicional.
Desative a função de inicialização rápida
1. Abra o Painel de Controle e clique em Opções de Energia.
2. Selecione Escolher a função dos botões de energia no painel esquerdo.
3. Clique em Alterar configurações não disponíveis no momento.
4. Desmarque a opção Ativar Inicialização Rápida e clique em Salvar alterações.
5. Reinicie o computador para aplicar as alterações.
Se o problema persistir, verifique as configurações de IP.
1. Clique com o botão direito no ícone de rede na barra de tarefas e selecione Abrir Configurações de Rede e Internet.
2. Clique em Alterar opções de adaptador.
3. Localize a conexão Ethernet e clique com o botão direito do mouse.
4. Selecione Propriedades e clique duas vezes em Protocolo TCP/IP versão 4 (TCP/IPv4).
5. Selecione Obter um endereço IP automaticamente e Obter o endereço do servidor DNS automaticamente.
6. Clique em OK para salvar as alterações.
Essas etapas devem corrigir a configuração de IP inválida do Ethernet. Se o problema persistir, pode ser necessário entrar em contato com o suporte técnico ou um profissional qualificado para obter assistência adicional.
Configure as configurações do seu adaptador de rede
1. Clique com o botão direito no ícone da rede no canto inferior direito da tela e selecione Abrir Configurações de Rede e Internet.
2. Na página de configurações, clique em Alterar opções do adaptador.
3. Localize a opção Conexão de Área Local ou Ethernet e clique com o botão direito do mouse.
4. Selecione Propriedades e, em seguida, clique duas vezes em Protocolo TCP/IP Versão 4 (TCP/IPv4).
5. Na janela de propriedades, selecione Obter um endereço IP automaticamente e Obter o endereço dos servidores DNS automaticamente.
6. Clique em OK para salvar as alterações.
7. Reinicie o computador e verifique se o problema foi resolvido.
Se o erro persistir, você pode tentar atualizar os drivers do adaptador de rede ou redefinir as configurações de rede para as padrões de fábrica. Consulte o site do fabricante do seu adaptador de rede para obter mais informações.
Redefina o TCP/IP
Redefina o TCP/IP para corrigir a configuração inválida de IP do Ethernet. Se você está enfrentando um erro de configuração de IP, pode ser o TCP/IP o culpado. Siga estas etapas para corrigir o problema:
1. Abra o prompt de comando pressionando as teclas Windows + R e digite cmd. Pressione Enter.
2. Digite netsh int ip reset e pressione Enter. Isso irá redefinir as configurações do TCP/IP.
3. Reinicie o computador para que as alterações entrem em vigor.
4. Verifique se o problema foi resolvido. Se não, continue com as etapas a seguir.
5. Verifique se o cabo Ethernet está corretamente conectado ao seu computador e ao roteador.
6. Verifique se não há danos nos fios do cabo Ethernet.
7. Verifique se seu computador está configurado para obter um endereço IP automaticamente.
8. Reinicie o roteador e o modem.
9. Se nada funcionar, entre em contato com o suporte técnico do seu provedor de Internet.
Essas etapas devem ajudar a corrigir a configuração inválida de IP do Ethernet.
Resolva seus problemas de PC de maneira rápida e segura. Baixe o Fortect agora e comece a corrigir seus erros imediatamente.
